Sử dụng biểu đồ để xây dựng dữ liệu một cách trực quan hơn trong buổi thuyết trình là vô cùng cần thiết. Trong đó, cách lựa chọn hình thức, màu sắc và trình bày biểu đồ trên Slide là vô cùng quan trọng. Vì thế, bài viết dưới đây Office Whyvn sẽ hướng dẫn bạn các cách cơ bản để vẽ biểu đồ trong PowerPoint trên máy tính và sử dụng những tính năng tùy chỉnh đơn giản nhé.
1. Các loại biểu đồ trong PowerPoint
Phần mềm Microsoft PowerPoint trang bị tính năng vẽ nhiều dạng biểu đồ để phù hợp với nhu cầu trình bày và thể hiện thông số dưới dạng biểu đồ. Các dạng biểu đồ này bao gồm biểu đồ cột, biểu đồ đường, 3D, tròn, vùng, ngang.
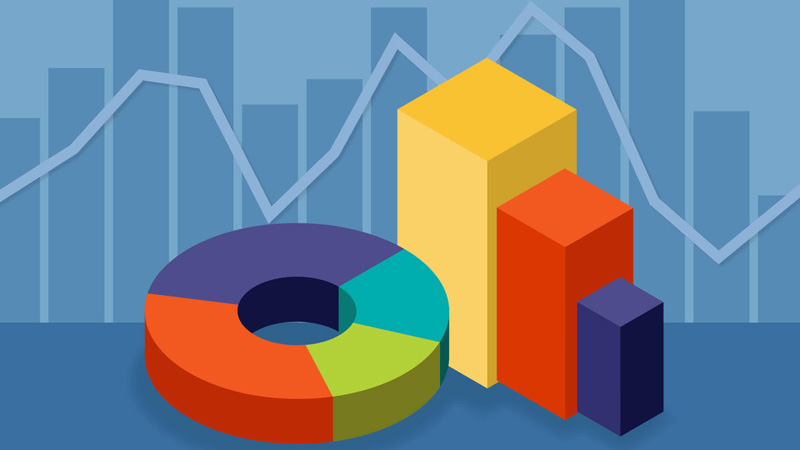
Những loại biểu đồ trong PowerPoint
2. Cách vẽ biểu đồ trong PowerPoint
Bước 1: Tại tab Insert > Chọn Chart.
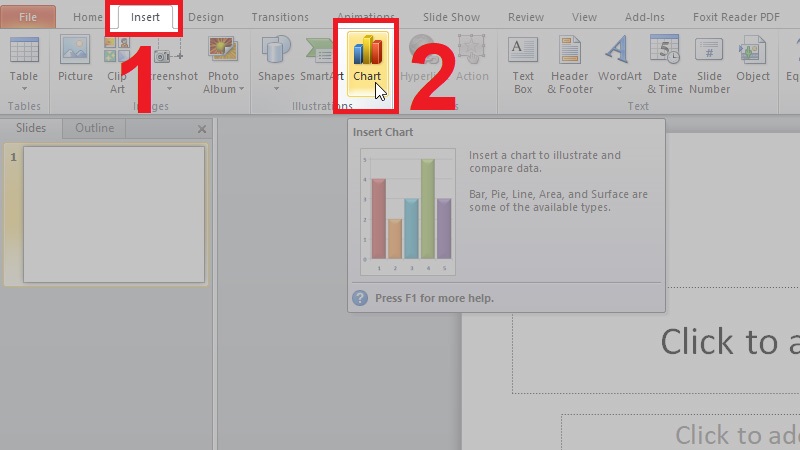
Trong tab Insert chọn Chart
Bước 2: Chọn biểu đồ mong muốn, sau đó bấm OK.
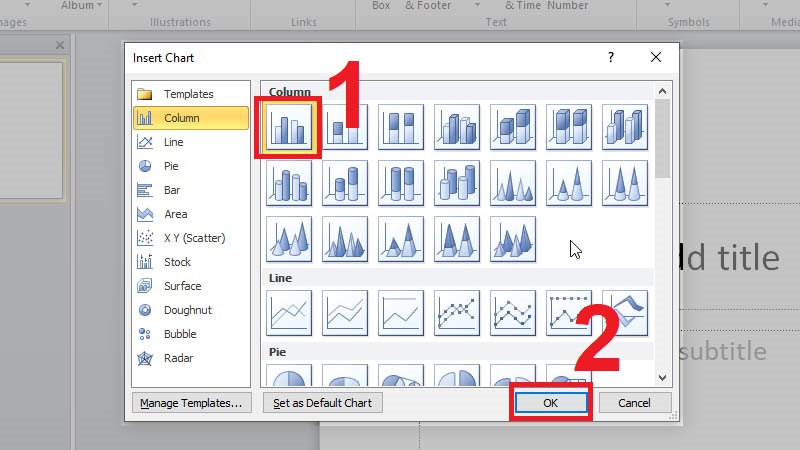
Chọn dạng biểu đồ muốn vẽ
Bước 3: Một biểu đồ và bảng tính sẽ xuất hiện.
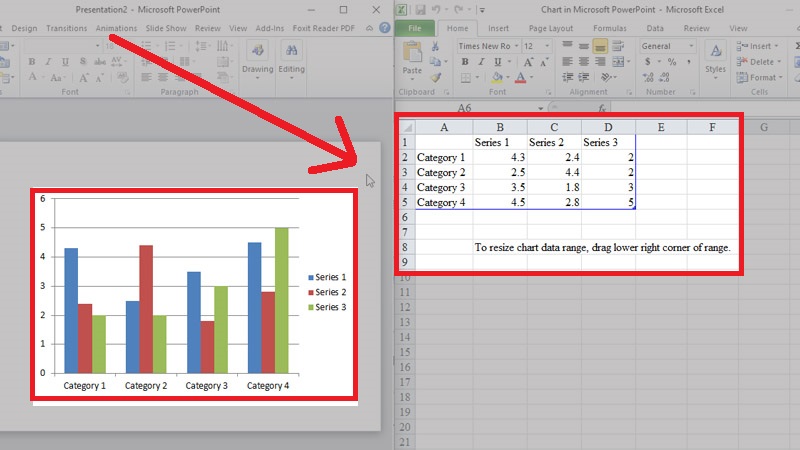
Một biểu đồ và bảng tính sẽ xuất hiện
Chỉ dữ liệu được bao quanh bởi các đường màu xanh mới xuất hiện trong biểu đồ, khu vực này sẽ tự động mở rộng khi người dùng tiếp tục nhập thêm số liệu.
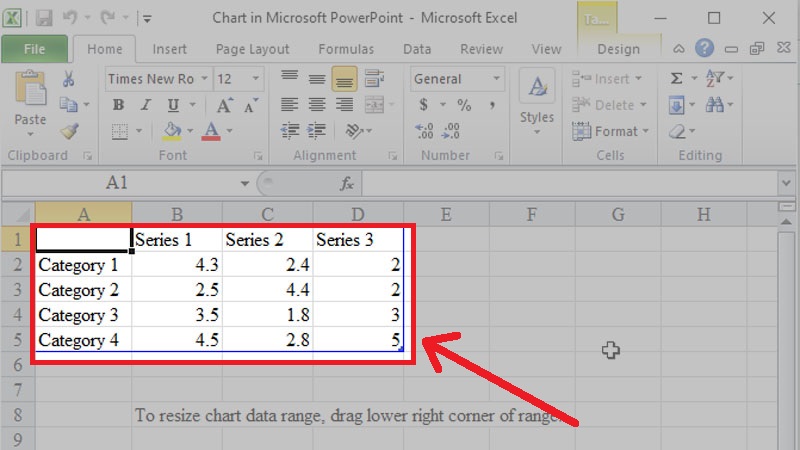
Chỉ dữ liệu trong các đường màu xanh mới hiển thị trên biểu đồ
Bước 4: Nhập dữ liệu vào bảng tính > Nhấn biểu tượng dấu X để đóng bảng tính.
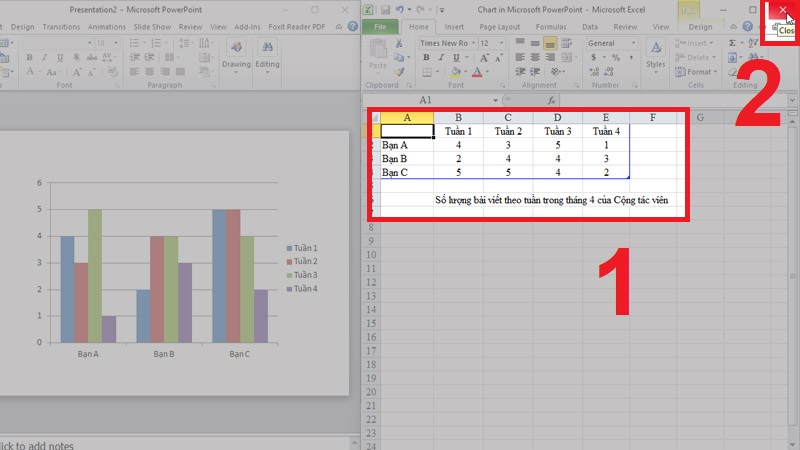
Nhập số liệu và đóng bảng tính
Bước 5: Biểu đồ đã được vẽ xong.
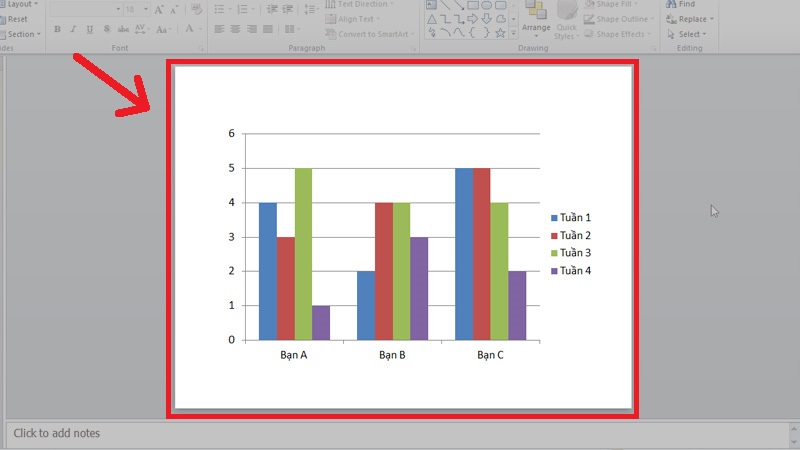
Biểu đồ đã được vẽ xong
3. Sửa đổi biểu đồ với các công cụ biểu đồ
Cách thay đổi loại biểu đồ
Khi một dữ liệu bị thay đổi, thêm hoặc bớt các yếu tố thành phần sẽ không còn phù hợp với một dạng biểu đồ nhất định. Như vậy bạn có thể chọn cách chuyển sang loại biểu đồ mới. Hướng dẫn này sẽ lấy ví dụ về trường hợp thay biểu đồ cột bằng biểu đồ đường.
Bước 1: Chọn biểu đồ muốn thay đổi > Vào tab Design > Chọn Change Chart Type.
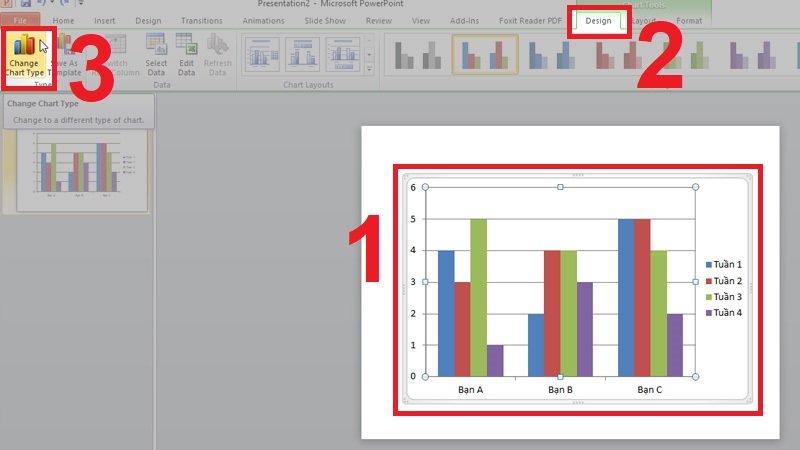
Vào tab Design rồi chọn Change Chart Type
Bước 2: Hộp thoại Change Chart Type xuất hiện > Chọn biểu đồ bạn muốn đổi sang > OK.
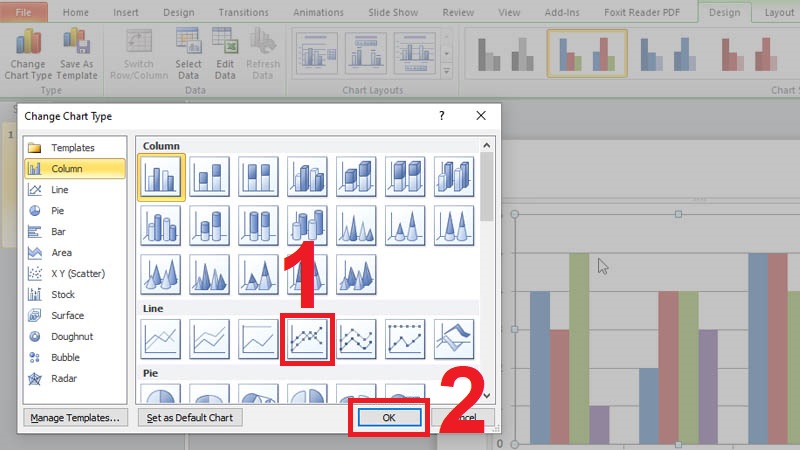
Hộp thoại Change Chart Type xuất hiện
Bước 3: Biểu đồ mới sẽ xuất hiện.
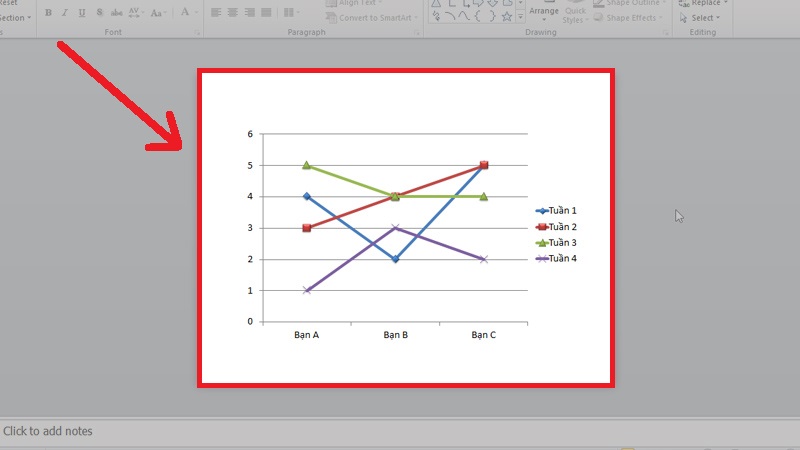
Biểu đồ mới sẽ xuất hiện
Cách chuyển dữ liệu hàng và cột
Trong một số trường hợp, bạn cần phải thay đổi cách nhóm các dữ liệu trình bày trên trang slide. Hãy sử dụng tính năng chuyển đổi các hàng và cột của biểu đồ trong PowerPoint để làm điều đó. Khi đó, biểu đồ vẫn chứa cùng một dữ liệu nhưng cách tổ chức, sắp xếp đã khác nhau.
Bước 1: Chọn biểu đồ muốn sửa đổi > Trong tab Design > Chọn Edit Data.
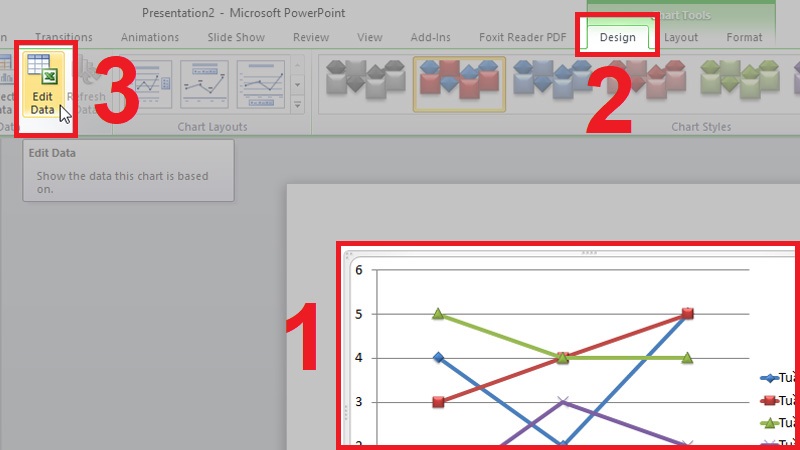
Trong tab Design chọn Edit Data.
Bước 2: Chọn lại vào biểu đồ > Chọn mục Switch Row/Column.
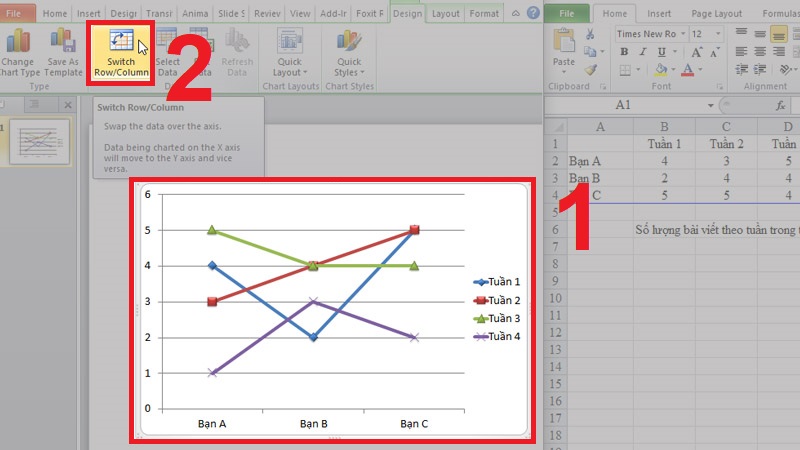
Chọn mục Switch Row/Column
Cách thay đổi bố cục biểu đồ
Bố cục bao gồm các thành phần tạo nên biểu đồ như tiêu đề, chú thích và nhãn dữ liệu. Các thành phần này có thể dễ dàng được thay thế và sửa đổi vị trí để thuận tiện hơn cho người thuyết trình và người theo dõi.
Bước 1: Chọn biểu đồ muốn sửa đổi > Tại tab Design > Chọn mở rộng mục Chart Layouts.
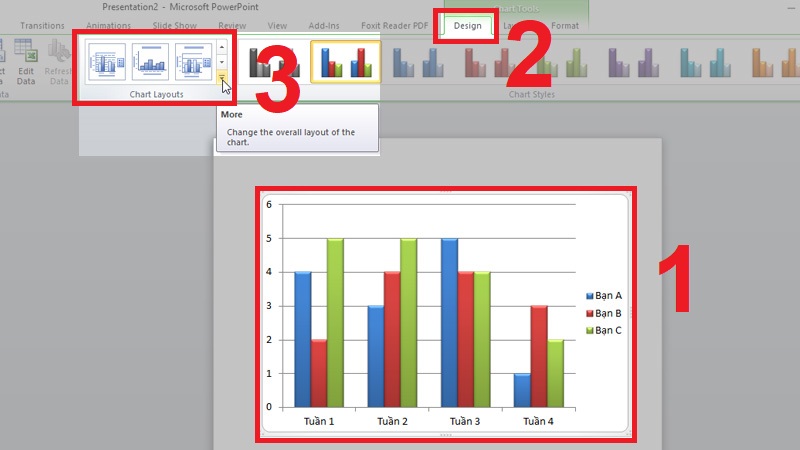
Tại tab Design chọn mở rộng mục Chart Layouts
Bước 2: Chọn bố cục mới từ menu vừa được mở rộng.
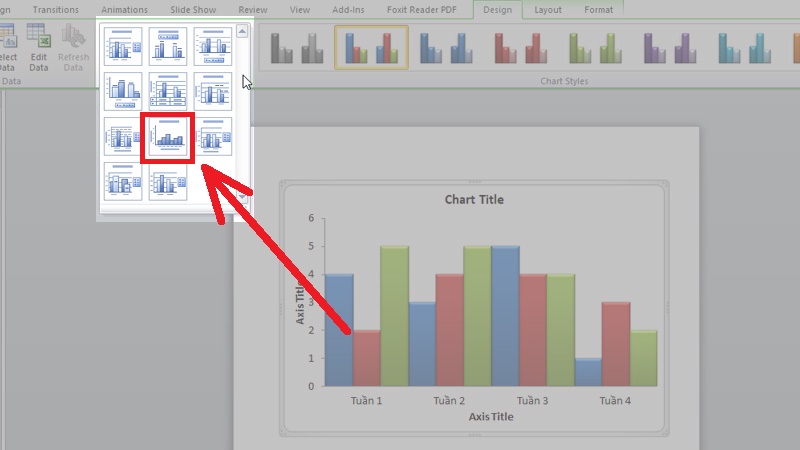
Chọn bố cục mới
Bước 3: Biểu đồ sẽ cập nhật để phản ánh bố cục mới.
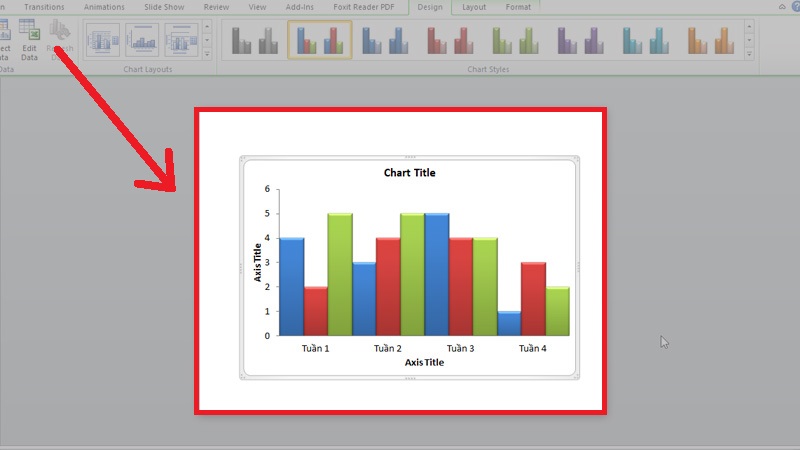
Kết quả sau khi thay đổi
4. Cách tạo hiệu ứng cho biểu đồ trong PowerPoint
Bước 1: Chọn biểu đồ cần tạo hiệu ứng, tại tab Animations > Chọn mục Add Animation > Lựa chọn hiệu ứng phù hợp cho biểu đồ.
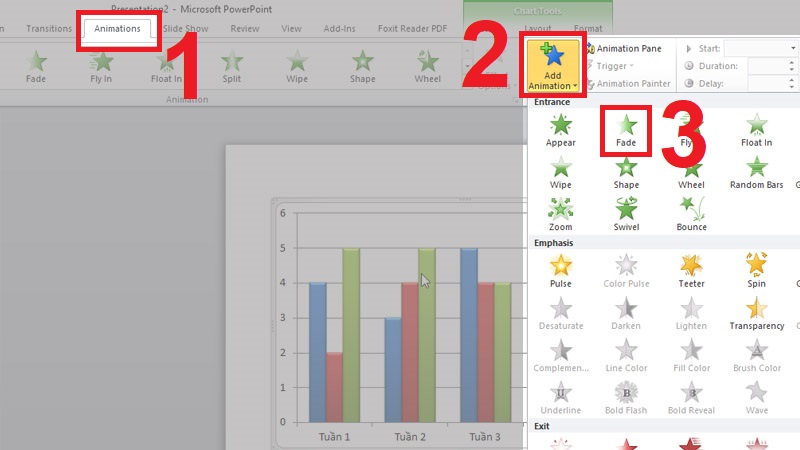
Tạo hiệu ứng cho biểu đồ
Bước 2: Để tạo hiệu ứng xuất hiện từng thành phần, tại tab Animations > Chọn Effect Options > Nhấn By Category.
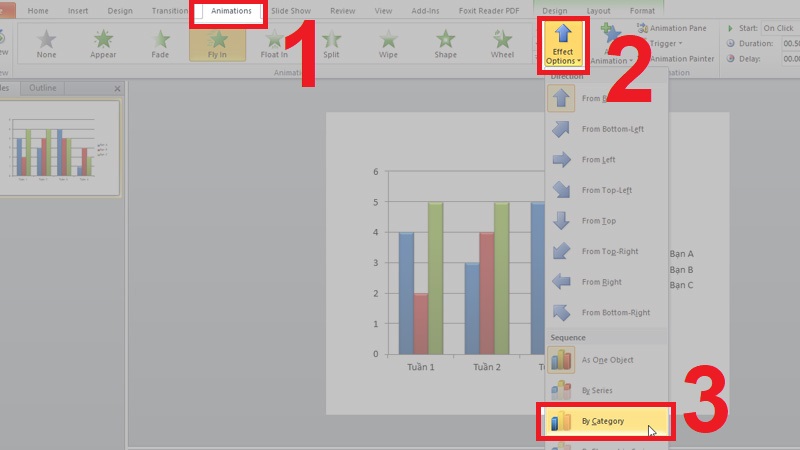
Tạo hiệu ứng xuất hiện từng thành phần
Trên đây là bài viết chia sẻ cho bạn cách để vẽ biểu đồ trong PowerPoint. Mong rằng những thông tin này sẽ giúp ích cho bạn trong việc hiểu và cách để vẽ biểu đồ cho công việc của mình.
















