Bạn đang muốn đính kèm file Word vào bài thuyết trình để người đọc hiểu rõ hơn về nội dung nào đó trong file mà không phải nhập lại cụ thể vào slide. Bài viết dưới đây sẽ hướng dẫn bạn chèn file Word vào PowerPoint. Cùng tham khảo và mở laptop lên để thực hành nhé!
1. Cách chèn dữ liệu từ Word vào PowerPoint thủ công
Trong file Word, quét phần dữ liệu bạn muốn thêm vào PowerPoint > Nhấn Ctrl + C để copy.
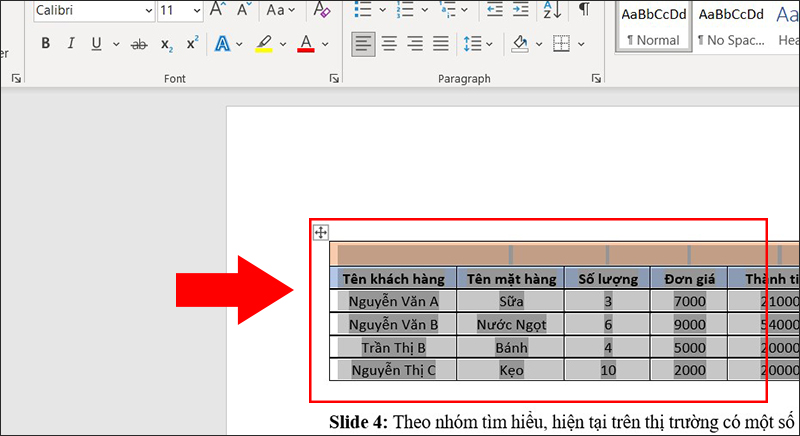
Quét phần dữ liệu cần copy
Vào PowerPoint > Đến slide mà bạn muốn chèn dữ liệu từ Word vào.
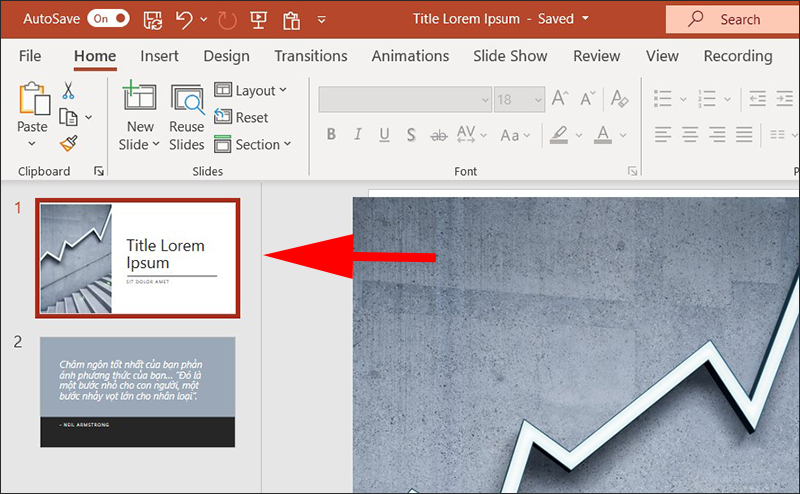
Đến Slide cần copy
Nhấn Paste > Lựa chọn 1 trong 5 cách dán file do PowerPoint hỗ trợ (Ở đây mình chọn cách thứ nhất).
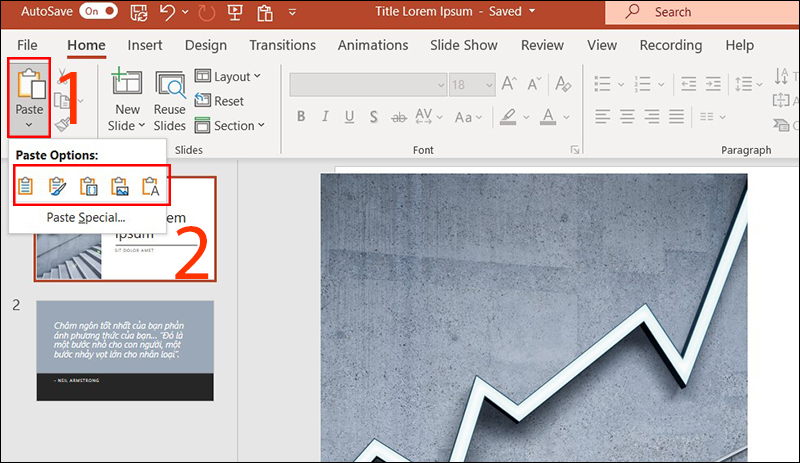
Chọn kiểu Paste dữ liệu
Và đây là kết quả.
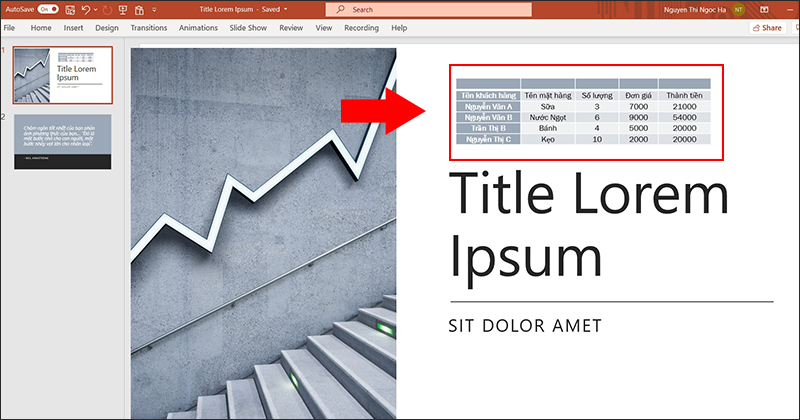
Kết quả sau khi Paste
Mỗi kiểu Paste có một công dụng khác nhau bạn có thể tham khảo để chọn kiểu dán phù hợp:
+ Use Destination Styles: Dữ liệu được sao chép khi dán vào sẽ sử dụng định dạng của PowerPoint.
+ Keep Source Formatting: Với kiểu dán này sẽ giữ nguyên định dạng gốc dữ liệu của bạn.
+ Embed: Dữ liệu được dán dưới dạng nhúng thông tin, sau đó có thể chỉnh sửa.
+ Picture: Công dụng của kiểu dán này sẽ chuyển phần dữ liệu được sao chép thành hình ảnh. Bạn sẽ không thể thay đổi nội dung của dữ liệu.
+ Keep Text Only: Lúc này dữ liệu copy của bạn sẽ được dán dưới dạng Text Box (hộp thoại văn bản).
2. Cách chèn và liên kết một phần dữ liệu từ Word vào PowerPoint
Trong file Word, quét phần dữ liệu bạn muốn thêm vào PowerPoint > Nhấn Ctrl + C để copy.
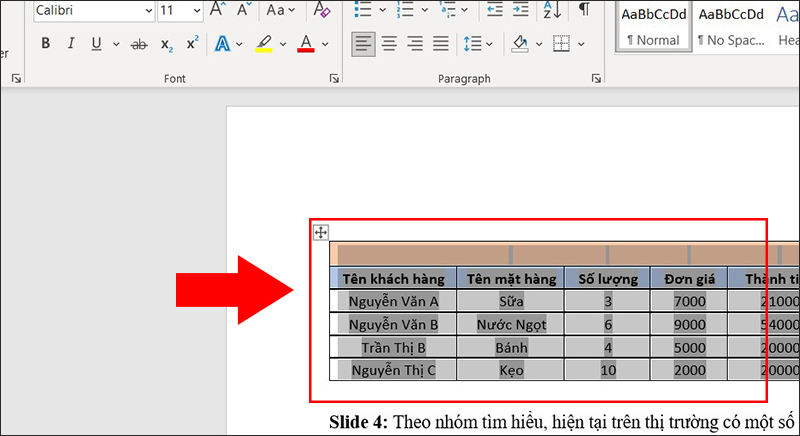
Copy phần dữ liệu
Vào PowerPoint > Chọn mũi tên dưới Paste > Click Paste Special.
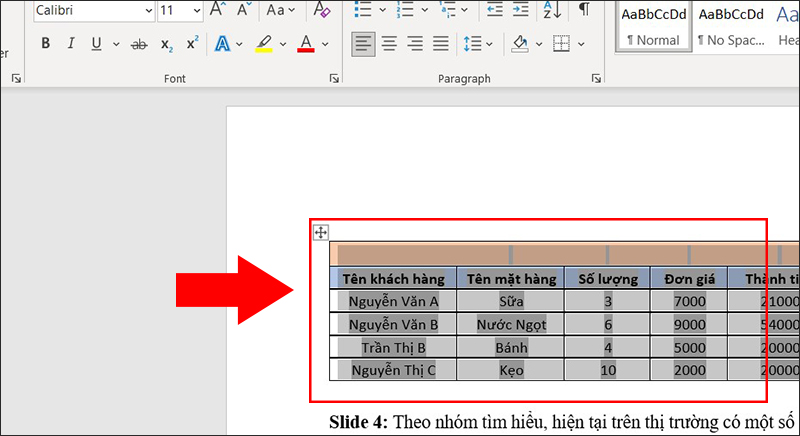
Chọn Paste Special
Chọn Paste link > Chọn Microsoft Word Document Object > Nhấn OK.
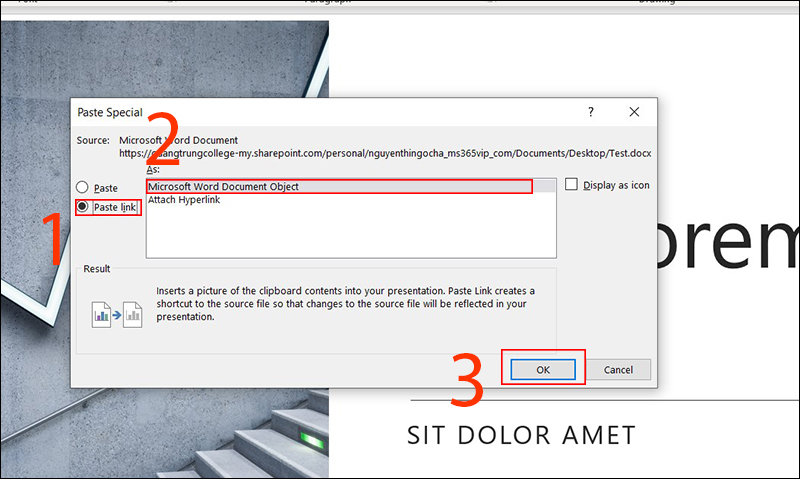
Tùy chọn trong hộp thoại Paste Special
Định dạng lại font chữ, màu sắc, kích thước cho bảng bằng cách nhấp chuột phải vào phần dữ liệu mới được chèn vào PowerPoint.
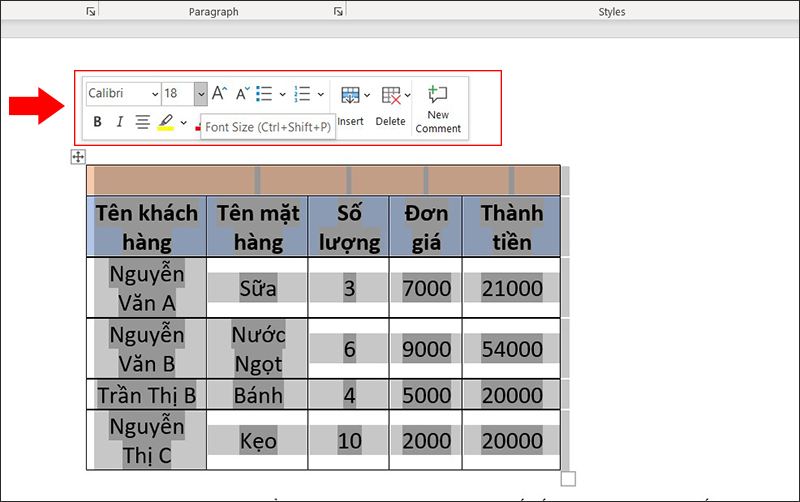
Điều chỉnh lại cho bảng
Bảng được định dạng tại file Word sau đó bạn vào PowerPoint để xem kết quả.
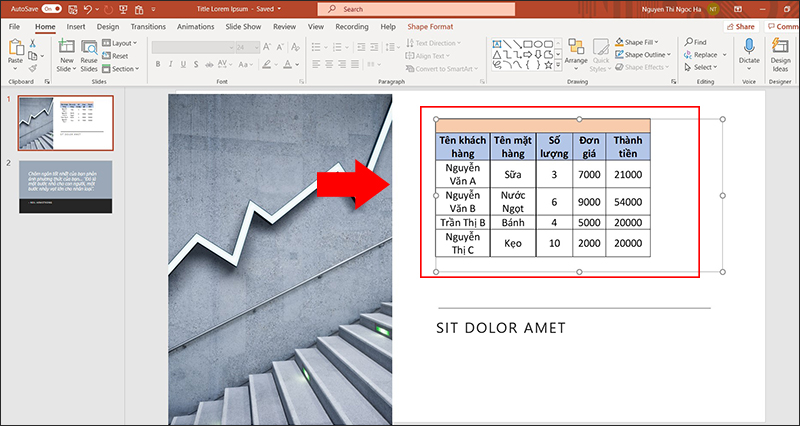
Xem kết quả tại PowerPoint
3. Cách chèn và liên kết tất cả dữ liệu từ Word vào PowerPoint
Trong file PowerPoint, chọn tab Insert > Chọn Object.
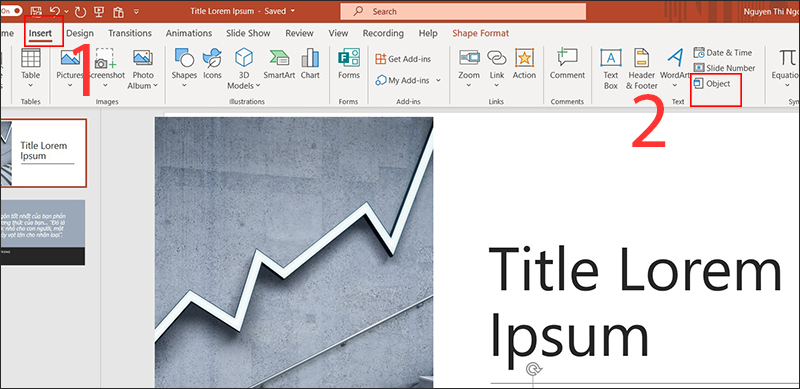
Chọn Object tại Insert
Chọn Create from file > Nhấn Browse để chọn file.
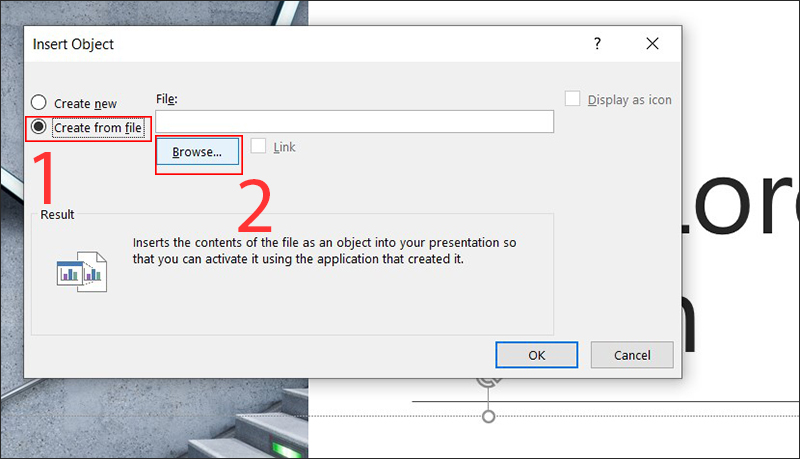
Chọn Create from file và nhấn Browse
Chọn file Word muốn chèn vào PowerPoint.
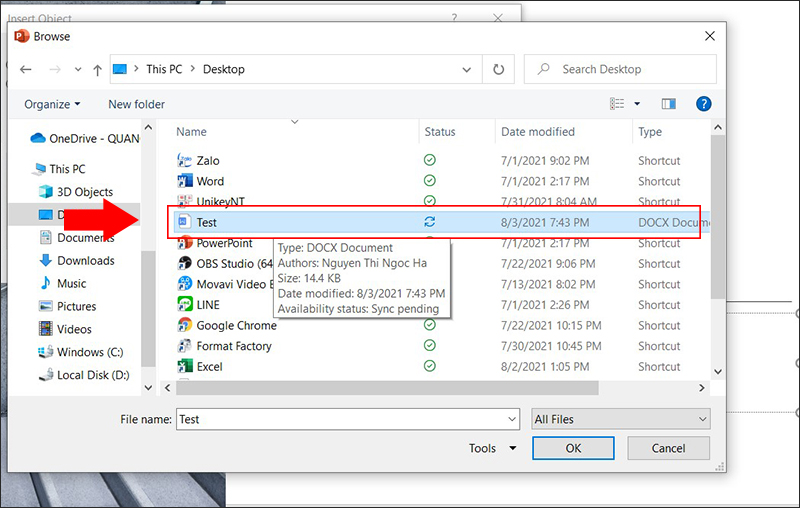
Chọn file muốn thêm vào
Khi chèn file vào PowerPoint, nội dung hiển thị sẽ không được rõ. Bạn có thể khắc phục bằng cách chọn Link để tạo một đường liên kết về file Word > Nhấn OK để hoàn tất.
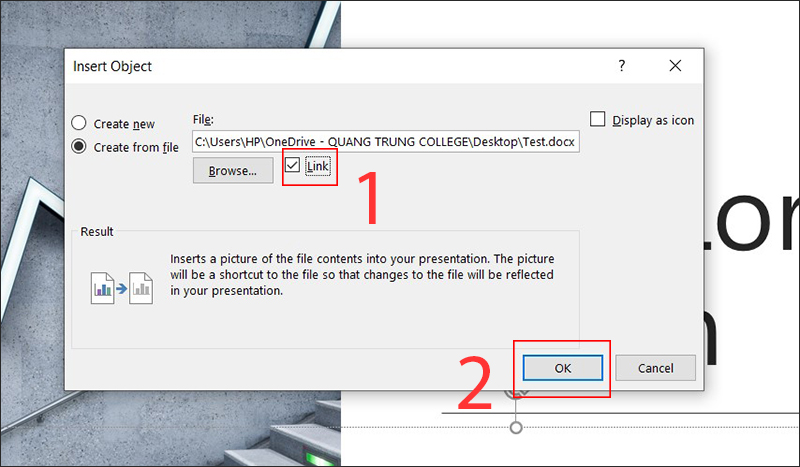
Chọn Link vào nhấn Ok
Ngoài ra nội dung chèn còn có thể hiện thị ở dạng icon để tiết kiệm không gian cho bài thuyết trình bằng cách nhấn Display as icon tại hộp thoại Insert Object.
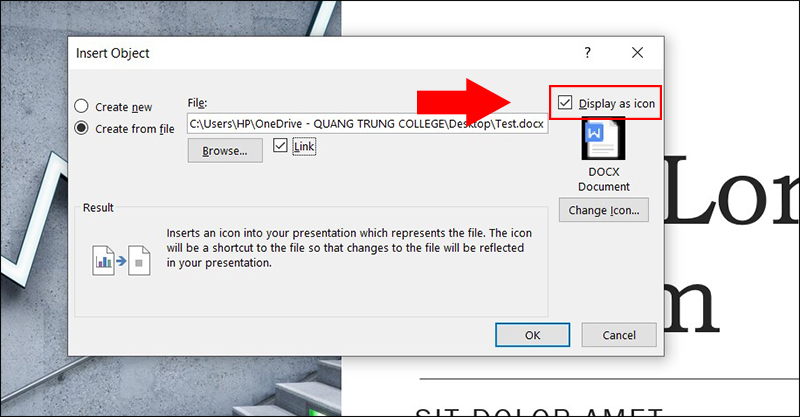
Chọn Display as icon
Sao đó điều chỉnh lại kết quả.
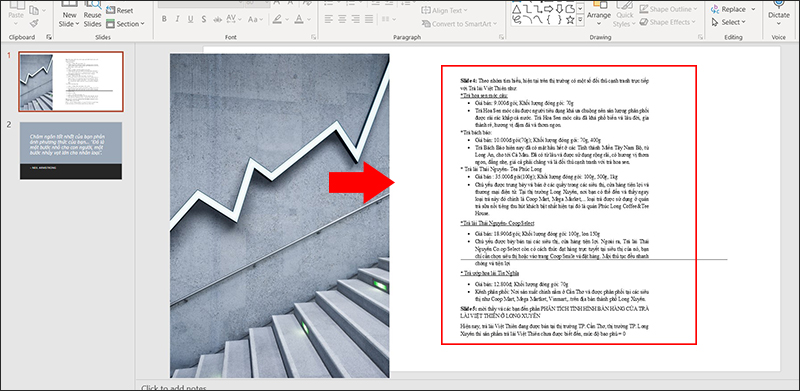
Kết quả của việc liên kết
Trên đây là hướng dẫn cách chèn file Word vào PowerPoint một cách đơn giản và nhanh chóng. Mong bài viết sẽ đem lại thông tin bổ ích dành cho bạn. Cảm ơn đã theo dõi và hẹn gặp lại!
















