Với vô vàng những thủ thuật văn phòng, đôi khi bạn sẽ cần thiết kế nội dung bố cục sao cho đẹp mắt, ví dụ như cách chia đôi slide trong PowerPoint, nhưng bạn vẫn chưa biết cách thực hiện thì hãy yên tâm vì đây là bài viết hướng dẫn bạn thực hiện điều này. Cùng tìm hiểu nhé!
1. Cách chia đôi slide trong PowerPoint
1.1. Cách 1: Chia đôi slide bằng Split Slide
Bước 1: Bôi đoạn văn bản cần chia.
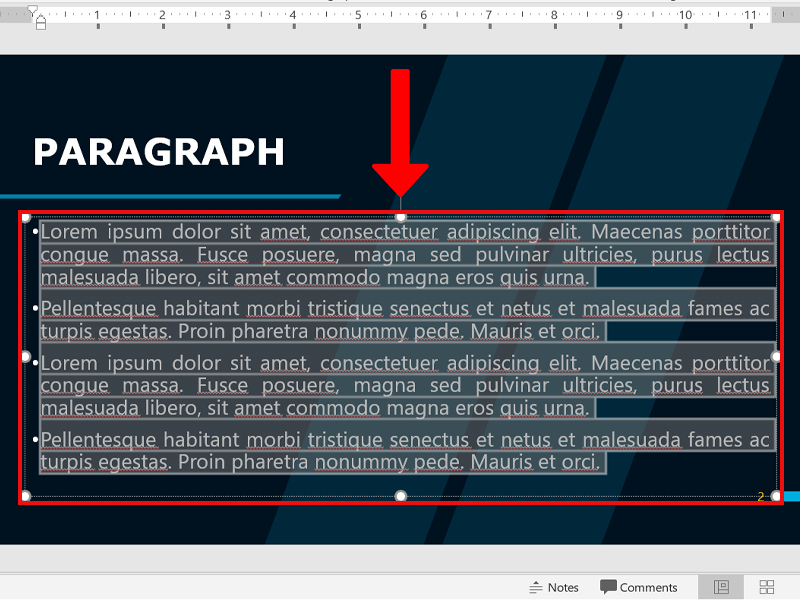
Bôi đoạn văn bản cần chia
Bước 2: Chọn tab Home > Chọn biểu tượng Split Slide trong hộp Paragraph > Chọn Two Columns.
1.2. Cách 2: Chia đôi slide trong Format Shape
Bước 1: Bôi đoạn văn bản cần chia.
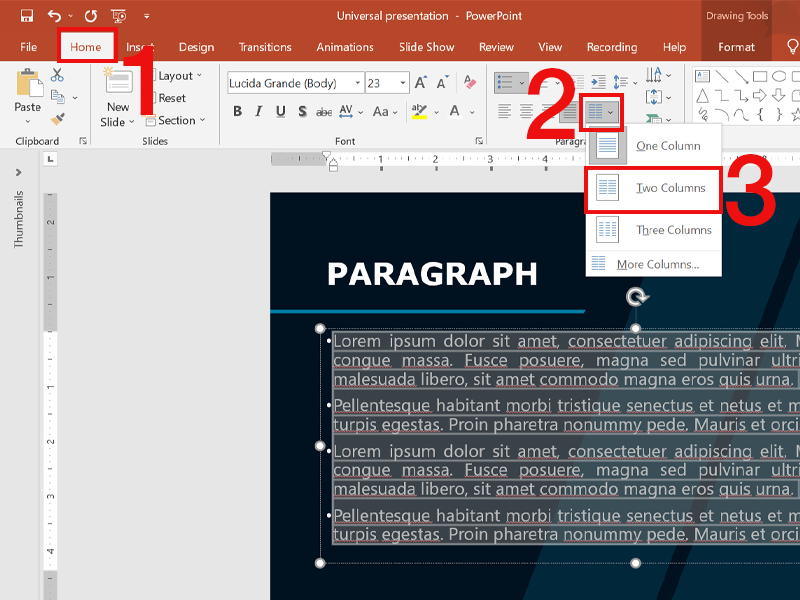
Bôi đoạn văn bản cần chia
Bước 2: Nhấn chuột phải > Chọn Format Shapes.
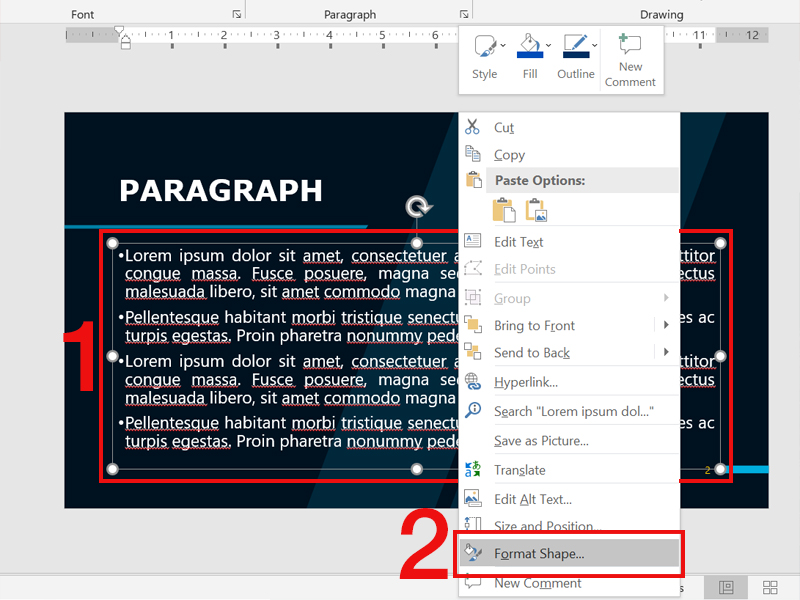
Nhấn chuột phải và Chọn Format Shapes
Bước 3: Chọn Text Options > Chọn Textbox Command > Chọn Columns.
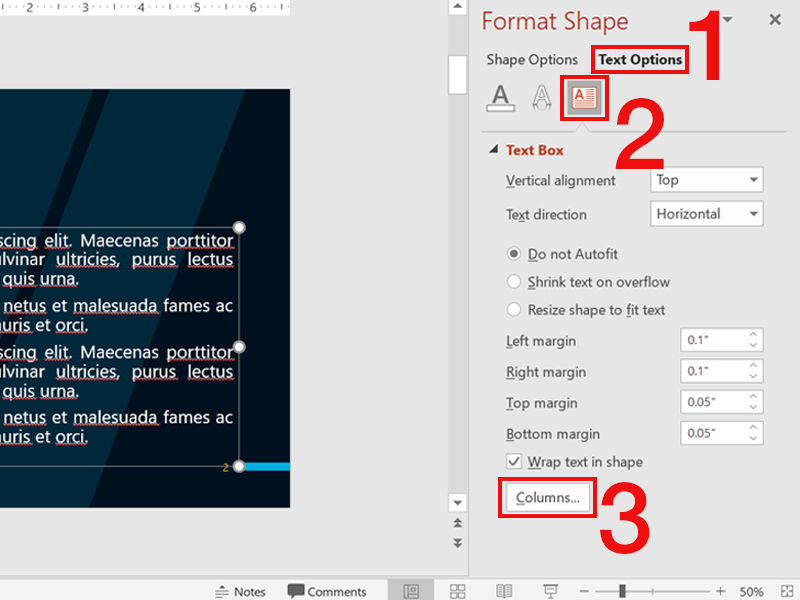
Chọn Textbox Command và chọn Columns
Bước 4: Nhập 2 vào mục Number > Nhấn OK.
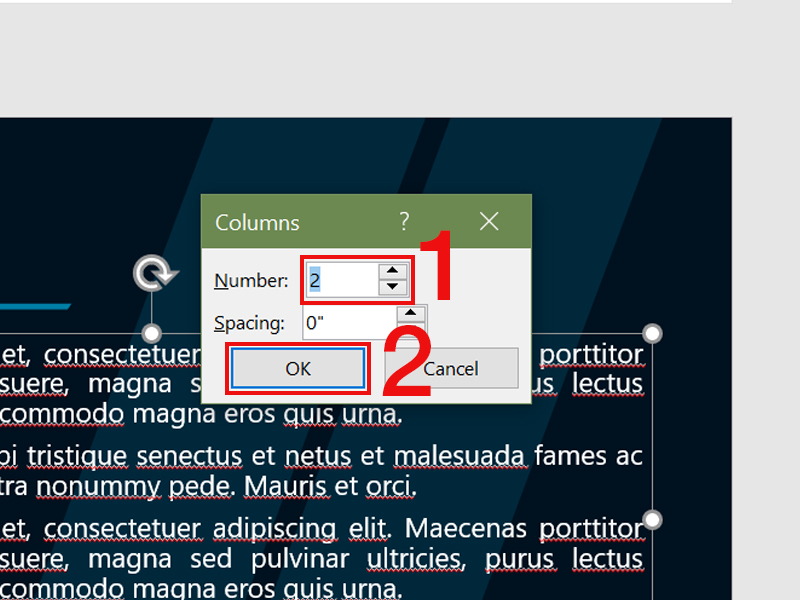
Nhập 2 vào mục Number và Nhấn OK
2. Một số lưu ý khi chia đôi slide trong PowerPoint
– Trước khi thực hiện thao tác chia cột, mình khuyến khích các bạn nên nhập nội dung văn bản xong rồi hãy chia nhé. Bởi nếu như chia cột ngay từ đầu thì khi bạn thêm nội dung mới bạn sẽ gặp khó khăn trong việc căn chỉnh nội dung sao cho cân xứng.
– Nếu bạn muốn chia đôi slide bằng cách tách nội dung văn bản thành hai bản chiếu thì có thể chọn một phần văn bản muốn di chuyển và nhấn cắt (Ctrl + X), sau đó dán (Ctrl + V) đoạn văn đó vào một trang chiếu khác.
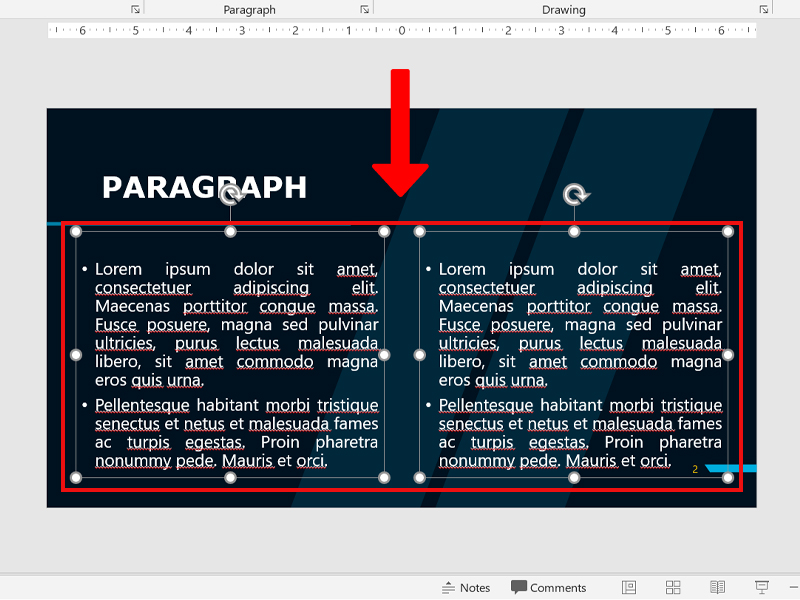
Tách nội dung văn bản thành hai bản chiếu
3. Một số câu hỏi liên quan
3.1. Có cách nào chia đôi bố cục slide khác không?
Trả lời: Có nhé. Bạn có thể sử dụng bố cục Layout có sẵn trong thư viện của PowerPoint.
Vào Home > Chọn Layout > Chọn Two Content.
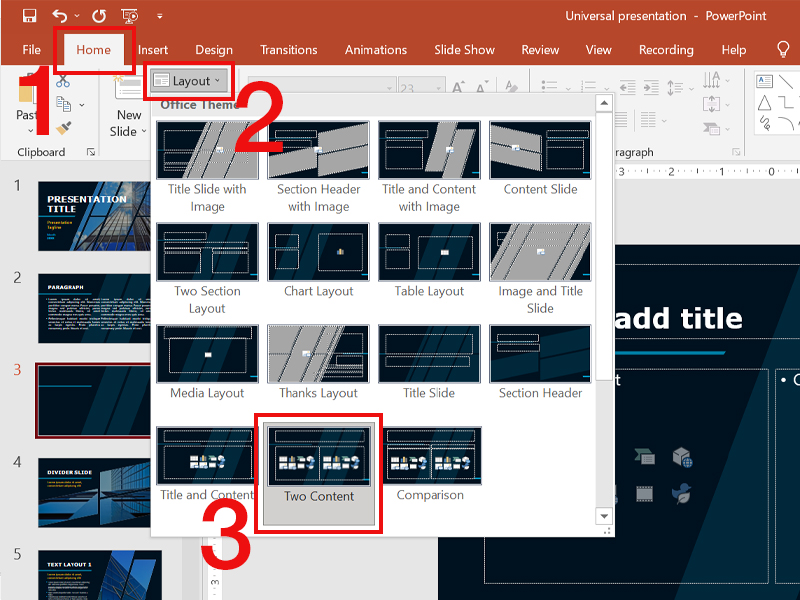
Chọn Layout và chọn Two Content
3.2.Yếu tố nào tạo ra bố cục slide đẹp, dễ nhìn?
Trả lời: Những yếu tố để tạo ra bố cục slide đẹp, dễ nhìn:
– Với những bài thuyết trình chỉ có 10-15 phút thì chúng ta cần tập trung vào những ý chính của bài. Chính vì vậy, hãy giới hạn lượng thông tin được đưa vào trong bố cục slide.
– Slide được trình chiếu trên máy chiếu và người xem phải nhìn từ xa, nên hãy lựa chọn phông chữ to cho các phần văn bản. Đặc biệt hãy tạo điểm nhấn cho các đề mục nhé.
– Đừng cố gắng đưa quá nhiều nội dung vào slide mà hãy giữ lại những khoảng trống giữa các phần để slide trông tự nhiên hơn.

Một số câu hỏi liên quan đến chia đôi slide
Trên đây là cách chia đôi slide trong Microsoft PowerPoint. Mong rằng bài viết này sẽ mang lại những thông tin bạn cần. Cảm ơn bạn đã theo dõi và chúc bạn thành công nhé!
















