Có thể bạn đã biết cách để tạo Header và Footer trong Word với các kiểu căn bản, đơn giản. Nhưng bạn có biết là có cả kiểu Header và Footer gạch ngang đơn giản nhưng rất đẹp đấy nhé. Vậy nên ở bài viết này mình sẽ hướng dẫn bạn cách để tạo đường viền Header và Footer trong Word đẹp, đơn giản. Hãy bắt đầu thôi nào!
1. Header và Footer là gì? Cách tạo Header và Footer trong Word
Đầu tiên, hãy cùng mình tìm hiểu sơ qua Header và Footer trong Word nhé!
- Header: Là phần đầu trang.
- Footer: Là phần cuối cùng của mỗi trang (còn được gọi là chân trang).
- Đây sẽ là những phần cố định, xuất hiện ở trong mọi file bạn muốn tạo.
Ngoài ra, bạn cũng cần phải biết cách tạo Header và Footer trước khi thực hiện tạo đường viền Header và Footer trong Word đúng không nào. Và toàn bộ thông tin bạn có thể tham khảo ở link bên dưới nhé.
2. Cách tạo đường viền Header và Footer trong Word
2.1. Hướng dẫn nhanh
Mở file Word cần tạo > Chọn thẻ Insert > Header & Footer > Header > More Headers from Office.com > Chọn kiểu Austin > Nhấn tắt chỉnh sửa > Làm lại tương tự với Footer để tạo đường viền Header và Footer trong Word.
2.2. Hướng dẫn chi tiết
Bước 1: Mở file Word cần tạo > Chọn thẻ Insert.
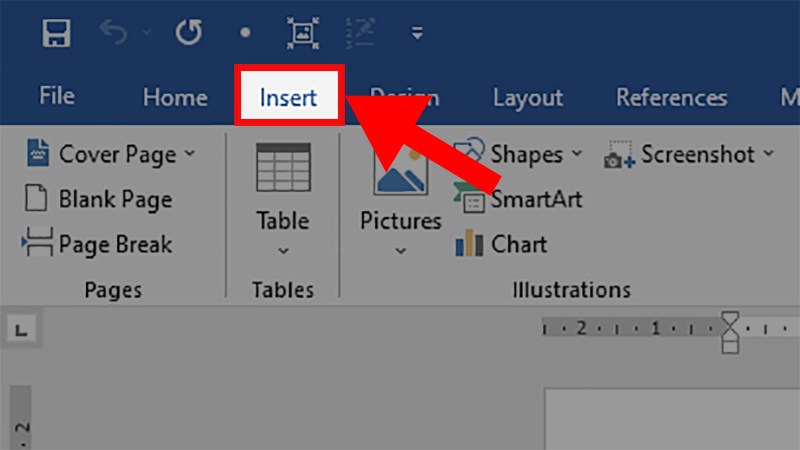
Mở file Word cần tạo > Chọn thẻ Insert
Bước 2: Đi đến phần Header & Footer > Chọn mũi tên ở bên cạnh Header.
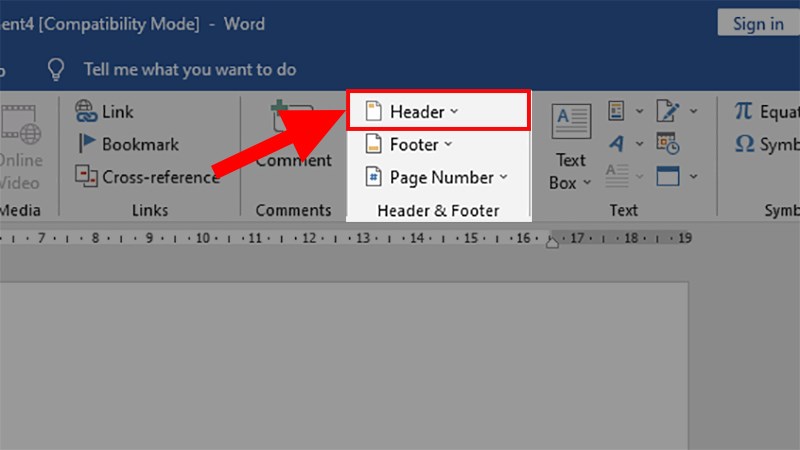
Đi đến phần Header & Footer > Chọn mũi tên ở bên cạnh Header
Bước 3: Ở danh sách xổ xuống > Bạn chọn kiểu Austin (Tạo đường viền cho cả trang) giống trong hình.
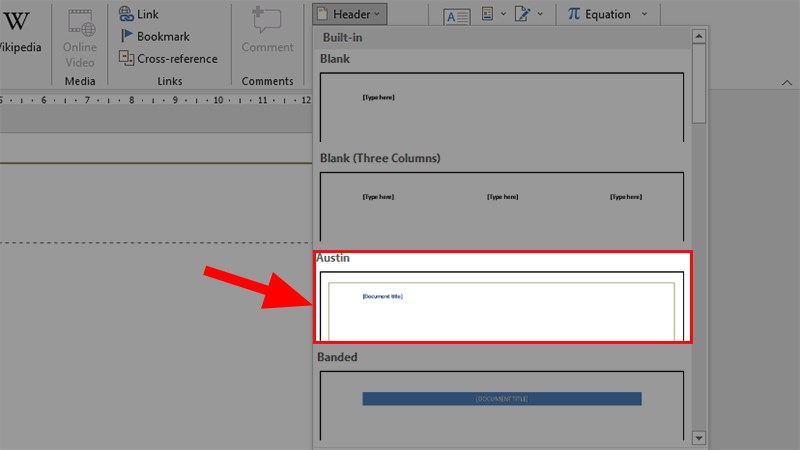
Ở danh sách xổ xuống > Bạn chọn kiểu Austin (Tạo đường viền cho cả trang) giống trong hình
Bước 4: Bạn nhấn Close Header and Footer để thoát khỏi giao diện Header và Footer.
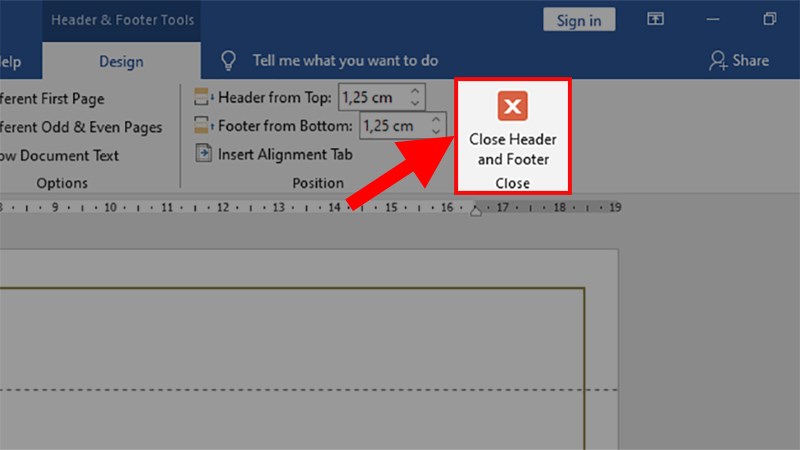
Nhấn Tắt chỉnh sửa để thoát khỏi giao diện Header và Footer
Bước 5: Đối với Footer thì bạn cũng thực hiện tương tự với các bước trên > Khi đến bước 3 thì bạn cũng chọn kiểu Austin luôn nhé.
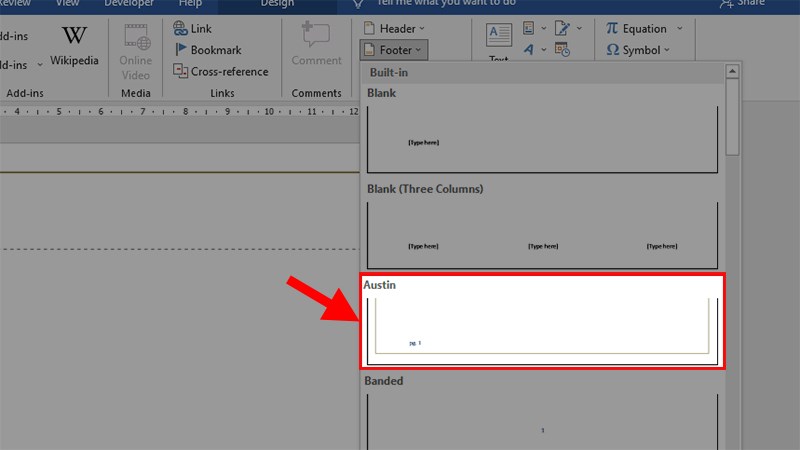
Đối với Footer thì bạn cũng thực hiện tương tự với các bước trên > Khi đến bước 3 thì bạn cũng chọn kiểu Austin
Bước 6: Và đây là kết quả sau khi đã tạo đường viền bằng Header và Footer.
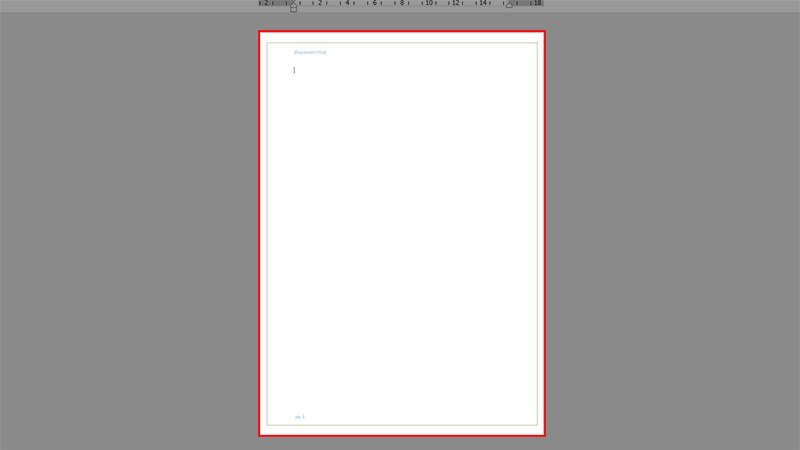
Kết quả sau khi đã tạo đường viền bằng Header và Footer
Ngoài ra, nếu như bạn chỉ muốn có 2 đường gạch ngang ở Header và Footer chứ không bao toàn trang giống với kiểu trên thì bạn có thể thực hiện theo cách bên dưới.
Bước 1: Chọn thẻ Insert.

Chọn thẻ Insert
Bước 2: Đi đến phần Header & Footer > Chọn mũi tên ở bên cạnh Header.
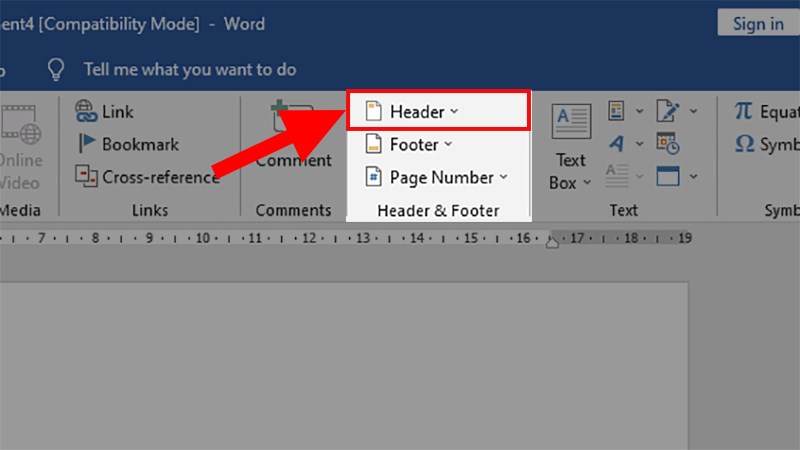
Chọn mũi tên bên cạnh Header
Bước 3: Ở danh sách xổ xuống > Chọn More Headers from Office.com
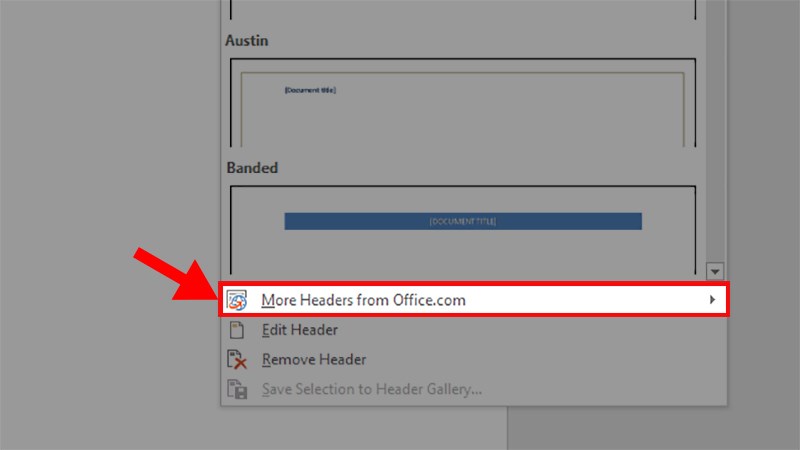
Ở danh sách xổ xuống > Chọn More Headers from Office.com
Bước 4: Ở phần hiện ra > Chọn kiểu Insight.
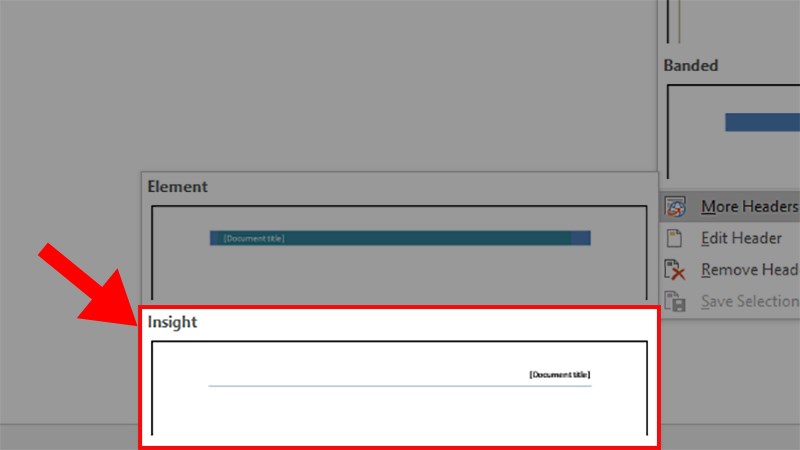
Ở phần hiện ra > Chọn kiểu Insight
Bước 5: Kiểu gạch ngang sẽ hiện ra như trong hình > Bạn chỉ cần nhập tiêu đề vào phần Document Title > Nhấn vào Close Header & Footer để tắt chỉnh sửa.
Lưu ý: Nếu như bạn không thích kiểu gạch ngang có chữ ở bên trên mà chỉ thích có duy nhất đường kẻ ngang thôi thì bạn hãy theo dõi tiếp bước 6 nhé!
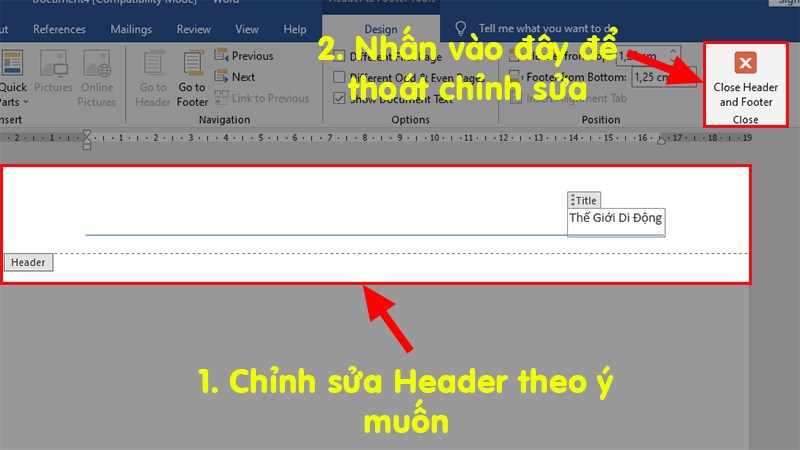
Kiểu gạch ngang sẽ hiện ra như trong hình > Nhập tiêu đề vào phần Document Title > Nhấn vào Close Header & Footer để tắt chỉnh sửa
Bước 6: Đầu tiên bạn bôi đen phần Documen title > Nhấn phím Delete hoặc Backspace để xóa phần Header đó.
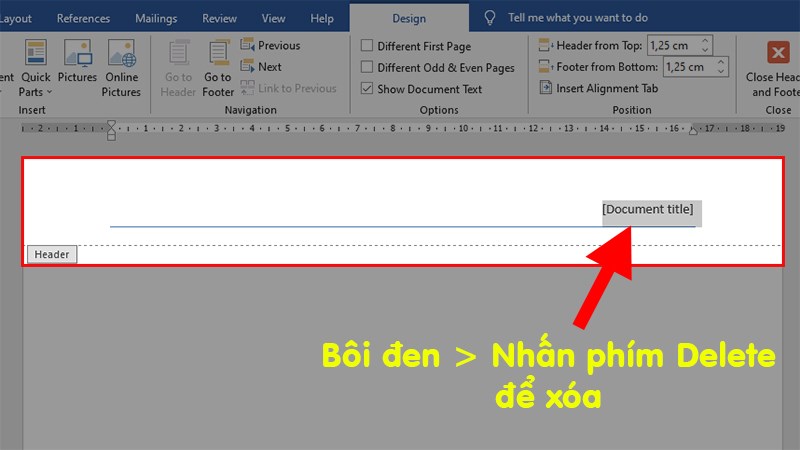
Bôi đen phần Documen title > Nhấn phím Delete hoặc Backspace để xóa phần Header
Bước 7: Chọn thẻ Design > Đi đến phần Position > Chọn Insert Alignment Tab.
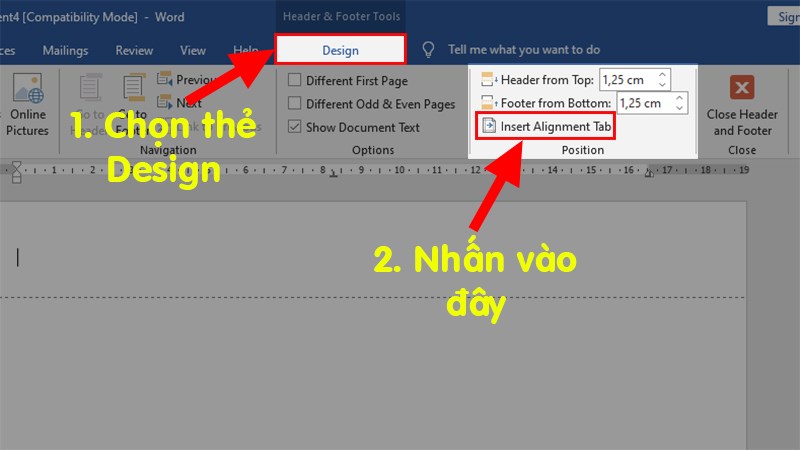
Chọn thẻ Design > Đi đến phần Position > Chọn Insert Alignment Tab
Bước 8: Ở hộp thoại hiện lên > Ở phần Alignment > Tích chọn vào Right > Ở phần Leader > Chọn kiểu số 4 > Nhấn OK.
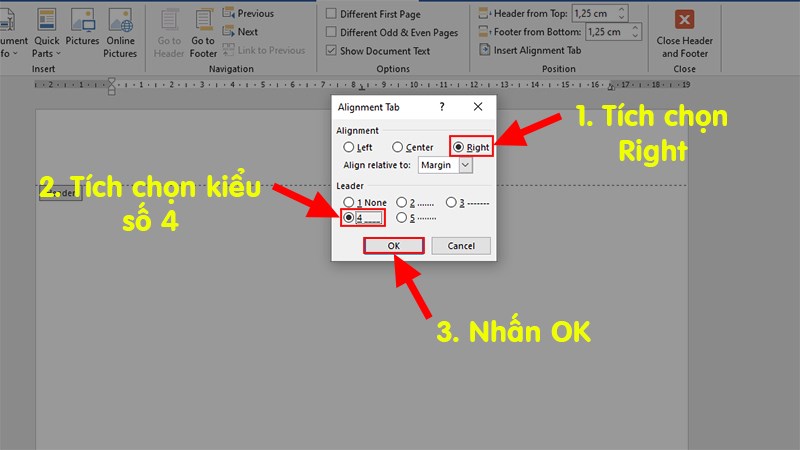
Ở hộp thoại hiện lên > Ở phần Alignment > Tích chọn vào Right > Ở phần Leader > Chọn kiểu số 4 > Nhấn OK
Bước 9: Bạn nhấn vào Close Header & Footer để tắt chỉnh sửa > Bạn sẽ được đường chéo như hình bên dưới > Sau đó bạn chỉ cần thực hiện lại các bước đối với Footer thôi nhé!
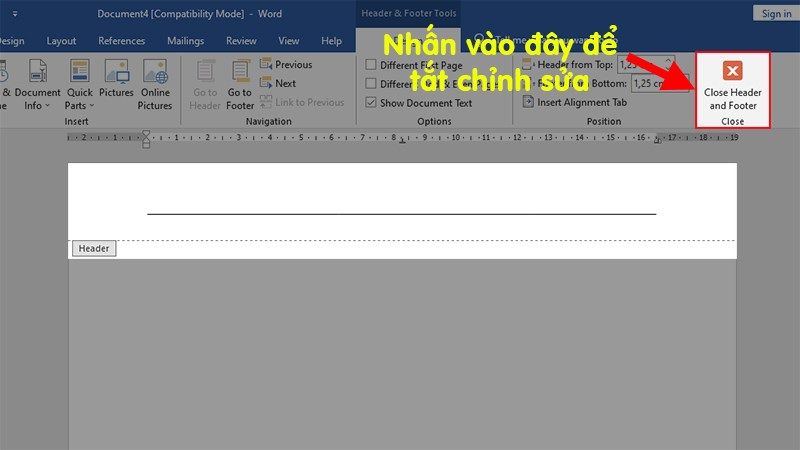
Nhấn vào Close Header & Footer để tắt chỉnh sửa
Và đây là kết quả sau khi hoàn thành.
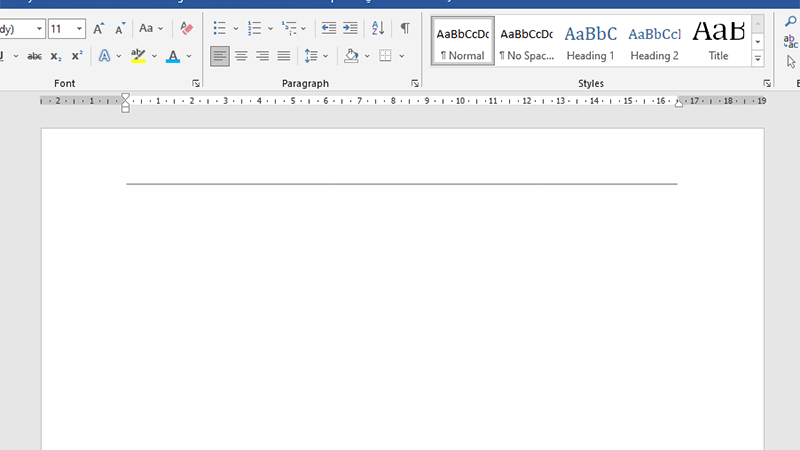
Kết quả sau khi hoàn thành
2. Cách chỉnh sửa, xóa Header và Footer trong Word
2.1. Chỉnh sửa Header và Footer trong Word
Ngoài ra, bạn cũng có thể thực hiện chỉnh sửa màu, độ dày, kiểu dánh cho đường gạch ngang ở Header và Footer như sau:
Bước 1: Nhấn 2 lần chuột trái vào phần Header > Bôi đen toàn bộ đường kẻ đã tạo ở Header hoặc Footer > Chọn thẻ Home.
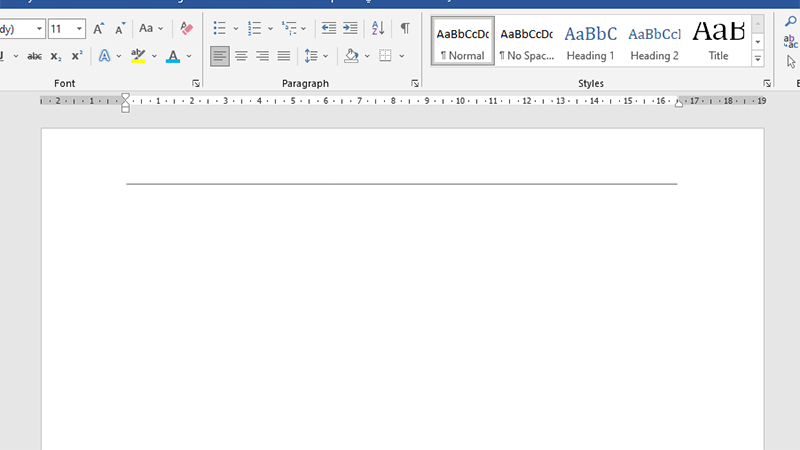
Nhấn 2 lần chuột trái vào phần Header > Bôi đen toàn bộ đường kẻ đã tạo ở Header hoặc Footer > Chọn thẻ Home
Bước 2: Nhấn vào mũi tên ở phần Font.
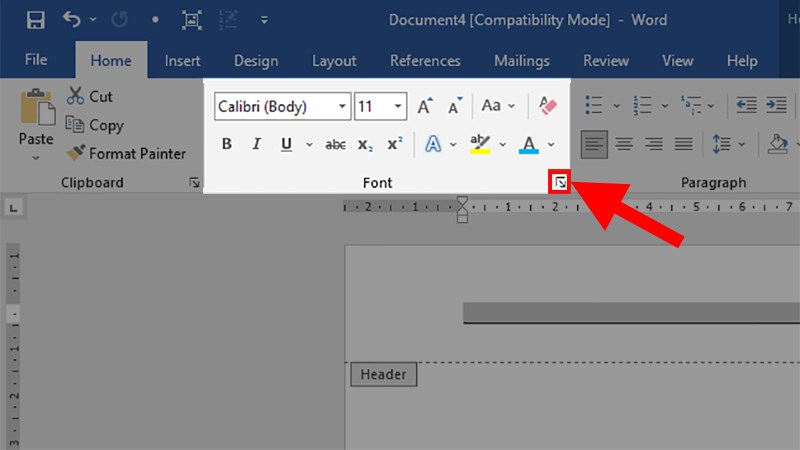
Nhấn vào mũi tên ở phần Font
Bước 3: Ở hộp thoại hiện lên > Chọn thẻ Font > Chỉnh sửa ở các phần sau:
- Font color: Chỉnh màu cho đường kẻ.
- Underline style: Kiểu dáng cho đường kẻ.
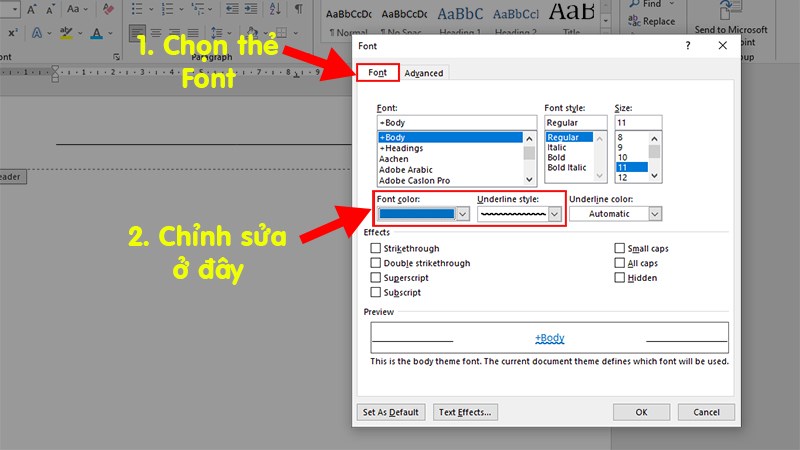
Ở hộp thoại hiện lên > Chọn thẻ Font > Chỉnh sửa ở các phần như trong hình
Bước 4: Nhấn OK và đây là kiểu dáng Header sau khi chỉnh sửa.
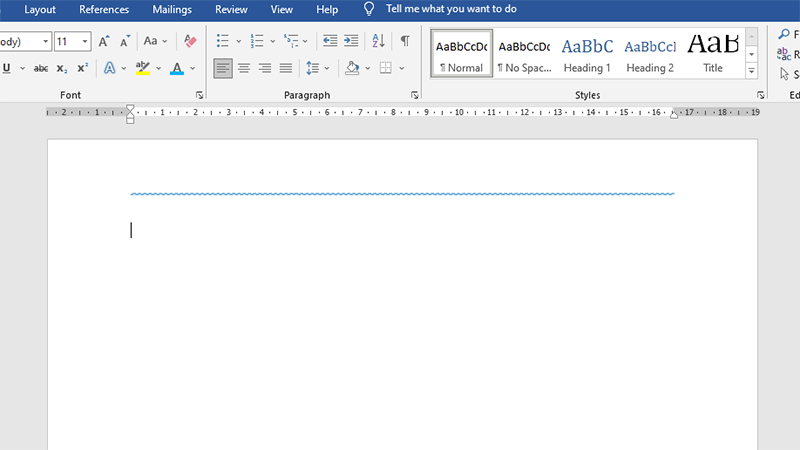
Nhấn OK và đây là kiểu dáng Header sau khi chỉnh sửa
2.2. Xóa Header và Footer trong Word
Ngoài ra, nếu bạn không muốn sử dụng Header và Footer nữa và muốn xóa chúng đi thì bạn có thể thực hiện như sau:
Bước 1: Nhấn 2 lần chuột trái vào phần Header để hiện ra phần chỉnh sửa như hình bên dưới.
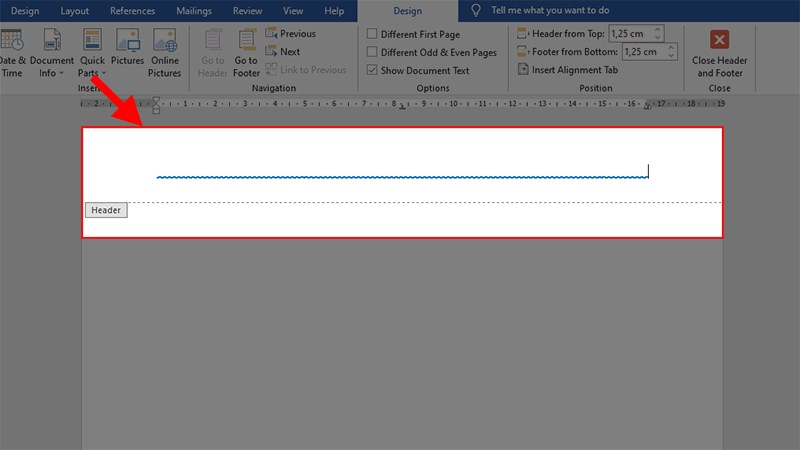
Nhấn 2 lần chuột trái vào phần Header để hiện ra phần chỉnh sửa
Bước 2: Tô chọn nội dung trong Header > Nhấn phím Delete hoặc Backspace để xóa toàn bộ Header trong Word.
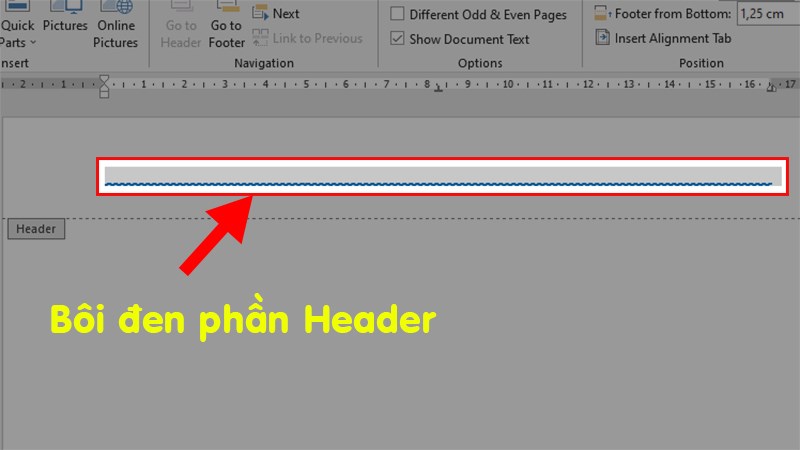
Tô chọn nội dung trong Header > Nhấn phím Delete hoặc Backspace để xóa toàn bộ Header trong Word
Bước 3: Kết quả sau khi xóa thành công Header trong Word (Đối với Footer thì bạn cũng làm tương tự nhé)
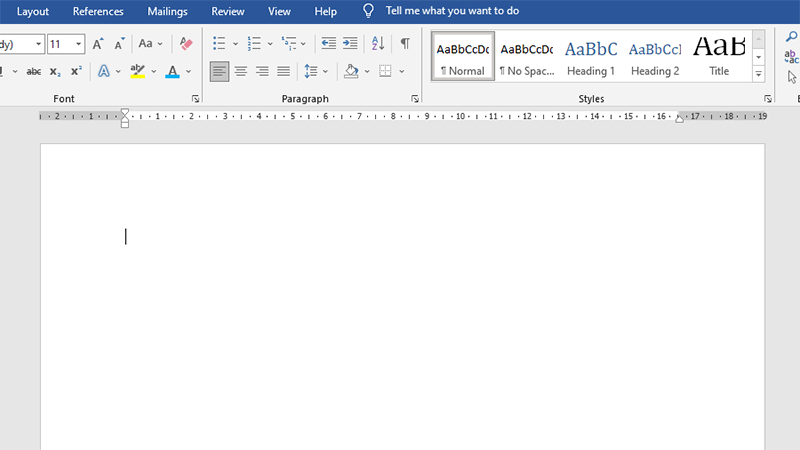
Kết quả sau khi xóa thành công Header trong Word
Và đó là cách để tạo đường viền Header và Footer trong Word cực đơn giản và chi tiết. Nếu bạn có thắc mắc về cách làm thì hãy để lại bình luận bên dưới nhé. Hy vọng bài viết sẽ hữu ích với bạn. Chúc bạn thành công!!
















