Trong quá trình soạn thảo văn bản bằng ứng dụng Word đôi khi bạn cần định dạng kiểu chữ theo từng mục đích khác nhau. Hôm nay, mình sẽ hướng dẫn các bạn 3 cách xoay chữ trong Microsoft Word đơn giản, dễ dàng.
1. Cách xoay chữ trong Word bằng Text Box
Ưu điểm: Với cách xoay chữ bằng Text Box bạn có thể xoay chữ theo các góc độ tùy ý.
Nhược điểm: Nhiều thao tác thực hiện.
Bước 1: Từ giao diện chính phần mềm Word chọn mục Insert trên thanh menu và nhấn chọn công cụ Shapes. Chọn kiểu Text Box và kẻ khung nội dung ra màn hình.
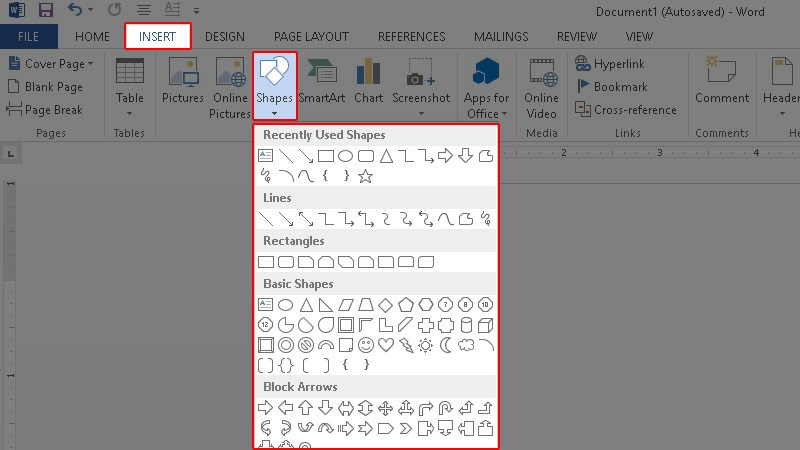
Chọn kiểu Text Box
Bước 2: Tiếp theo nhấn chuột phải vào khung Text Box và chọn Add Text để nhập nội dung.
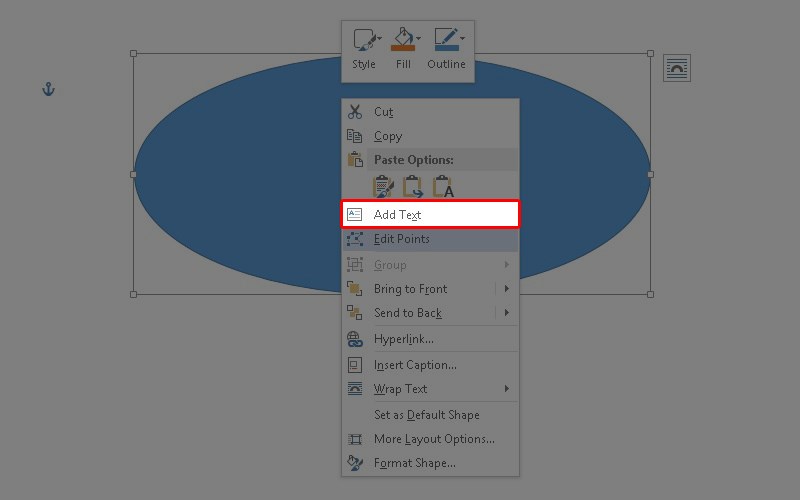
Chọn Add Text
Bước 3: Sau khi nhập nội dung xong, bạn đưa chuột tới vị trí mũi tên xoay tròn nhấn và giữ đồng thời đưa chuột di chuyển theo hướng mà mình muốn xoay.
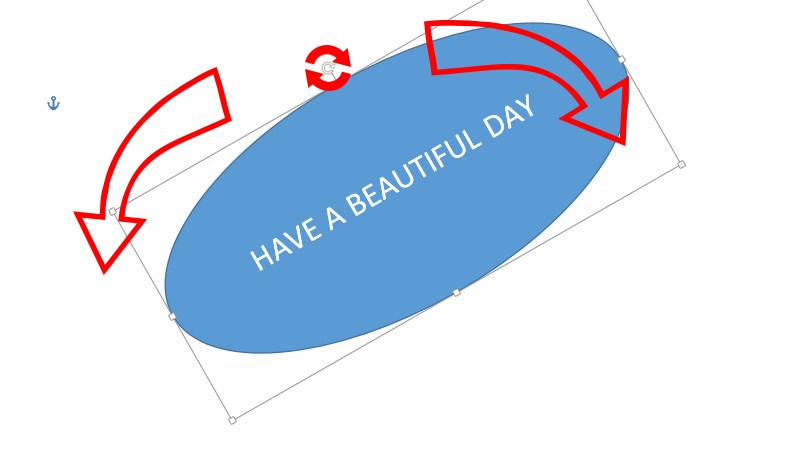
Xoay
Bước 4: Cuối cùng chúng ta chỉ cần loại bỏ khung viền bằng cách kích vào ô Text Box chọn Format từ menu. Chọn tính năng Shape Outline và chọn No Outline.
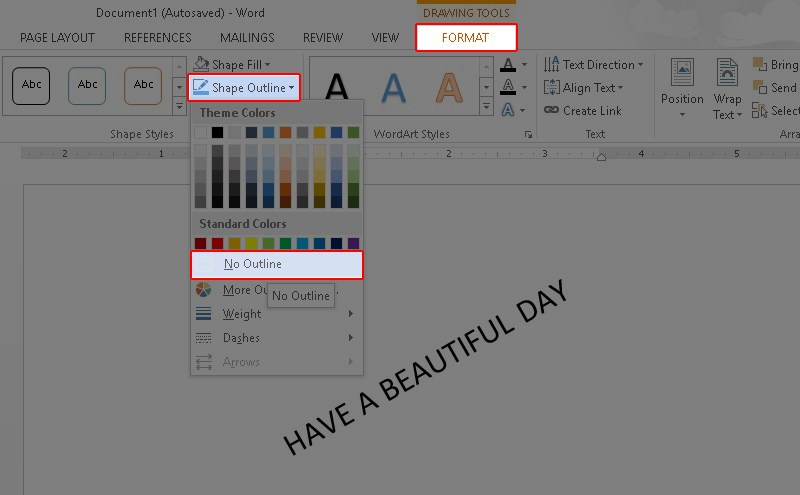
Chọn No Outline
2. Cách xoay chữ trong Word bằng WordArt
Ưu điểm: Xoay chữ trong Word bằng công cụ WordArt thì bạn có nhiều tùy chọn xoay để lựa chọn kiểu phù hợp. Thao tác nhanh, đơn giản.
Nhược điểm: Thực hiện nhiều thao tác, chỉ xoay được 3 kiểu mặc định.
Bước 1: Tạo chữ viết bằng công cụ WordArt bằng cách chọn WordArt trong phần Insert trên thanh menu. Tiếp theo chọn kiểu chữ và nhập nội dung văn bản.
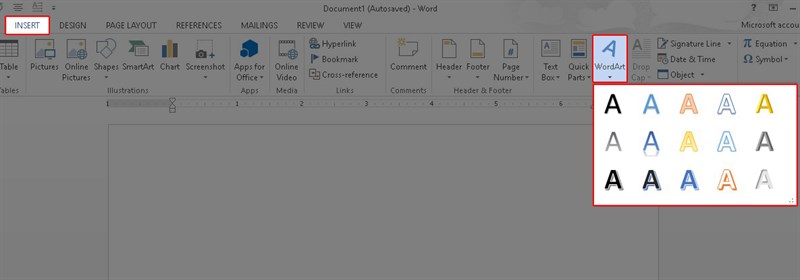
Tiếp theo chọn kiểu chữ và nhập nội dung văn bản
Bước 2: Tương tự như xoay chữ bằng Text Box, các bạn cũng đưa chuột đến biểu tượng mũi tên xoay tròn phía trên nhấn và giữ đồng thời đưa chuột di chuyển theo hướng bạn muốn xoay chữ.
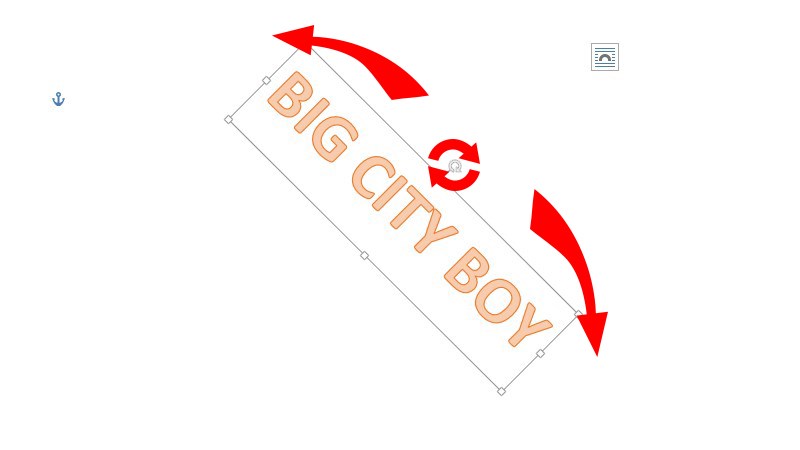
Xoay
Hoặc để xoay nhanh các góc 90°, hoặc lật ngược chữ bạn nhấn vào chữ chọn Format trên thanh menu chọn công cụ Rotate và chọn góc mà bạn muốn xoay.
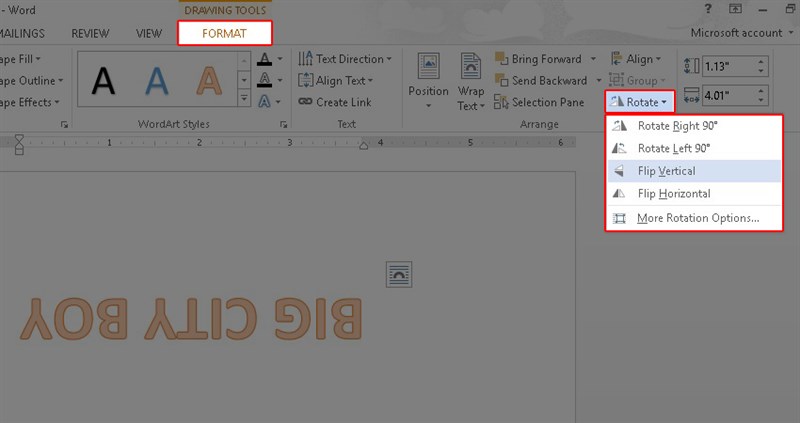
Rotate
3. Cách xoay chữ trong Word bằng bảng Table
Bước 1: Chèn bảng vào Word bằng cách nhấn chọn Table trong phần Insert và nhập nội dung chữ cần xoay.
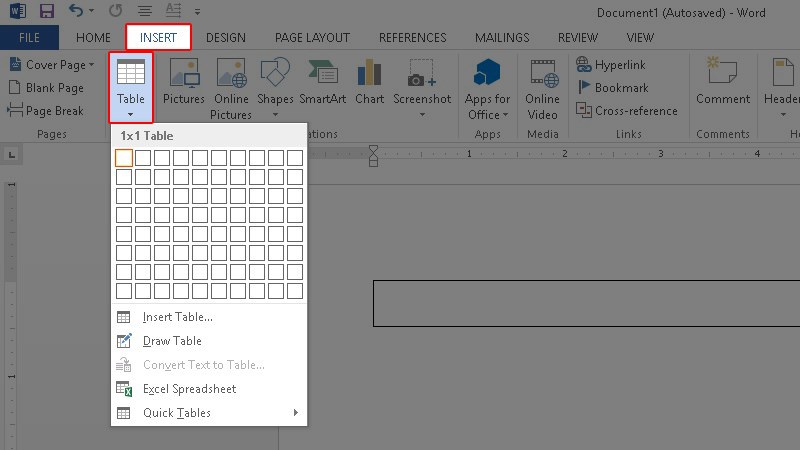
Chọn Table
Bước 2: Sau khi đã nhập xong nội dung tại bảng Table bạn nhấn chuột phải và chọn Text Direction.
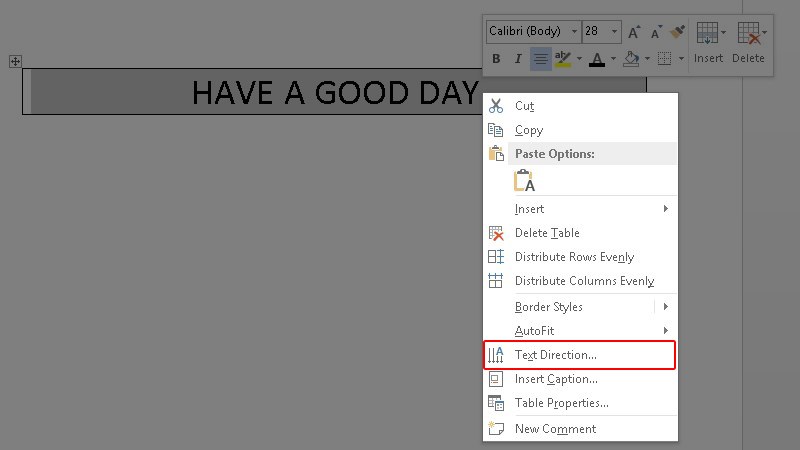
Text Direction
Tại giao diện công cụ Text Direction bạn có thể chọn 1 trong 3 kiểu xoay mặc định và nhấn OK:
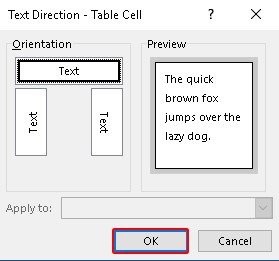
Nhấn OK
Bước 3: Loại bỏ khung viền của bảng Table bằng cách nhấn chọn vào bảng nội dung chọn Design trong phần Table Tools. Tại tùy chọn công cụ Border bạn chọn No Border.
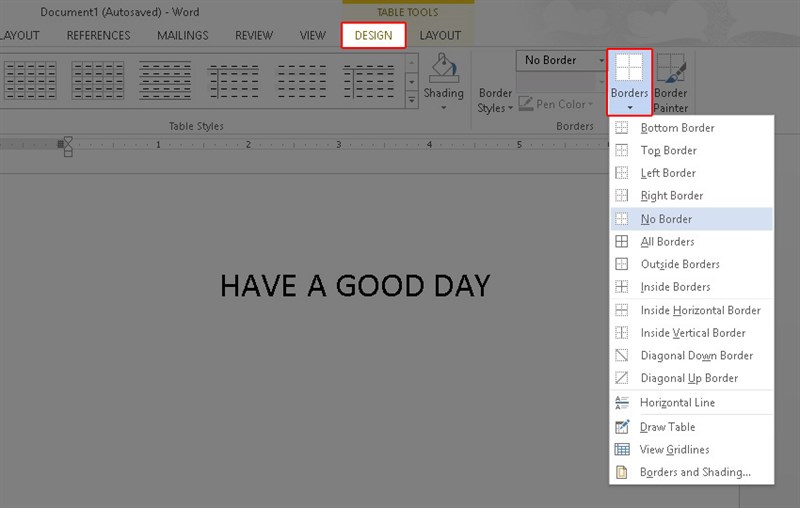
No Border
Bài viết trên mình đã chia sẻ đến các bạn 3 cách xoay chữ trong Word đơn giản, dễ thực hiện, tùy theo mục đích như cầu sử dụng mà bạn chọn cách xoay phù hợp. Nếu có thắc mắc gì hãy để lại dưới phần bình luận nhé!
















