Có rất nhiều cách để tính tuổi trong Excel nhưng đâu là cách nhanh nhất và tối ưu? Cùng tham khảo bài viết sau, Office Whyvn sẽ chia sẻ đến bạn cách tính tuổi trong Excel đơn giản và nhanh chóng nhé!
1. Tính tuổi theo năm
Cách tính tuổi theo năm sẽ có ưu điểm là nhanh chóng, công thức thực hiện khá đơn giản tuy nhiên cách này sẽ không tính chính xác được ngày tháng.
1.1. Sử dụng hàm Year
Công thức: =YEAR(NOW())-YEAR(B2)
Trong đó:
- YEAR(NOW()): Là năm ở hiện tại.
- YEAR(B2): Là năm ở ô bạn chọn có chứa ngày tháng năm sinh để tính tuổi.
Bước 1: Nhập công thức vào ô cần tính.
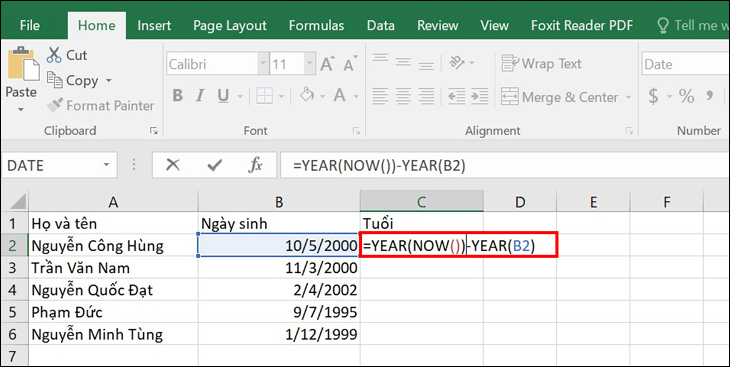
Bước 2: Nhấn Enter và kiểm tra kết quả.
Nếu kết quả trả về trên màn hình không phải dạng số nguyên mà là dạng chuỗi như hình dưới đây.
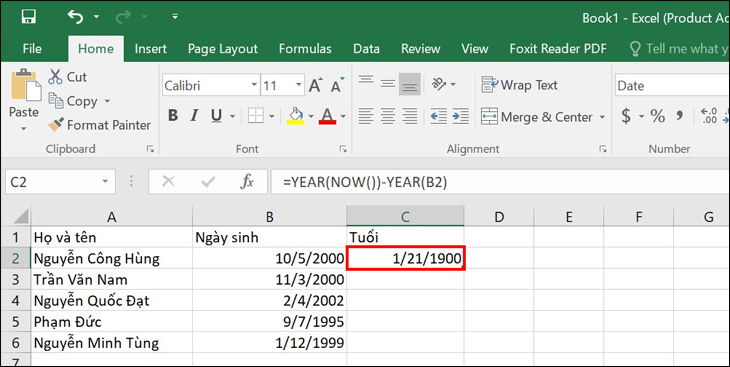
Lý do là ban đầu các ô đã được định dạng kết quả ở kiểu Date. Để chỉnh về dạng số nguyên bạn cần phải chỉnh định dạng lại thành định dạng Number.
Bạn hãy thực hiện theo các bước sau: Bôi đen vùng chứa kết quả của cột Tuổi > Nhấn chuột phải > Chọn Format Cells…
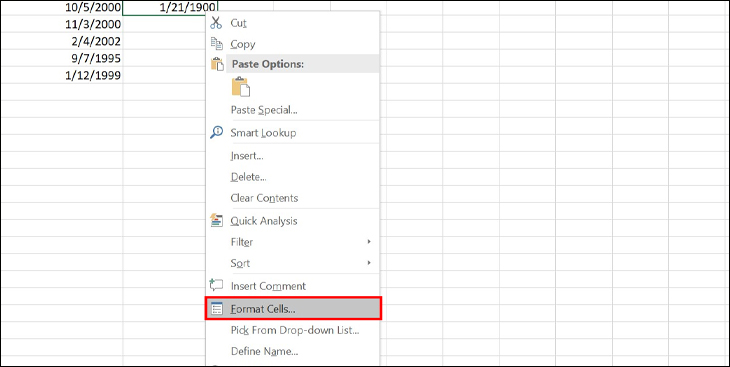
Tiếp đến sẽ xuất hiện hộp thoại Format Cells > Chọn Number > Ở mục Decimal places bạn nhập số 0 (vì số tuổi là số nguyên) > Nhấn OK.
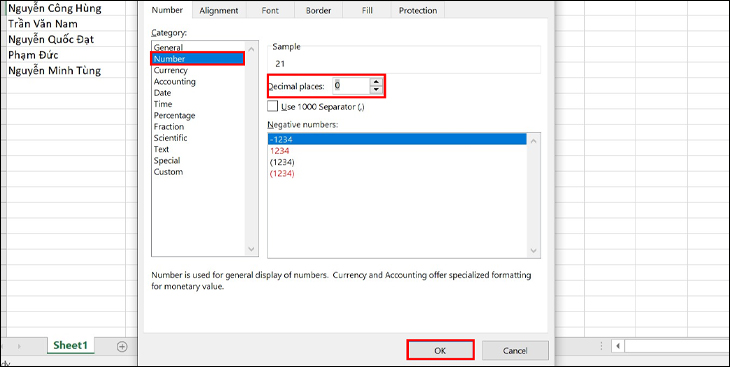
Sau đó bạn hãy nhập lại công thức ở bước 1 và nhấn Enter là ra kết quả.
Bước 3: Để hiển thị kết quả cho các ô còn lại bạn hãy đặt con trỏ chuột vào góc dưới ô chứa kết quả trên cho xuất hiện dấu cộng > Kéo xuống dưới là được.
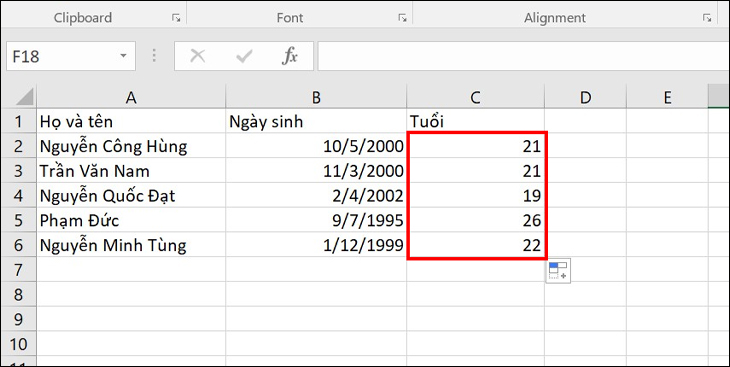
1.2. Sử dụng hàm YEARFRAC
Một cách khác để tính tuổi theo năm là sử dụng hàm YEARFRAC, bạn thực hiện theo các bước dưới đây:
Công thức: =YEARFRAC(start_date,end_date,[basis])
Trong đó:
- Start_date: Ngày bắt đầu.
- End_date: Ngày kết thúc.
- Basis: Một con số quy định kiểu tính (có thể dùng 1 để tính theo số ngày thực tế của tháng và số ngày thực tế của năm).
Bước 1: Nhập công thức vào ô cần tính.
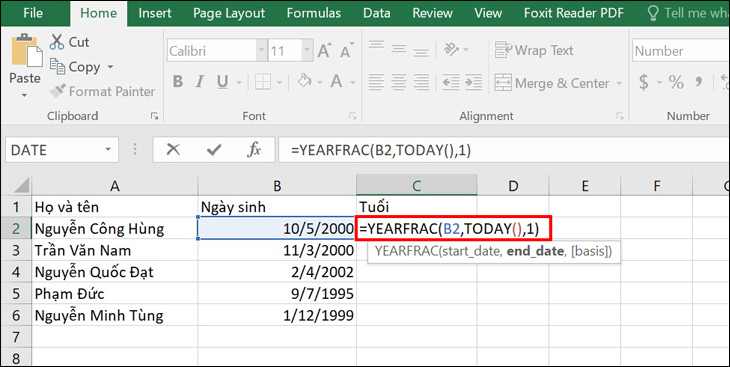
Bước 2: Nhấn Enter và kéo xuống để kiểm tra kết quả.
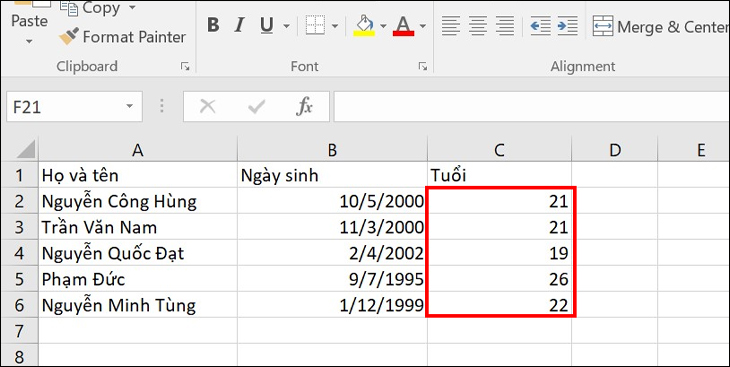
Xem thêm: Cách dùng hàm ROUND trong Excel
2. Tính tuổi theo ngày
2.1. Sử dụng hàm Today
Công thức tính tuổi như sau: =(TODAY()-B2)/365
Trong đó:
- TODAY()-B2: Lấy ngày hôm nay trừ cho ngày tháng năm sinh ở ô B2.
- /365: Tức là chia cho 365 ngày (số ngày của 1 năm).
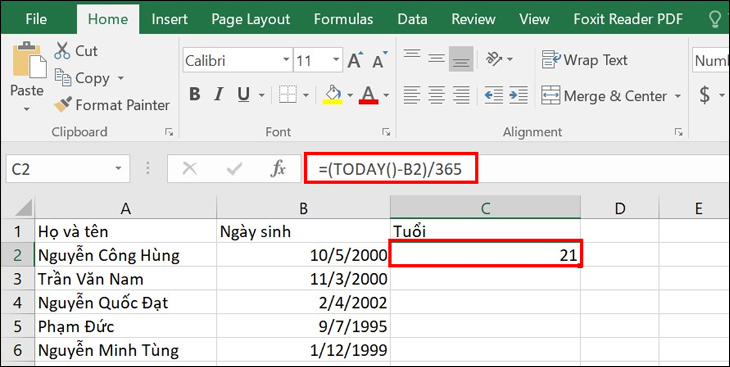
Tuy nhiên bạn cần lưu ý một số chi tiết:
Công thức này khi dùng sẽ đúng hầu hết trong các trường hợp, Tuy nhiên đôi khi cho ra kết quả sai bởi:
- Nếu có người sinh ngày 29/2 và hôm nay là 28/2, công thức sẽ khiến người đó già hơn 1 tuổi.
- Bạn có thể chia cho 365,25 thay vì 365 vì cứ 4 năm lại có 1 năm nhuận 366 ngày. Tuy nhiên, cách này cũng chưa phải tốt nhất. Ví dụ nếu bạn đang tính tuổi 1 em bé chưa sống qua năm nhuận thì việc chia cho 365,25 sẽ cho ra kết quả chưa chính xác.
2.2. Sử dụng hàm DATEIF
Ở hàm DATEDIF thì tùy vào đơn vị tính bạn sẽ có được các số liệu khác nhau:
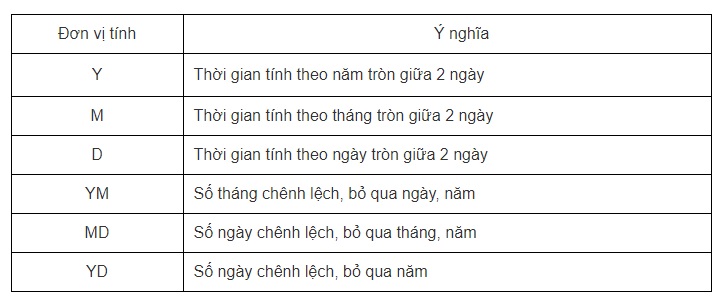
Công thức: =DATEDIF(B2,NOW(),”Y”)
Trong đó:
- B2 là ô chứa ngày tháng năm sinh bạn cần tính.
- NOW lấy thời gian ở hiện tại.
- Y là đơn vị tính.
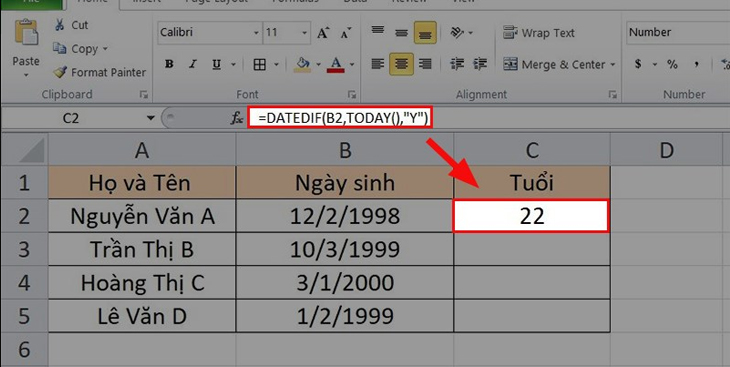
Trên đây là bài viết chia sẻ cho bạn cách tính tuổi trong Excel đơn giản dễ hiểu. Mong rằng những thông tin này sẽ giúp ích cho bạn trong việc hiểu và cách tính tuổi của mình.
















