Khi làm việc với PowerPoint thì việc tạo nền sẽ làm cho bài thuyết trình đẹp, ấn tượng hơn. Ngoài sử dụng hình có sẵn, người dùng còn có thể tự tạo hình nền bằng cách phối hợp màu sắc, hình khối với nhau. Vậy cách chèn ảnh nền cho slide trong PowerPoint như thế nào? Hãy mở máy tính và cùng mình tìm hiểu dưới đây nhé!
1. Công dụng
- Làm cho bài thuyết trình của bạn trở nên sinh động hơn.
- Khiến người xem không bị nhàm chán khi xem thuyết trình.
- Thu hút sự chú ý của mọi người khi thuyết trình.
2. Cách chèn ảnh nền cho slide trong PowerPoint
- Tại giao diện thiết kế của PowerPoint, bạn vào thẻ Design > Chọn Format Background.
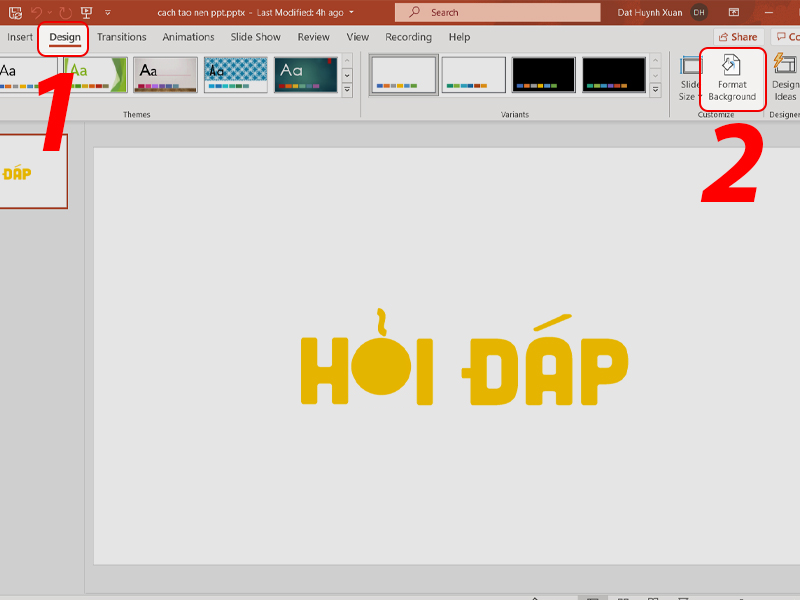
Chọn Format Background trong thẻ Design
- Tạo nền slide một màu duy nhất (Solid fill)
Tại hộp thoại Format Background > Chọn Solid fill > Chọn mũi tên xổ xuống tại mục Color > Chọn màu duy nhất cho nền.
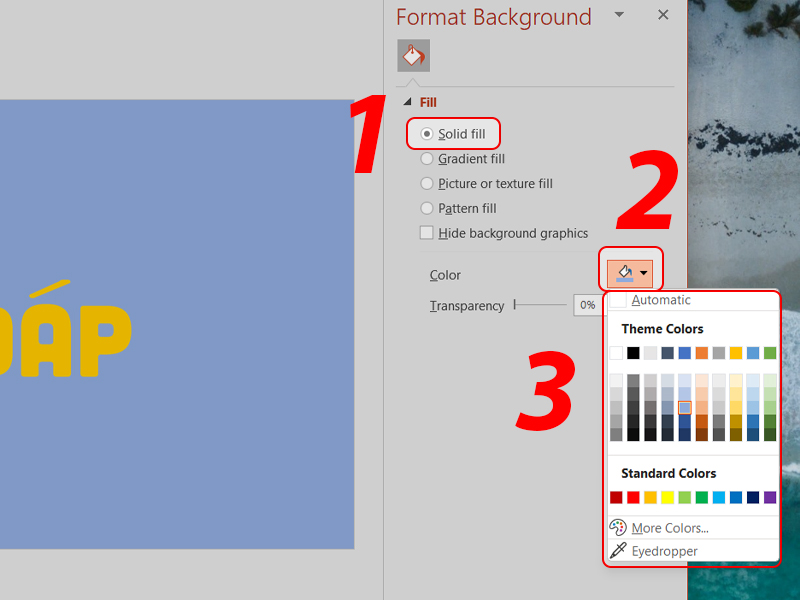
Tạo nền một màu duy nhất
- Tạo nền slide phối màu Gradient (Gradient fill)
Tại hộp thoại Format Background > Chọn Gradient fill > Thực hiện căn chỉnh tại các mục như hình để phối màu theo ý tưởng của bạn.
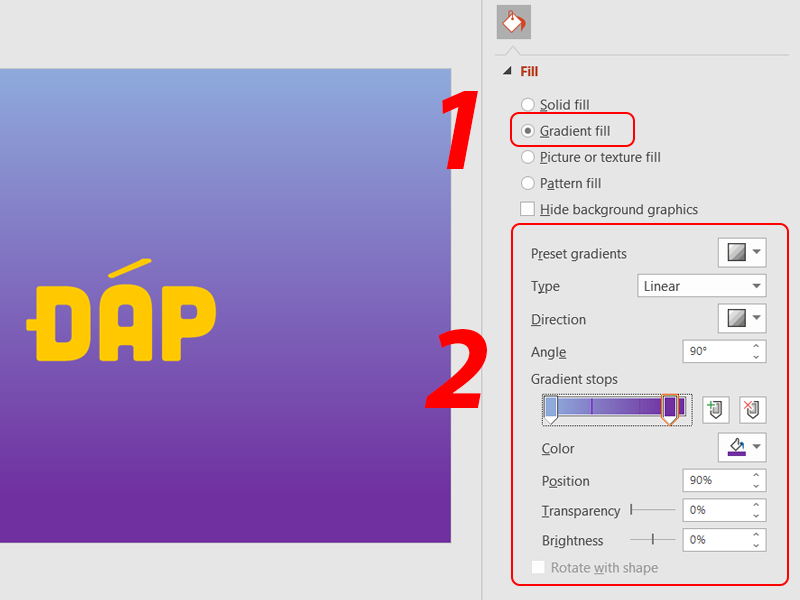
Tạo nền Gradient
- Tạo nền slide bằng ảnh background (Picture or texture fill)
Picture source: Chọn Insert để chèn ảnh nền từ máy (From a File), hoặc có thể chọn ảnh online (Online Picture).
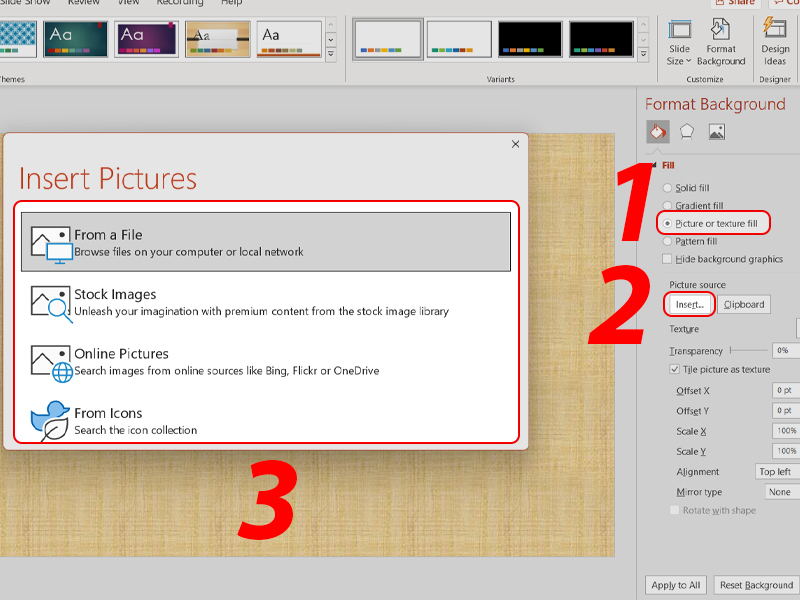
Chèn ảnh làm hình nền
Texture fill: Chọn những hình nền hoạ tiết có sẵn cho slide.
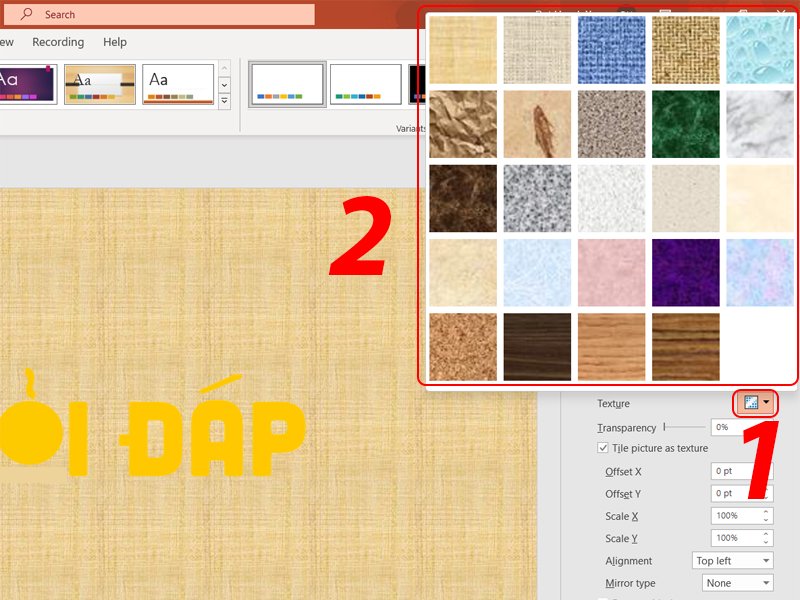
Chèn hoạ tiết làm hình nền
- Tạo nền slide với nhiều họa tiết (Pattern fill)
Cho phép bạn tuỳ chọn hoạ tiết trong bảng bên dưới, bạn có thể điều chỉnh màu hoạ tiết (Foreground), màu nền của hoạ tiết (Background).
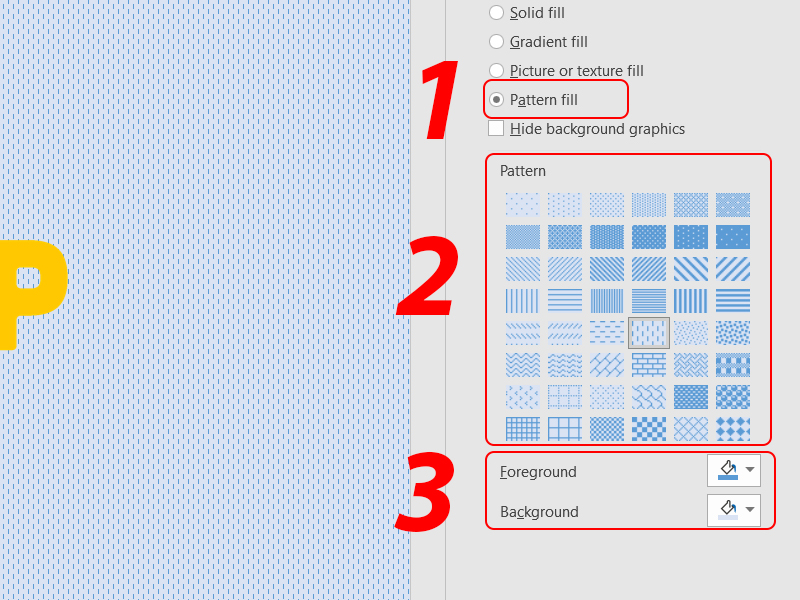
Tạo nền Slide với nhiều hoạ tiết
- Nhấn Apply to All để áp dụng hình nền cho toàn bộ các Slides. Nhấn Reset Background để đặt lại hình nền như ban đầu.
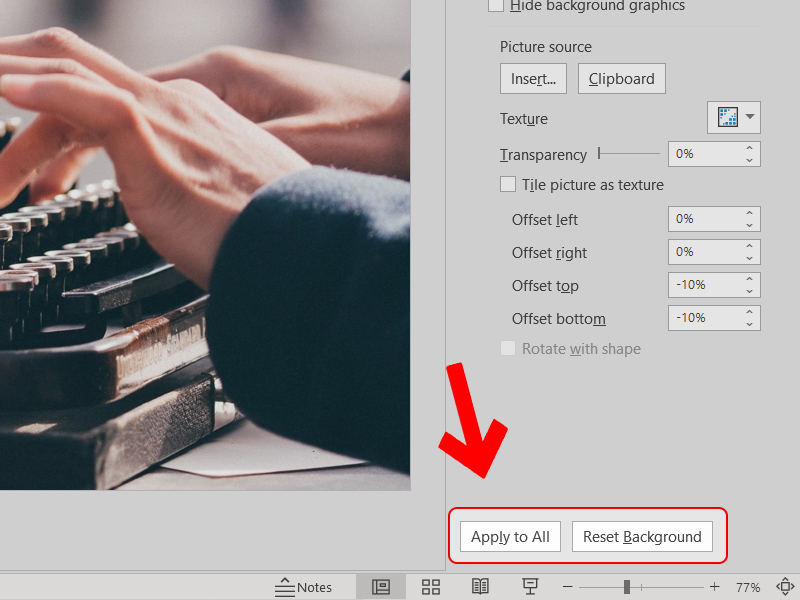
Áp dụng nền cho tất cả slide hoặc reset lại mặc định
Bạn có thể tham khảo, sử dụng thêm một số mẫu hình nền tại đây
Hy vọng thông qua bài viết này bạn có thể hiểu thêm về cách chèn ảnh nền vào slide trong PowerPoint để có những bài thuyết trình thật sự cuốn hút và bắt mắt.
















