PowerPoint là phần mềm tin học văn phòng thông dụng và được sử dụng phổ biến. Hầu như bất cứ ai cũng 1 hay nhiều lần cần đến PowerPoint để phục vụ cho công việc, trình chiếu và diễn thuyết. Office Whyvn sẽ hướng dẫn chi tiết bạn cách làm PowerPoint trong bài viết sau nhé.
1. Tổng quan về PowerPoint
PowerPoint là phần mềm tin học văn phòng dùng để trình chiếu. Nó cho phép người dùng có thể thêm các tiêu đề, mô tả, văn bản trong 1 trang.
PowerPoint cũng tạo ra nhiều hiệu ứng giữa nội dung, hình ảnh, âm thanh và các trang giúp bài nội dung sinh động và thuyết phục hơn. Bên cạnh đó, nó cũng có thể lưu nội dung dưới dạng tài liệu để phục vụ công việc học tập, nghiên cứu thuận tiện hơn.
Việc sử dụng PowerPoint giúp cho các bài thuyết trình trở nên đơn giản, nổi bật và thu hút được sự theo dõi, quan tâm. Bởi vậy, việc nắm được hướng dẫn cách làm PowerPoint sẽ giúp ích rất nhiều cho bạn đấy!

2. Công dụng chung của PowerPoint
So với các phần mềm khác thì PowerPoint có khá nhiều công dụng, phải kể đến:
- Tạo bài thuyết trình sinh động, thuyết phục hơn, nhất là các bài giới thiệu về sản phẩm, dịch vụ.
- Làm bài giảng cho các lớp học
- Trình chiếu nội dung theo ý muốn
- Làm tài liệu để học tập, nghiên cứu, tiếp thị và bán hàng
- Làm bài thuyết trình cho các chương trình, dự án.
- Các video trình bày trong các lễ kỷ niệm, gặp mặt, hội họp.
3. Các chức năng chính của phần mềm PowerPoint
Trong phần mềm PowerPoint, gồm rất nhiều tab chức năng khác nhau như Home, Insert, Slide Show, Design, Animations, Review, View…. Và trong mỗi tab lại có những chức năng tương ứng riêng:
- Home là tab mặc định khi khởi động phần mềm PowerPoint. Tab Home bao gồm các chức năng chính là copy, cut, paste nội dung; tạo slide mới, lựa chọn bố cục của slide, xóa slide; thiết lập font chữ cho slide, cỡ chữ, kiểu chữ; thiết lập, căn chỉnh lề và trang trí text trong slide; thêm biểu tượng, hiệu ứng và công cụ vẽ biểu đồ, sơ đồ trong slide…
- Insert: Tab chức năng chèn thêm bảng dữ liệu, ảnh, file đa phương tiện, thiết lập thêm các tác vụ, tạo tiêu đề, file âm thanh, video clip, biểu đồ có sẵn…
- Design: Tab cung cấp các theme sẵn có.
- Animations: Tab chuyển slide, trong đó On Mouse Click Tick là chuyển slide sau mỗi lần click chuột; Automatically
- After là chuyển slide tự động.
- Slide Show: Tab trình chiếu.
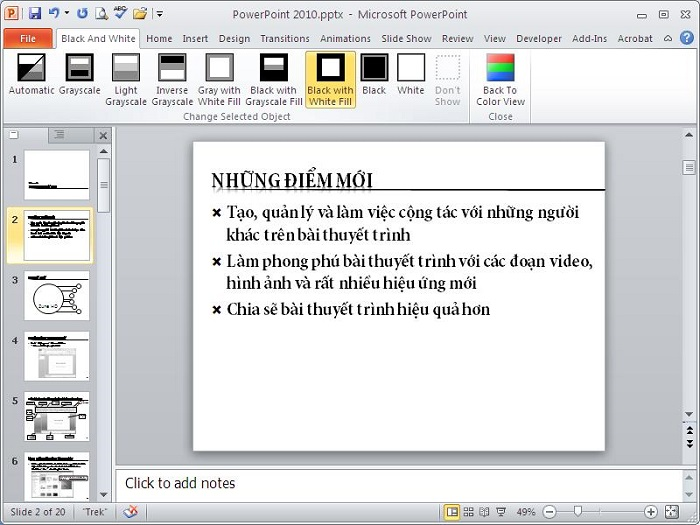
PowerPoint có khá nhiều công dụng khác nhau
4. Những lưu ý trong hướng dẫn cách làm PowerPoint
Trước khi nghe hướng dẫn cách làm PowerPoint cơ bản đến nâng cao, bạn cần lưu ý những vẫn đến sau:
- Đưa ra những key chính: Trong slide, bạn chỉ cần đưa ra những key chính, từ khóa chính để gợi nhớ những kiến thức, nội dung muốn trình bày.
- Có hình ảnh đi kèm: Mỗi nội dung trong slide, bạn nên có hình ảnh đi kèm để mô hình hóa kiến thức, cho người nghe dễ có sự liên tưởng. Việc này sẽ giúp bạn dễ dàng thu hút sự chú ý và làm slide có hiệu quả hơn.
- Không sử dụng quá nhiều chữ: bạn lưu ý không nên sử dụng quá nhiều chữ trong slide. Đây là slide thuyết trình, trình bày cứ không phải là đọc. bạn chỉ cần trình bày có key chính là được.
- Sử dụng font chữ không chân. Việc sử dụng font chữ này sẽ giúp bạn chuyên nghiệp hơn và được đánh giá cao hơn.
Sau khi bạn đã biết, hiểu rõ hơn về PowerPoint cũng như những lưu ý quan trọng khi làm. Bây giờ, hãy theo dõi những hướng dẫn cách làm PowerPoint cơ bản đến nâng cao của chúng tôi nhé!
5. Tạo file làm việc mới trong phần mềm PowerPoint
Mở PowerPoint. Trên giao diện chính của phần mềm PowerPoint, bạn click Blank Presentation. Sau đó, bỏ đi các text box đã có sẵn và tạo cái mới cho slide.

6. Thiết lập màn hình trình chiếu
Bạn xác định tỷ lệ màn trình chiếu của PowerPoint. Thường thì bạn nên chọn màn hình có tỷ lệ là 3:4 hoặc 16:9. Tiếp đó, bạn thực hiện theo các bước: Chọn View -> slide master -> slide size và thiết lập tỉ lệ.

7. Thêm hộp thoại text box
Trước khi thêm các đoạn văn bản và nội dung trong slide, bạn thêm text box. Thực hiện như sau: click text box bạn kéo ra khung theo vị trí mà bạn muốn và thực hiện soạn thảo văn bản hoặc copy nội dung có sẵn vào.

8. Thêm hình ảnh vào slide
Bạn kéo và thả hình ảnh trực tiếp vào là được. Hoặc bạn có thể chọn insert -> picture.

9. Nhân bản các slide
Khi đã tạo được slide trình chiếu đầu tiên, bạn thêm trang trình chiếu bằng cách click time line -> Click “phải con chuột” -> duplicate Slide.

10. Thiết lập hiệu ứng chuyển slide
Sau khi đã thực hiện được các slide cơ bản, bạn cần tạo chuyển slide. bạn thực hiện như sau: Click transition -> chọn hiệu ứng -> thiết lập thông số.

11. Thiết lập hiệu ứng chuyển trình chiếu
Làm hiệu ứng chuyển cho nội dung thì bạn thực hiện như sau: Chọn animation -> chọn hiệu ứng -> Thiết lập thông số.
12. Hướng dẫn thực hiện các hiệu ứng nâng cao trong PowerPoint
Để thực hiện các hiệu ứng nâng cao cho văn bản trong PowerPoint, bạn click vào Advanced Animation -> Animation Pane và thực hiện đầy đủ theo tùy chọn sau:

Chọn hộp văn bản trong slide số 3. Nhấp chuột vào nút bên phải đối tượng đang chọn để mở danh sách. Sau đó chọn Effect.
13. Tại Effect trong PowerPoint
Trong nhóm Settings thì Direction là thiết lập hướng bay; Smooth start là hiệu ứng thực hiện lúc đầu; Smooth end là hiệu ứng thực hiện lúc cuối còn Bounce end là hiệu ứng rung lắc của đối tượng.
Trong nhóm Enhancements thì Sound là quy định có âm thanh hay không và điều chỉnh âm lượng; After animation là thiết lập cho đối tượng sau khi thực hiện hiệu ứng; Animate text là thiết lập phạm vi ảnh hưởng…

14. Tại Timing trong PowerPoint
Cửa số Timing trong PowerPoint có các mục hiệu ứng bao gồm:
- Start chính là bắt đầu thực hiện hiệu ứng.
- After Previous là nhấp chuột chọn hiệu ứng.
- Delay là thời gian chờ hiệu ứng.
- Duration là thời gian thực hiện đầy đủ các hiệu ứng.
- Repeat là số lần lặp lại các hiệu ứng.
- Rewind when done playing là trả về nơi xuất phát khi thực hiện hiệu ứng.
- Triggers là mặc định không tùy chỉnh hiệu ứng.
15. Tại Text Animation trong PowerPoint
Trong Text Animation thì Group text là thiết lập cấp độ văn bản trong Textbox; Automatically after là thiết lập thời gian khi thực hiện hiệu ứng; Animate attached shape là định dạng shape văn bản. Còn In reverse order là thực thi hiệu ứng theo ngược lại.

Sau khi theo dõi các bước hướng dẫn cách làm PowerPoint, chắc bạn đã nắm được cách làm slide đẹp và chuyên nghiệp hơn. Đây được xem là một trong những kiến thức tin học cơ bản mà bất cứ ai cũng nên nắm chắc. Mong rằng những thông tin này sẽ giúp công việc, học tập của bạn thuận lợi hơn rất nhiều.
















