Sau khi nhập dữ liệu vào bảng Excel, bạn sẽ cần thống kê lại những giá trị cần thiết mà bản thân mong muốn. Chính vì vậy, khi làm việc trên các trang tính bạn cần phải dùng đến các hàm để hỗ trợ. Hãy cùng Office Whyvn tổng hợp những hàm thống kê trong Excel cơ bản, thường sử dụng nhất để giúp ích cho công việc nhé!
1. Hàm COUNT là gì?
Hàm COUNT là hàm đếm số lượng ô có chứa giá trị là số trong dãy ô được quy định trước.
Công thức của hàm COUNT: =COUNT(value1, value2, …)
Trong đó:
- Value1: Là tham chiếu ô hoặc dãy ô có chứa giá trị số mà bạn muốn đếm.
- Value2: Là tham chiếu ô hoặc dãy ô bổ sung có chứa giá trị số mà bạn muốn đếm.
Ví dụ: Đếm số lượng học sinh được nhận học bổng trong bảng dữ liệu.
Nhập công thức: =COUNT(G2:G12) và nhấn Enter. Ta được kết quả là 4, nghĩa là trong bảng dữ liệu bên dưới có 4 bạn học sinh được nhận học bổng.
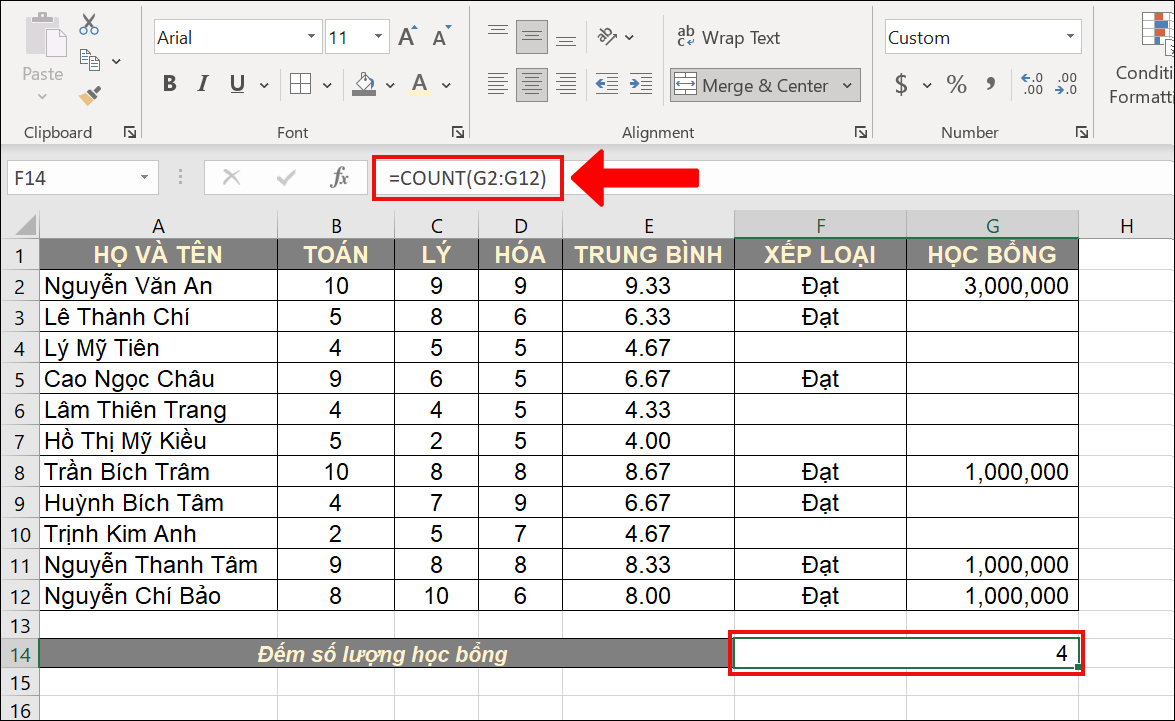
2. Hàm COUNTA là gì?
Hàm COUNTA là hàm đếm số lượng ô không trống trong dãy ô được quy định trước.
Công thức của hàm COUNTA: =COUNTA(value1, value2, …)
Trong đó:
- Value1: Là tham chiếu ô hoặc dãy ô có chứa giá trị mà bạn muốn đếm.
- Value2: Là tham chiếu ô hoặc dãy ô bổ sung có chứa giá trị mà bạn muốn đếm.
Ví dụ: Đếm số lượng học sinh xếp loại Đạt trong bảng dữ liệu bên dưới.
Nhập công thức: =COUNTA(F2:F12) và nhấn Enter. Ta được kết quả là 7, nghĩa là trong bảng dữ liệu có 7 bạn học sinh được xếp loại Đạt.
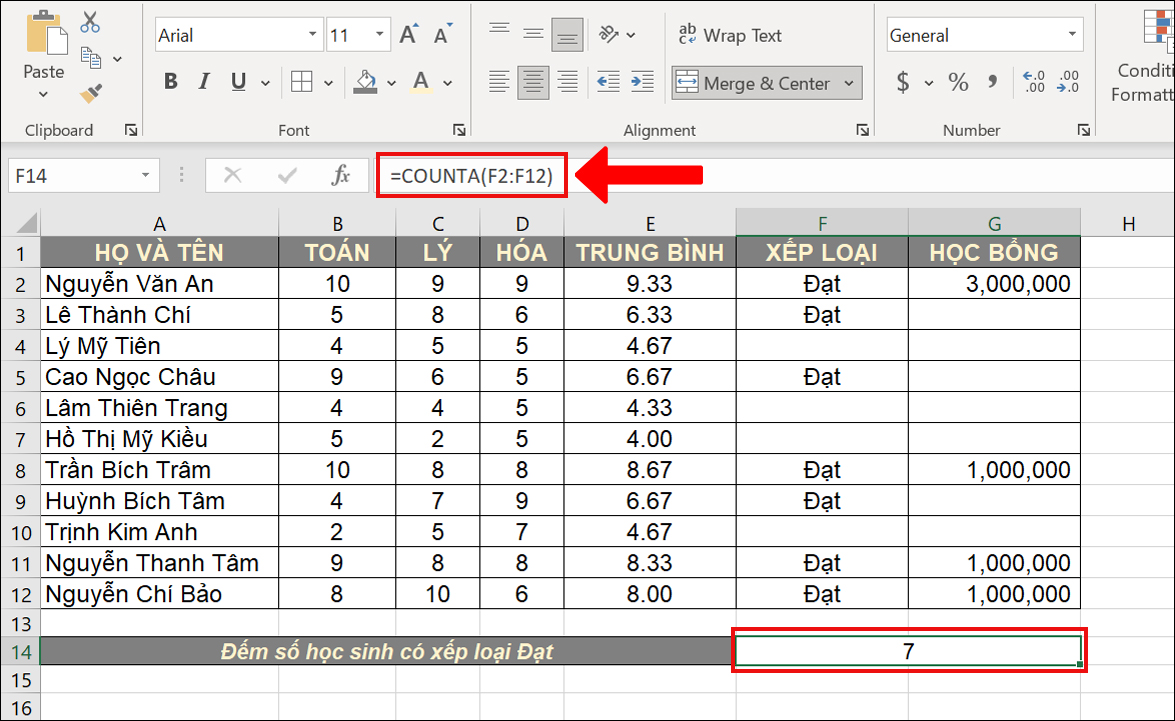
3. Hàm COUNTIF
Hàm COUNTIF là hàm đếm số lượng ô đáp ứng theo điều kiện cho trước.
Công thức của hàm COUNTIF: =COUNTIF(range,criteria)
Trong đó:
- range: Vùng dữ liệu có chứa giá trị mà bạn muốn thống kê.
- criteria: Điều kiện để lọc đếm kết quả trong vùng dữ liệu.
Ví dụ: Đếm số lượng học sinh có điểm trung bình từ 8 trở lên.
Nhập công thức: =COUNTIF(E2:E12,”>=8″) và nhấn Enter. Ta được kết quả là 4, nghĩa là trong bảng dữ liệu bên dưới có 4 bạn học sinh đạt điểm trung bình từ 8 trở lên.
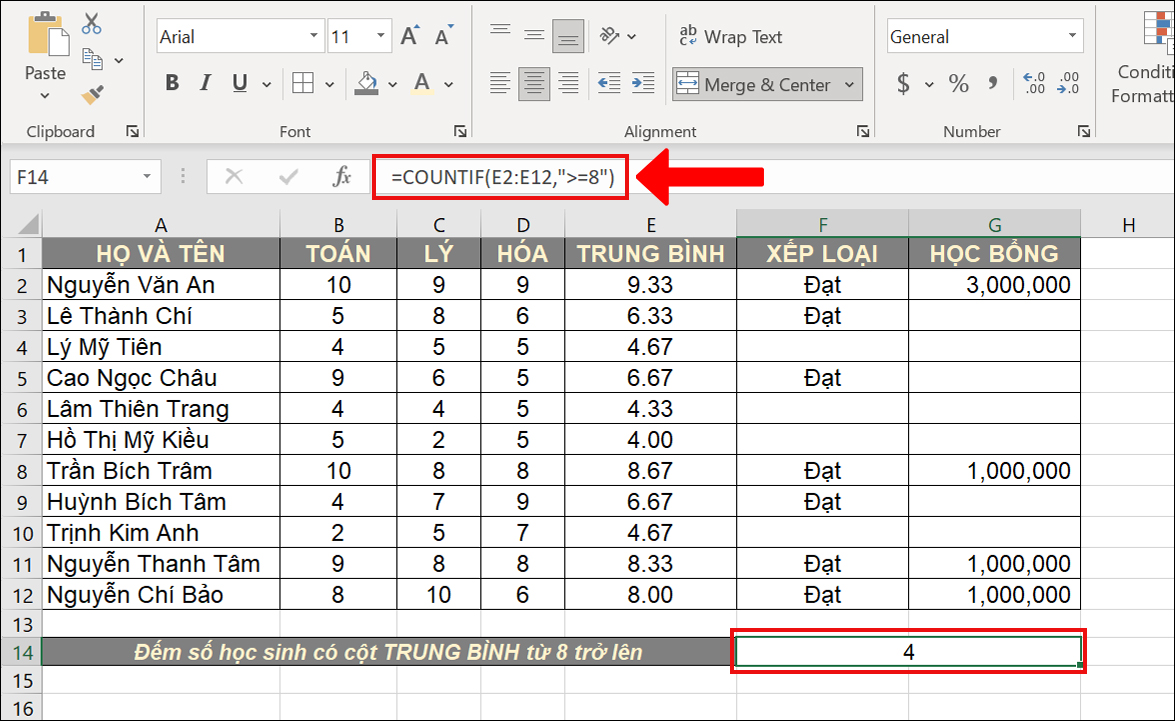
4. Hàm COUNTIFS
Hàm COUNTIFS là hàm đếm số lượng ô đáp ứng theo nhiều điều kiện cho trước.
Công thức của hàm COUNTIFS: =COUNTIFS(criteria_range1, criteria1, criteria_range2, criteria2,…)
Trong đó:
- Criteria_range1: Vùng dữ liệu có chứa giá trị mà bạn muốn thống kê.
- Criteria1: Điều kiện để lọc đếm kết quả trong criteria_range1.
- Criteria_range2, criteria2,…: Vùng dữ liệu và điều kiện bổ sung.
Ví dụ: Đếm số lượng học sinh có điểm toán là 10 và điểm trung bình từ 8 trở lên.
Nhập công thức: =COUNTIFS(B2:B12,”=10″,E2:E12,”>=8″) và nhấn Enter. Ta được kết quả là 2, nghĩa là trong bảng dữ liệu bên dưới, có 2 bạn học sinh đạt điểm toán là 10 và điểm trung bình từ 8 trở lên.
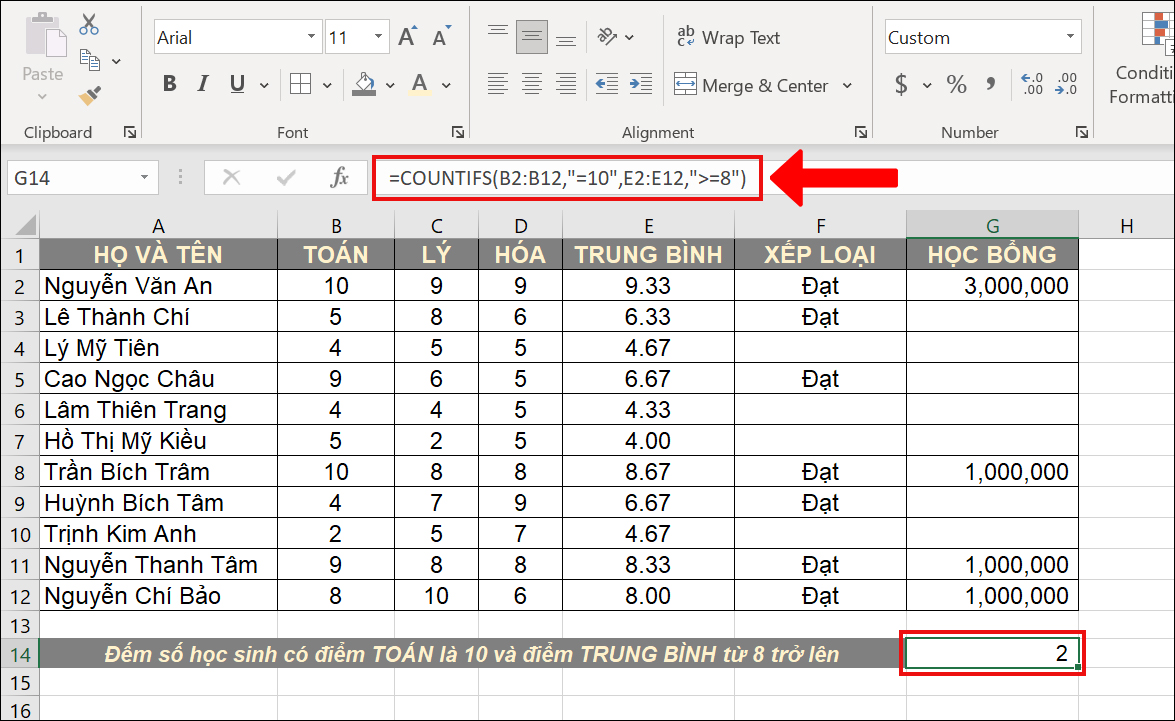
5. Hàm COUNTBLANK
Hàm COUNTBLANK là hàm đếm số lượng ô trống trong một vùng dữ liệu.
Công thức của hàm COUNTBLANK: =COUNTBLANK(Range).
Trong đó: Range: Là vùng dữ liệu mà bạn muốn đếm ô trống.
Ví dụ: Đếm số lượng ô trống trong cột XẾP LOẠI.
Nhập công thức: =COUNTBLANK(F2:F12) và nhấn Enter. Ta được kết quả là 4, nghĩa là trong cột xếp loại bên dưới, có 4 ô trống.
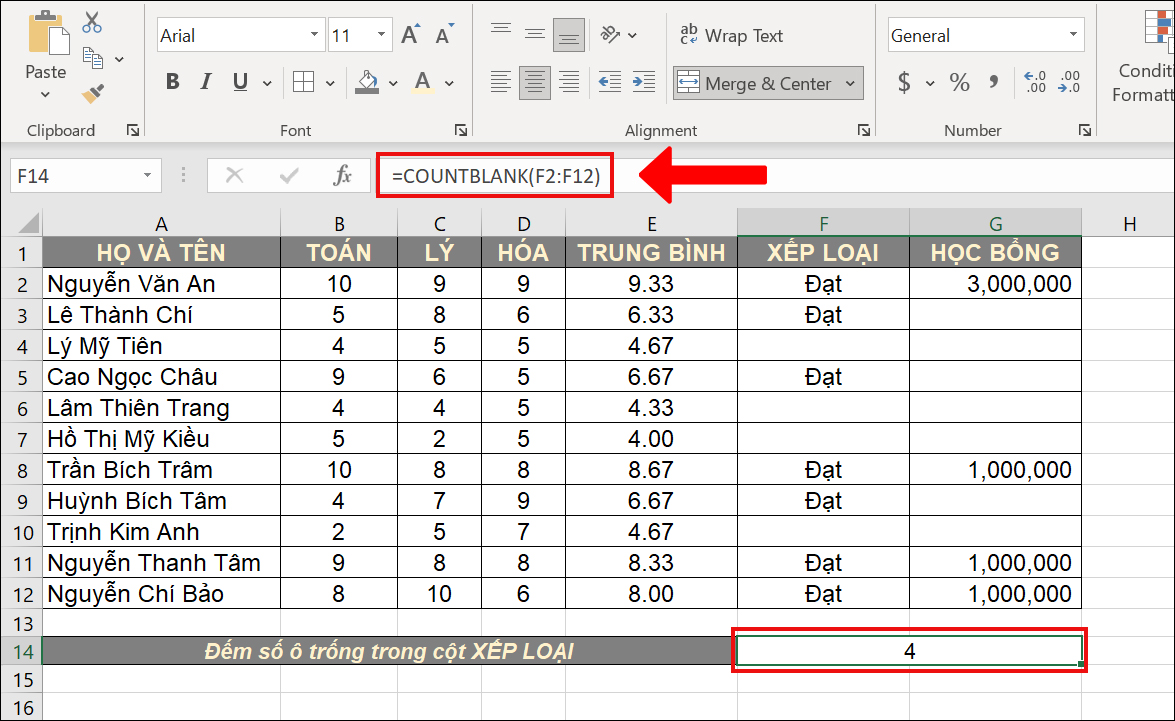
6. Hàm SUMIF
Hàm SUMIF là hàm tính tổng giá trị theo điều kiện cho trước.
Công thức của hàm SUMIF: =SUMIF(range, criteria, sum_range)
Trong đó:
- Range: Là vùng dữ liệu mà bạn muốn xét điều kiện.
- Criteria: Điều kiện để xét các ô cần tính tổng.
- Sum_range: Tính tổng vùng dữ liệu có dữ liệu phù hợp với điều kiện.
Ví dụ: Tính tổng giá trị học bổng dành cho học sinh có điểm toán là 10.
Nhập công thức: =SUMIF(B2:B12,”=10″,G2:G12) và nhấn Enter. Ta được kết quả là 4.000.000, nghĩa là tổng giá trị học bổng cần trao cho học sinh có điểm toán là 10 là 4.000.000.
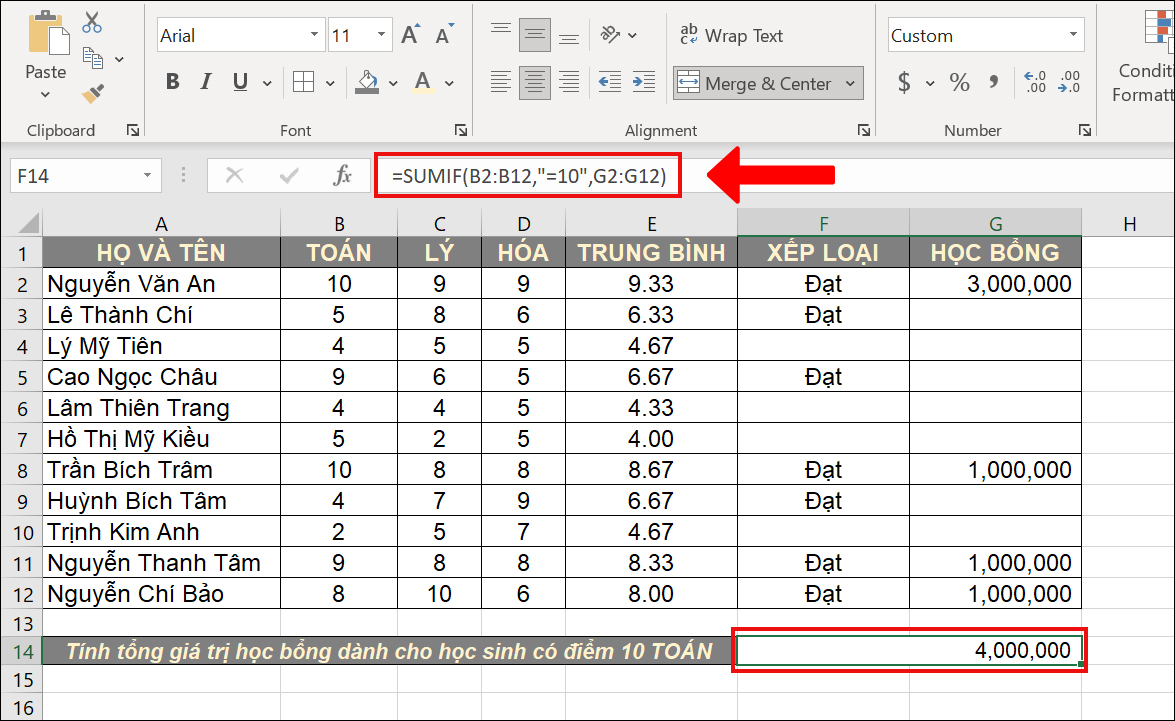
7. Hàm SUMIFS
Hàm SUMIFS là hàm tính tổng giá trị theo nhiều điều kiện cho trước.
Công thức của hàm SUMIFS: =SUMIFS(sum_range, criteria_range1, criteria1, criteria_range2, criteria2,…)
Trong đó:
- Sum_range: Là vùng dữ liệu mà bạn muốn tính tổng.
- Criteria_range1: Là vùng dữ liệu mà bạn muốn xét điều kiện.
- Criteria1: Điều kiện để xét các ô trong criteria_range1.
- Criteria_range2, criteria2,…: Là vùng dữ liệu và điều kiện bổ sung để xác định giá trị cần tính tổng.
Ví dụ: Tính tổng giá trị học bổng dành cho học sinh có điểm của 3 môn toán, lý, hóa từ 8 trở lên.
Nhập công thức: =SUMIFS(G2:G12,B2:B12,”>=8″,C2:C12,”>=8″,D2:D12,”>=8″) và nhấn Enter. Ta được kết quả là 5.000.000.
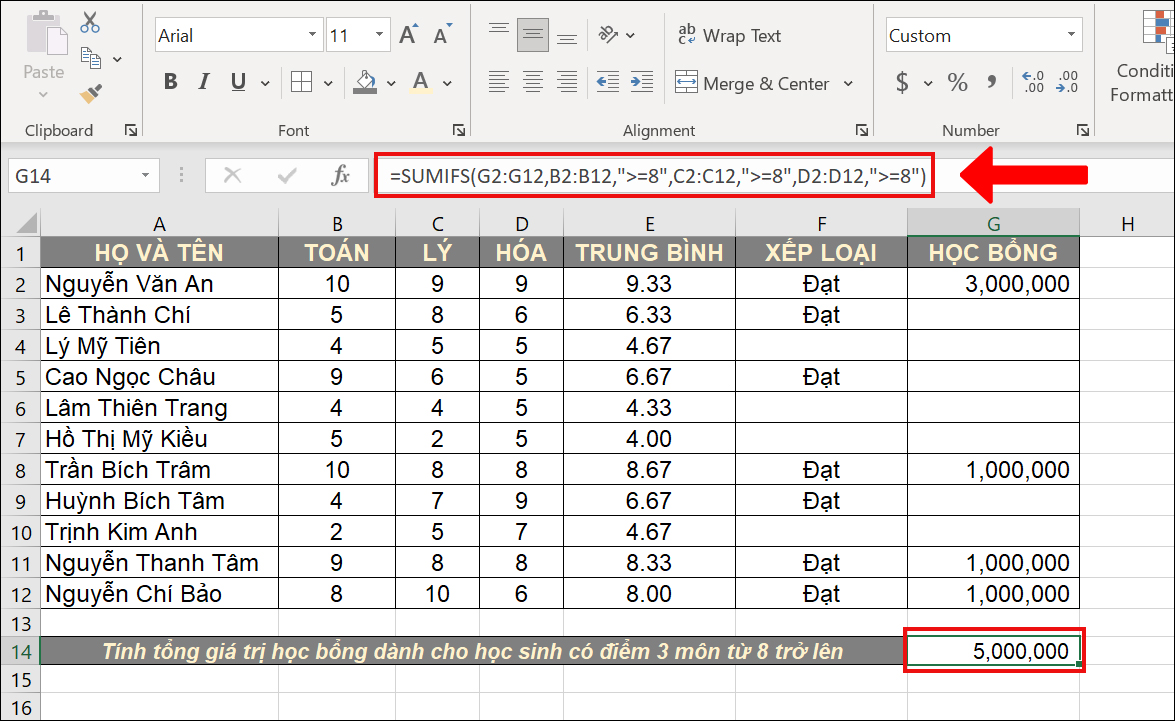
8. Hàm RANK
Hàm RANK là hàm xếp hạng một giá trị trong vùng dữ liệu hay danh sách.
Công thức của hàm RANK: =RANK(number,ref, order)
Trong đó:
- Number: Là giá trị mà bạn muốn xếp hạng.
- Ref: Là vùng dữ liệu có chứa giá trị mà bạn muốn biết thứ hạng của giá trị đó.
- Order: Là kiểu sắp xếp tăng dần hoặc giảm dần. Trường hợp order=0 (mặc định nếu bỏ qua) thì giá trị so với vùng dữ liệu sẽ được sắp xếp theo thứ tự giảm dần. Ngược lại nếu khác 0 thì sắp xếp tăng dần.
Ví dụ: Xếp hạng điểm 8 trong cột điểm trung bình.
Nhập công thức: =RANK(E12,E2:E12) và nhấn Enter. Ta được kết quả là 4.
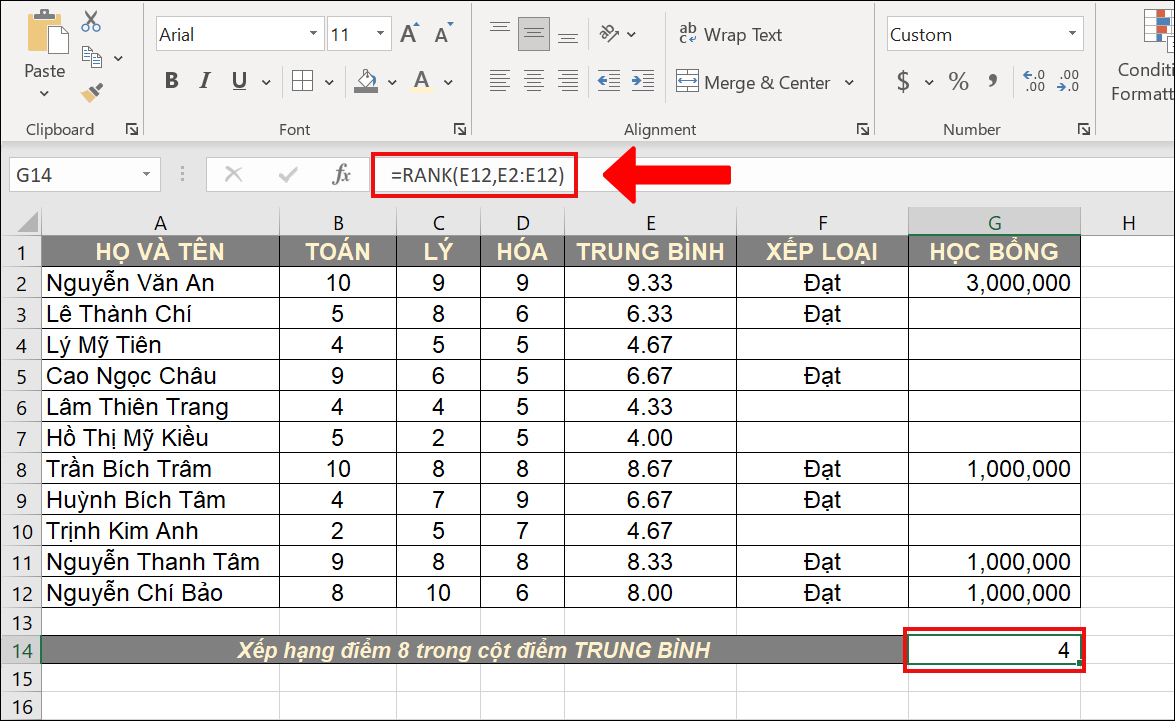
9. Hàm AVERAGE
Hàm AVERAGE là hàm tính giá trị trung bình trong một vùng dữ liệu cho trước.
Công thức của hàm AVERAGE: =AVERAGE(number1;number2;…numbern)
Trong đó:
- number1: Là giá trị đầu tiên để tính trung bình.
- number2: Là giá trị thứ 2 để tính trung bình.
- numbern: Là giá trị cuối cùng để tính trung bình.
Ví dụ: Tính điểm trung bình cột điểm lý.
Nhập công thức: =AVERAGE(C2:C12) và nhấn Enter. Ta được kết quả là 6.55.
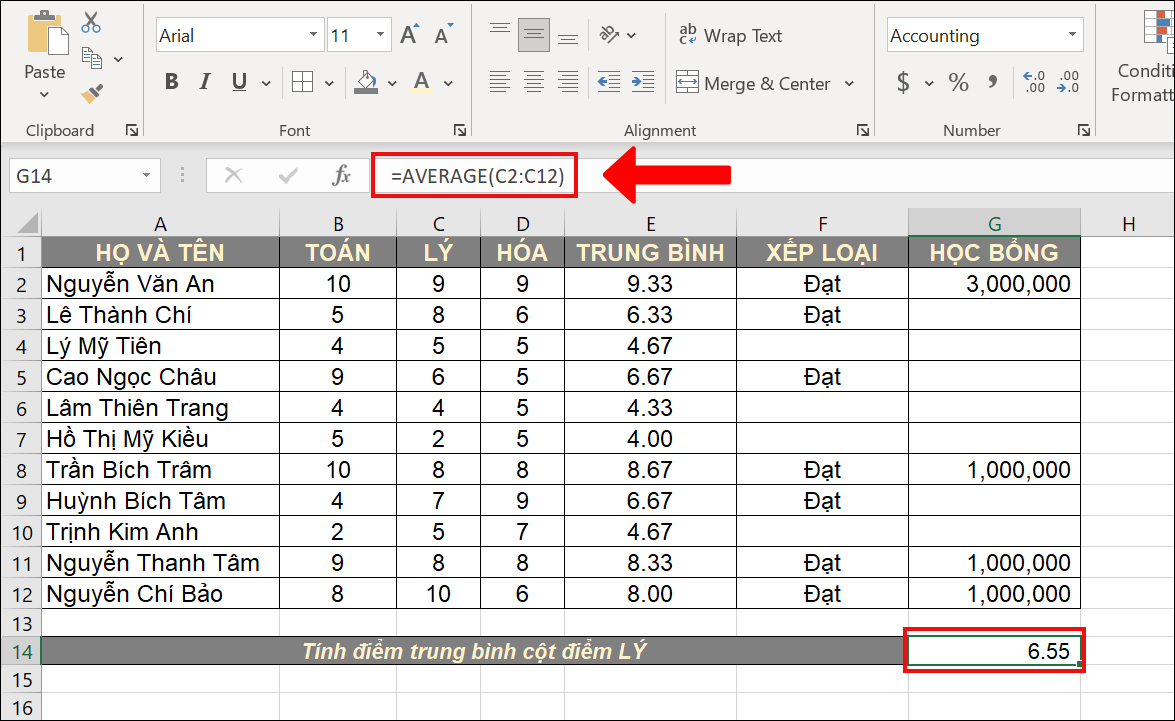
10. Hàm COLUMN
Hàm COLUMN là hàm xác định vị trí cột của ô hoặc cột đầu tiên trong dãy ô đang tham chiếu.
Công thức của hàm COLUMN: =COLUMN(reference)
Trong đó: Reference: Là ô hoặc dãy ô mà bạn muốn xác định vị trí cột.
Ví dụ: Xác định vị trí cột của ô E1.
Nhập công thức: =COLUMN(E1) và nhấn Enter. Ta được kết quả là 5.
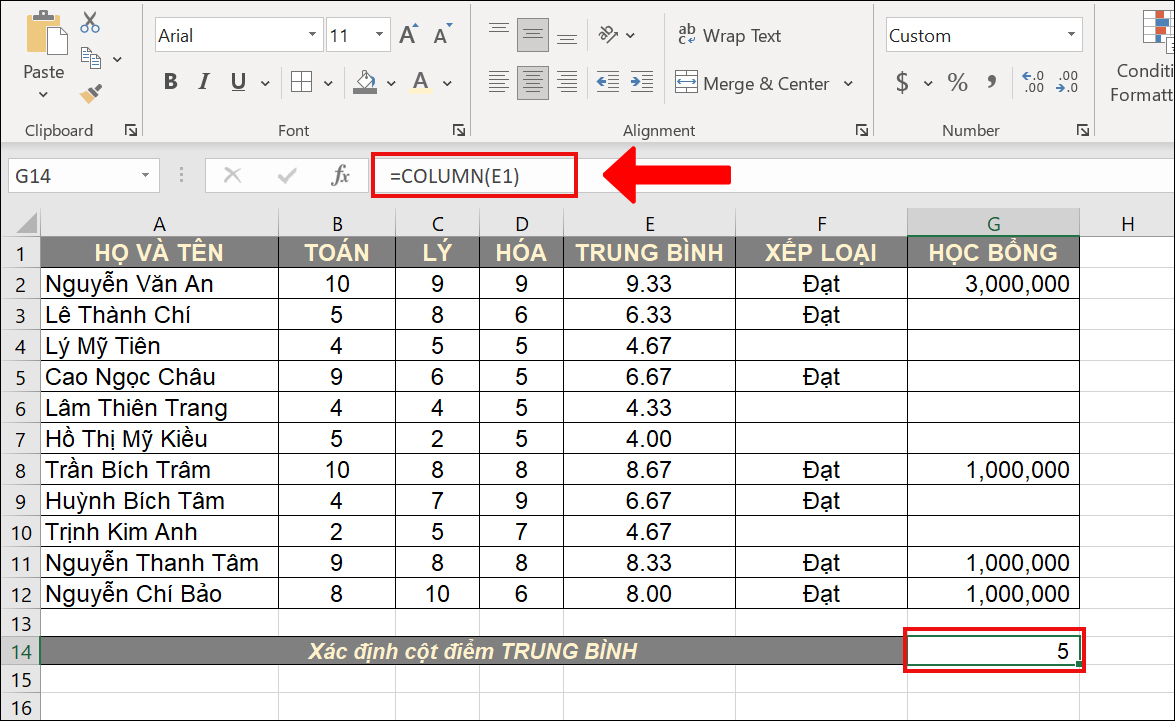
11. Hàm ROW
Hàm ROW là hàm xác định vị trí hàng của ô hoặc hàng đầu tiên trong dãy ô đang tham chiếu.
Công thức của hàm ROW: =ROW(reference)
Trong đó: Reference: Là ô hoặc dãy ô mà bạn muốn xác định vị trí hàng.
Ví dụ: Xác định vị trí hàng đầu tiên của dãy ô A1:G12.
Nhập công thức: =ROW(A1:G12) và nhấn Enter. Ta được kết quả là 1.
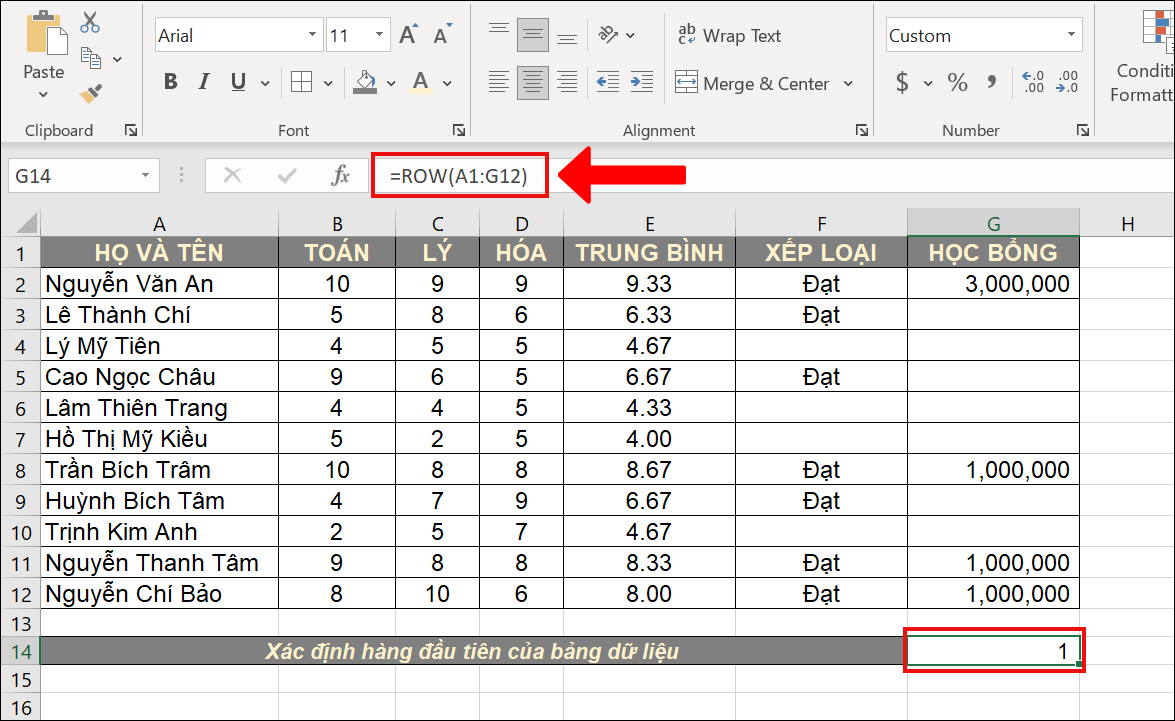
12. Hàm ROWS
Hàm ROWS là hàm tính tổng số hàng trong một mảng dữ liệu.
Công thức của hàm ROWS: =ROWS(array)
Trong đó: Array: Là ô hoặc dãy ô mà bạn muốn xác định tổng số hàng.
Ví dụ: Xác định tổng số hàng của dãy ô A1:G12.
Nhập công thức: =ROWS(A1:G12) và nhấn Enter. Ta được kết quả là 12.
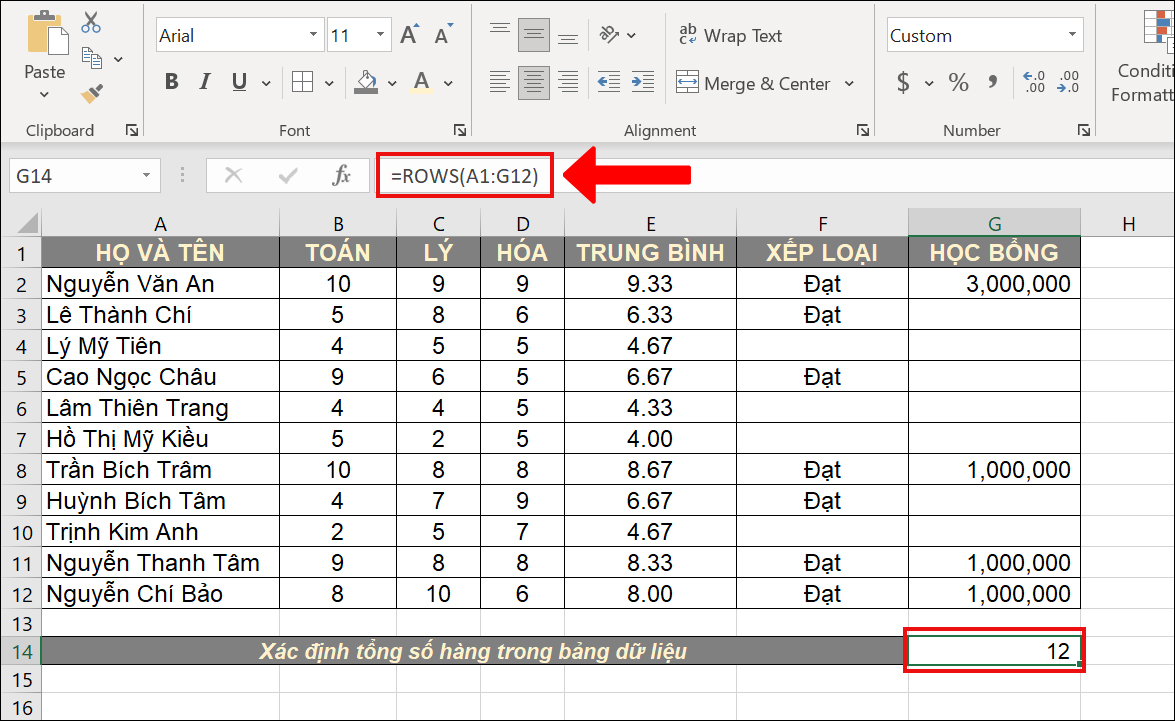
Trên đây là bài viết hướng dẫn bạn cách sử dụng các hàm thống kê cơ bản trong Excel để thống kê kết quả cần tính toán. Mong rằng những thông tin này sẽ giúp ích cho bạn trong việc hiểu và sử dụng các hàm thống kê cho công việc của mình.
















