Thành thạo các thủ thuật văn phòng như Word (Doc), Excel (Sheet), PowerPoint (Trang trình bày),… giúp bạn dễ dàng giải quyết công việc thường ngày. Trong đó, PowerPoint là công cụ hữu ích để bạn thuyết trình ý tưởng của mình với người khác. Bài viết dưới đây sẽ hướng dẫn bạn cách thay đổi thứ tự hiệu ứng trong PowerPoint làm cho slide của bạn thêm phần sinh động. Cùng tìm hiểu qua nhé.
1. Cách thiết lập Animation
Bước 1: Chọn phần văn bản bạn muốn tạo hiệu ứng > Nhấn chọn Tab Animations.
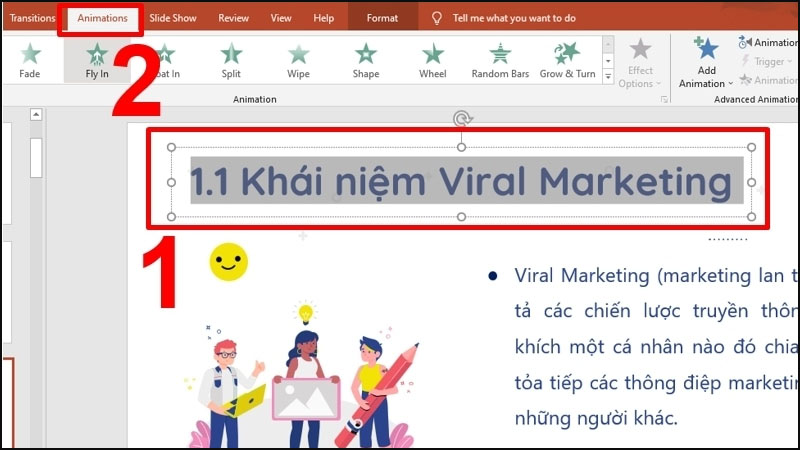
Chọn phần văn bản bạn muốn chọn làm hiệu ứng
Bước 2: Trong mục Animations, bạn chọn hiệu ứng mong muốn.
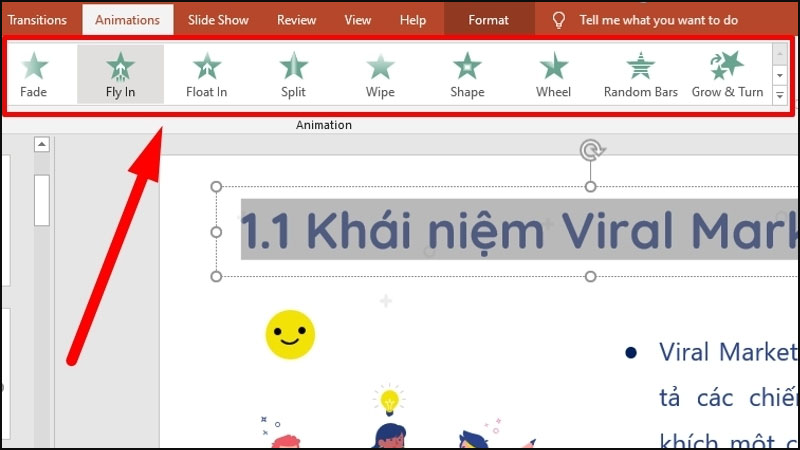
Chọn mục Animations để chỉnh hiệu ứng
Bước 3: Chỉnh sửa hiệu ứng.
Bạn thực hiện trong phần Timing của mục Animations.
– Start: Cài đặt thời điểm hiệu ứng xảy ra.
+ On Click: Khi bạn click chuột.
+ With Previous: Cùng thời điểm với hiệu ứng trước.
+ After Previous: Sau khi hiệu ứng trước hoàn thành.
– Duration: Cài đặt quãng thời gian hiệu ứng xảy ra.
– Delay: Cài đặt thời gian hoãn hiệu ứng xảy ra.
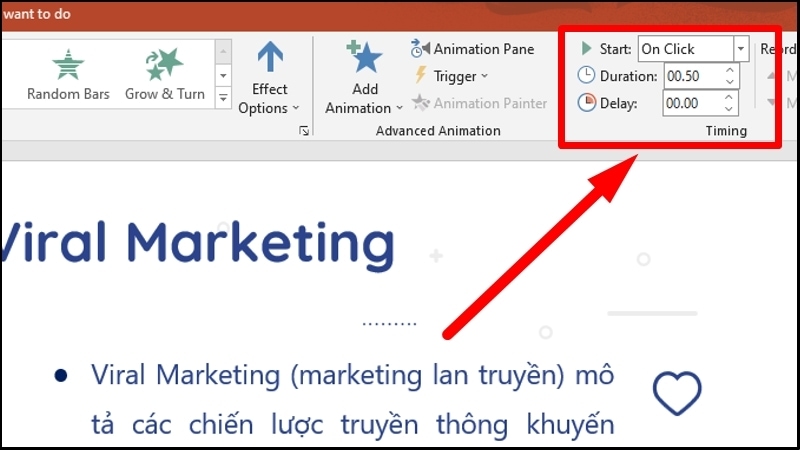
Chỉnh sửa chi tiết hiệu ứng
Bước 4: Kiểm tra và chỉnh sửa hiệu ứng.
Đối với những hiệu ứng đã sử dụng, bạn nhấn chọn Animation Pane để thấy từng hiệu ứng đã sử dụng cho các đối tượng trong slide.
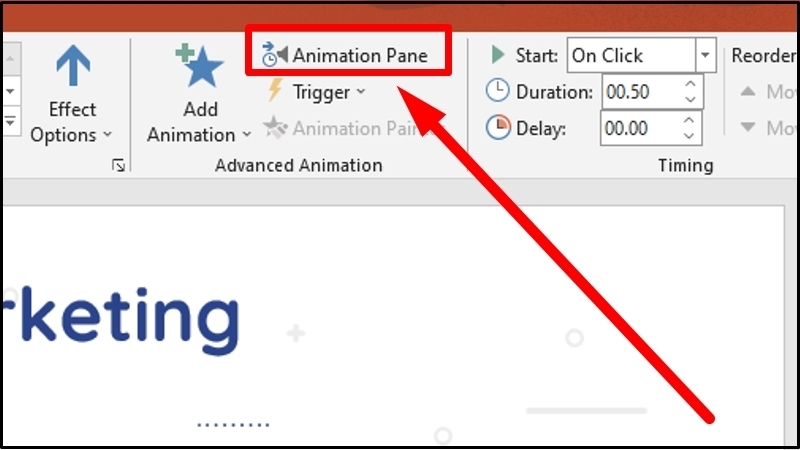
Kiểm tra chi tiết hiệu ứng
Bước 5: Xóa hiệu ứng.
Để xóa hiệu ứng, bạn bôi đen phần văn bản và chọn None trong phần Animations.
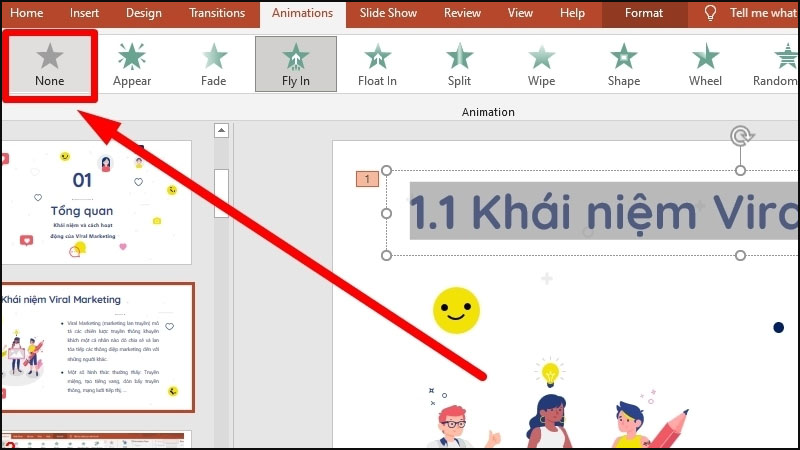
Cách xóa hiệu ứng
2. Cách thay đổi thứ tự hiệu ứng Animation
Bước 1: Thiết lập lại trật tự với thanh Animations
Trong tab Animations, bạn chọn Animation Pane để hiển thị thứ tự hiệu ứng. Tại đây, bạn có thể tùy chỉnh thứ tự hiệu ứng theo mong muốn.
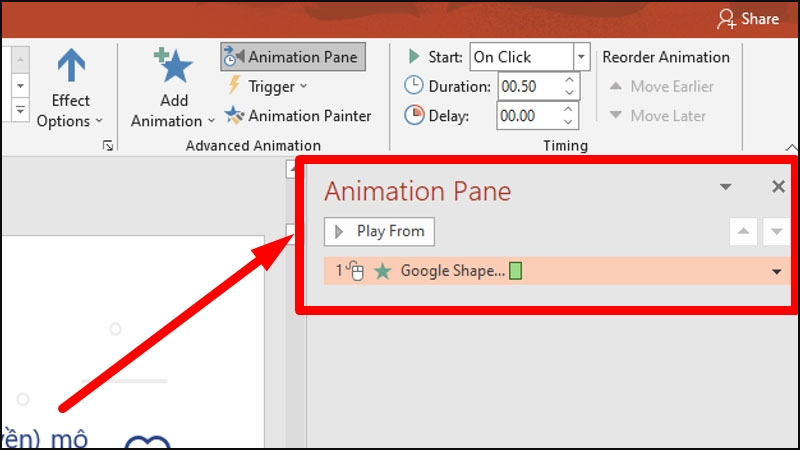
Chọn Animation Pane để thay đổi đổi thứ tự
Bước 2: Hiển thị New Animation theo trật tự
Bạn thực hiện nhấn Preview trong mục Animations.
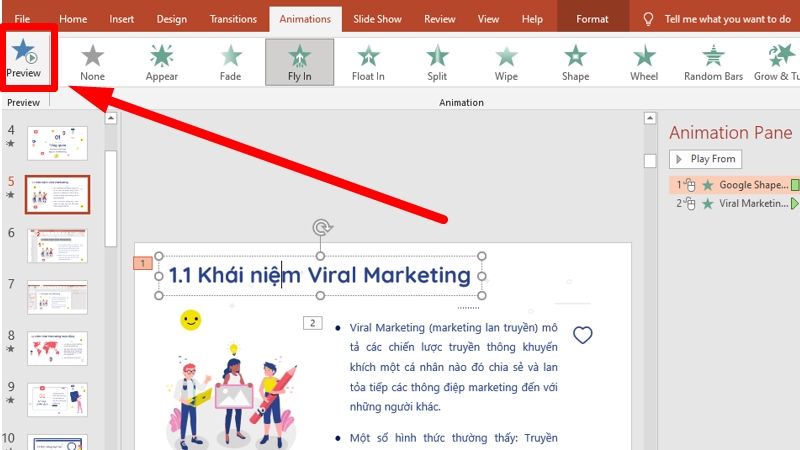
Nhấn Preview để xem thứ tự hiệu ứng
Bước 3: Hoàn thành
Bạn có thể hoàn toàn thanh đổi thứ tự theo ý bạn, giúp slide trở nên sinh động và bắt mắt hơn.
Hy vọng với hướng dẫn trên, bạn có thể dễ dàng thay đổi thứ tự hiệu ứng trong Powerpoint. Cảm ơn bạn đã theo dõi và hẹn gặp lại ở những bài viết sau.

















