Để có thể tạo nên sự bắt mắt và chuyên nghiệp trong bài trình chiếu thì tạo hiệu ứng chữ chạy trong PowerPoint là một điều không thể thiếu. Bài viết này sẽ hướng dẫn các bạn cách tạo hiệu ứng chữ chạy trong PowerPoint cực đa dạng.
– Tạo hiệu ứng chữ chạy trong PowerPoint làm cho nội dung bài viết thêm sáng tạo và thu hút hơn.
– Tránh gây sự nhàm chán, tạo sự hứng thú cho người xem để có ấn tượng tốt về bài viết.
– Bài viết được thực hiện trên PowerPoint 2016, trên các phiên bản Microsoft PowerPoint 365, 2010, 2013, 2019, 1007 các bạn có thể thực hiện tương tự nhé.
1. Cách tạo hiệu ứng chữ chạy theo vector quỹ đạo di chuyển
Bước 1: Tạo khung chữ trong slide.
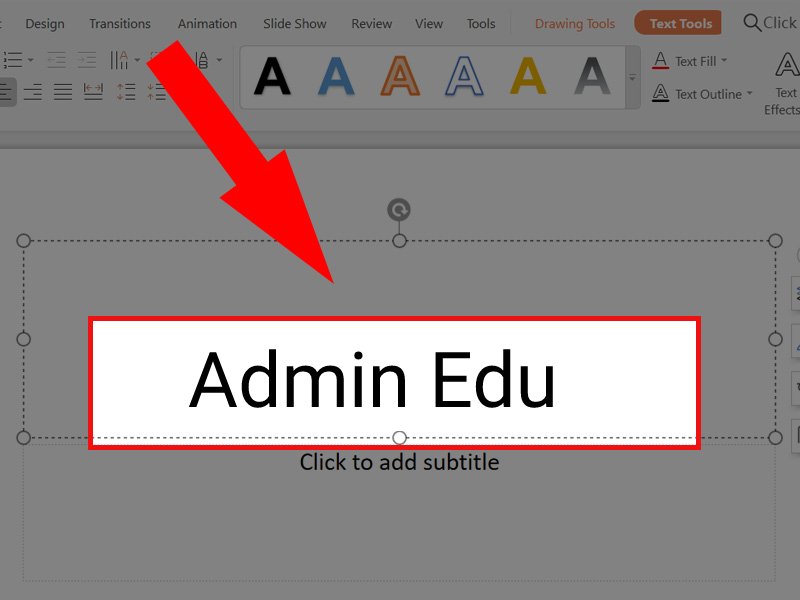
Tạo khung chữ trong slide
Bước 2: Chọn Animations > Trong mục Motion Paths chọn 1 vector hình vẽ bất kỳ.
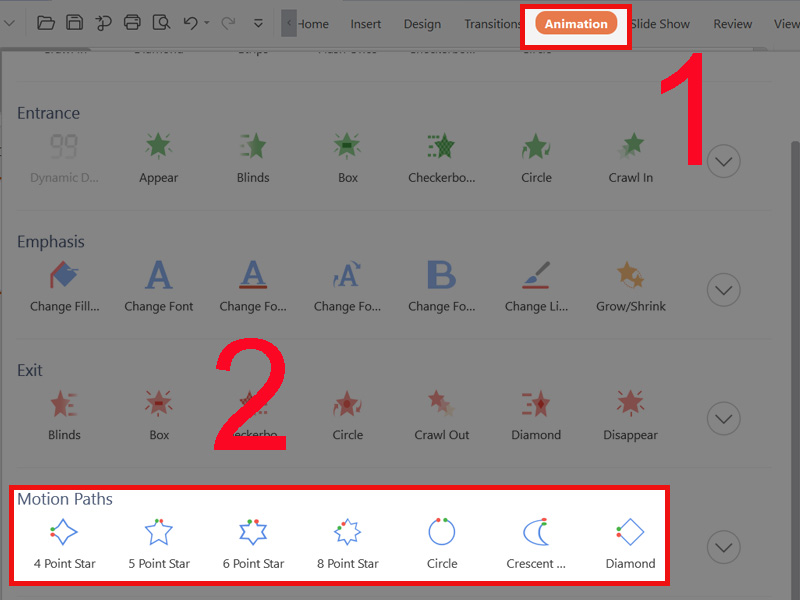
Chọn Animations – Motion Paths
Bước 3: Vẽ 1 vector dạng Diamond.
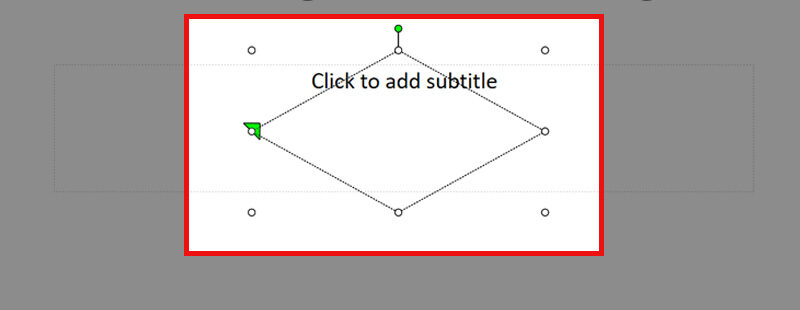
Chỉnh sửa đường di chuyển của mũi tên
Sau khi tạo đường di chuyển cho dòng chữ, các bạn còn cần phải thực hiện các cài đặt liên quan khác cho việc di chuyển như thời điểm và thời gian bắt đầu việc chạy chữ.
Chọn Animation > Chọn Custom Animation.
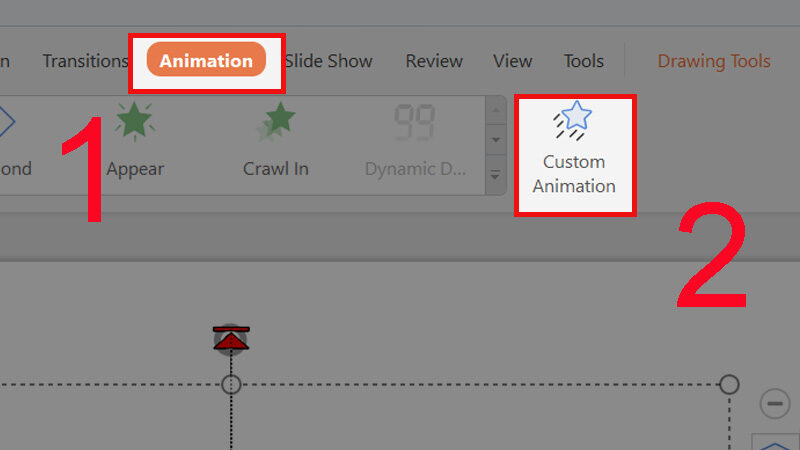
Click Animation – Custom Animation
Với Start, các bạn có thể lựa chọn thời điểm bắt đầu chạy chữ.
– On Click: Nghĩa là nó sẽ chạy ngay sau khi các bạn click lúc trình chiếu.- With Previous: Nghĩa là nó sẽ chạy cùng lúc chuyển động liền.
– After Previous: Nghĩa là nó sẽ chạy ngay sau khi chuyển động liền trước thực hiện xong.
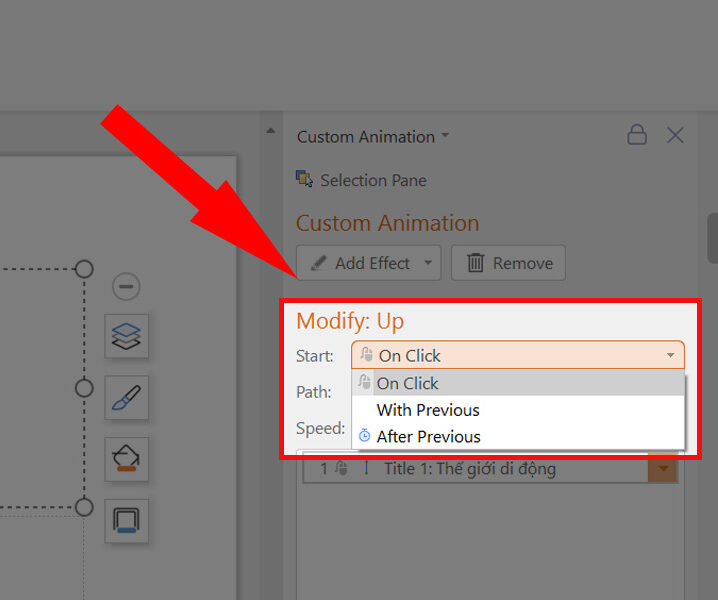
Start
Với Path, các bạn có thể lựa chọn Unlocked, Locked, Edit Point, Reserve Path Direction để điều chỉnh cho việc chuyển động theo hình vẽ.
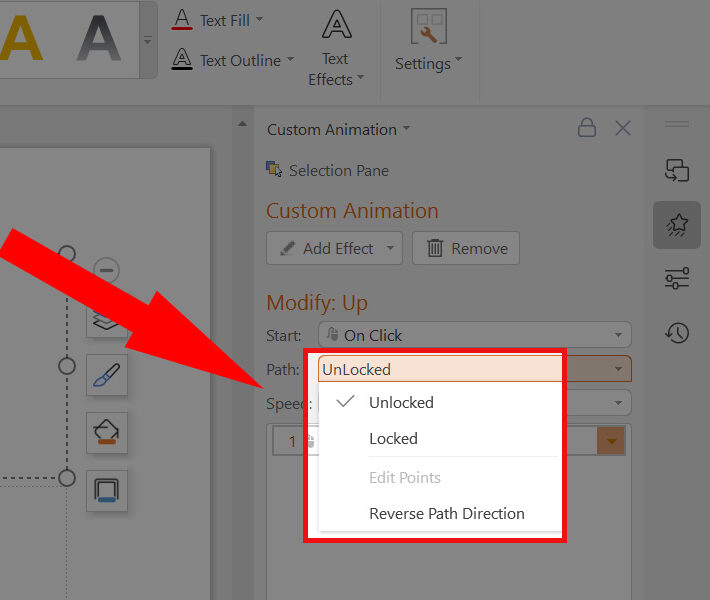
Path
Với Transition Speed, để tăng hoặc giảm tốc độ xuất hiện của slide
– Very slow: Rất chậm.
– Slow: Chậm.
– Medium: Trung bình.
– Fast: Nhanh.
– Very fast: Rất nhanh.
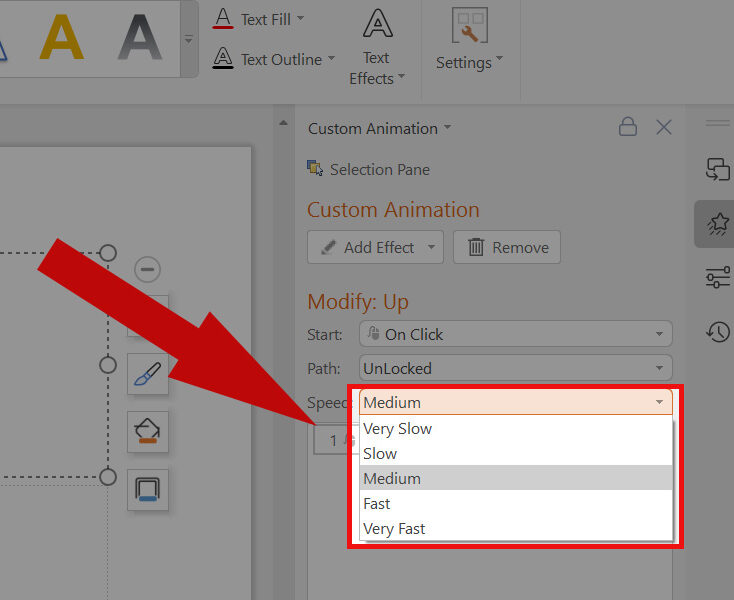
Transition Speed
2. Cách tạo hiệu ứng chữ xuất phát từ các hướng khác nhau
Tạo khung chữ trong slide >Chọn Animations > Chọn hiệu ứng Fly In.
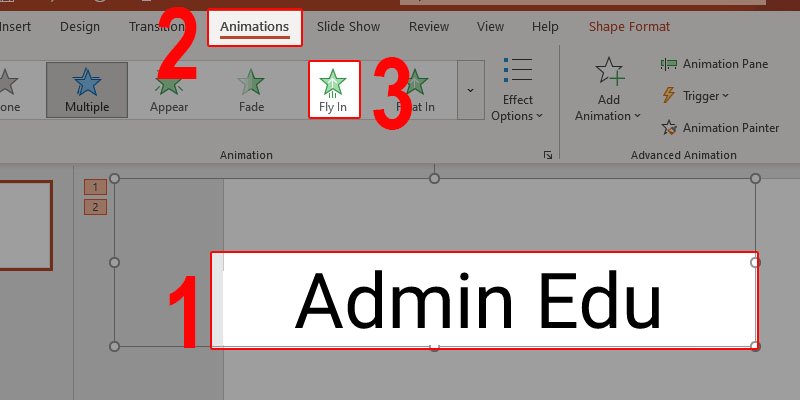
Tạo hiệu ứng chữ xuất phát từ các hướng khác nhau
3. Cách tạo hiệu ứng chạy từng từ từng chữ một
Bước 1: Vào Tab Insert > Nhấn vào nút Text Box và tiến hành nhập văn bản.
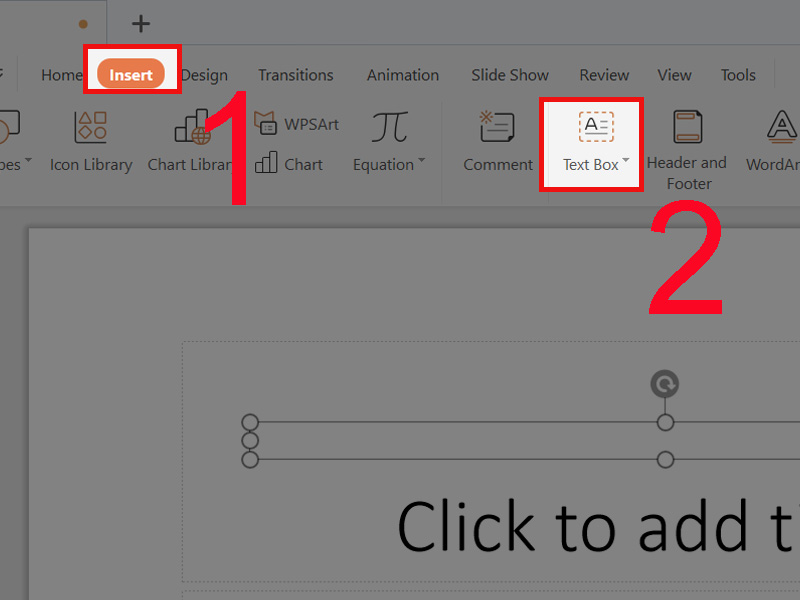
Tab Insert – Click vào nút Text Box
Bước 2: Thiết lập Font chữ chính xác trong vùng điều chỉnh Font chữ.
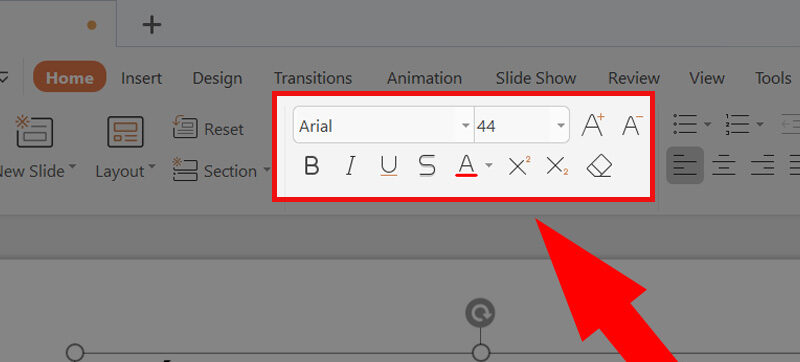
Thiết lập Font chữ chính xác
Bước 3: Chọn hiệu ứng Appear từ Animations.
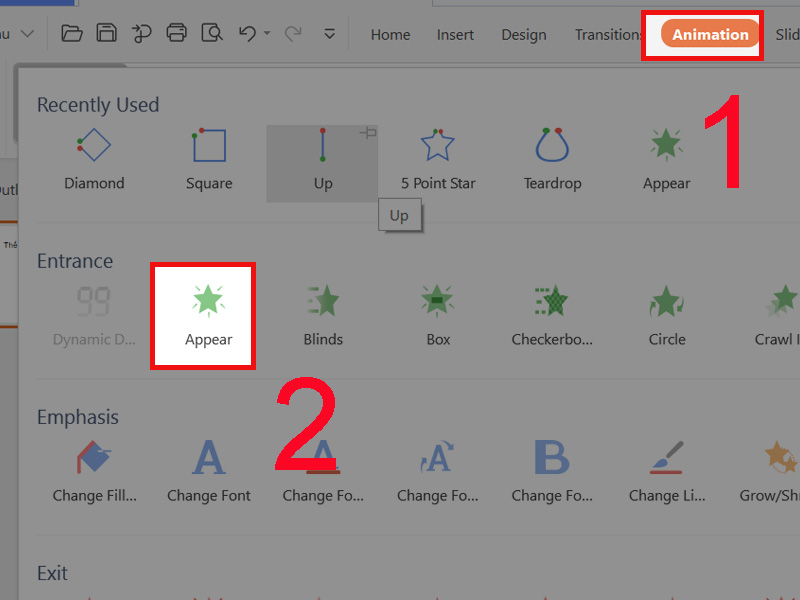
Appear
Bước 4: Tạo hiệu ứng chữ chạy chi tiết.
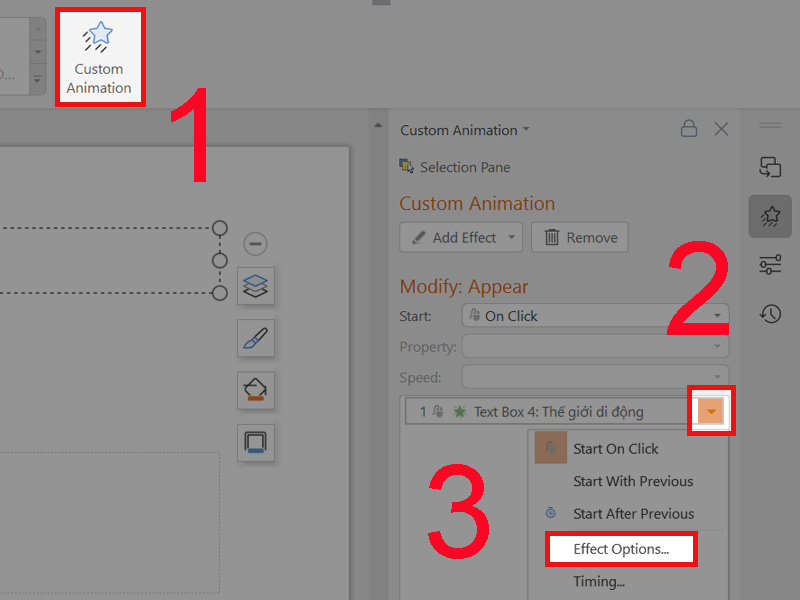
Tạo hiệu ứng chữ chạy chi tiết
Chọn mũi tên bên cạnh Animate text > Chọn By letter.
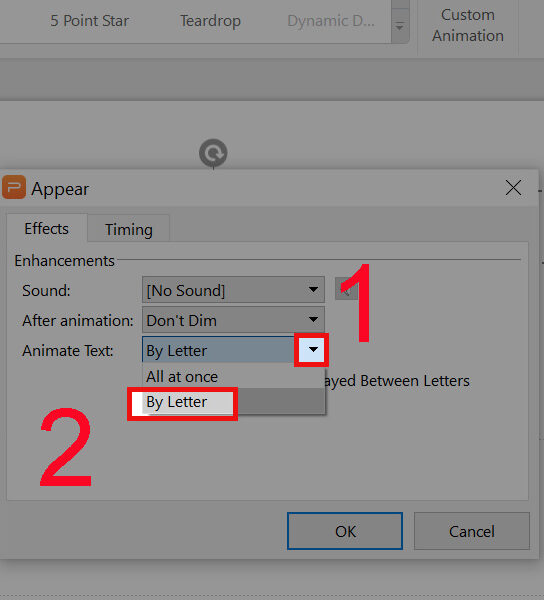
By letter
Mục Seconds Delayed Between Letters chọn 0,1.
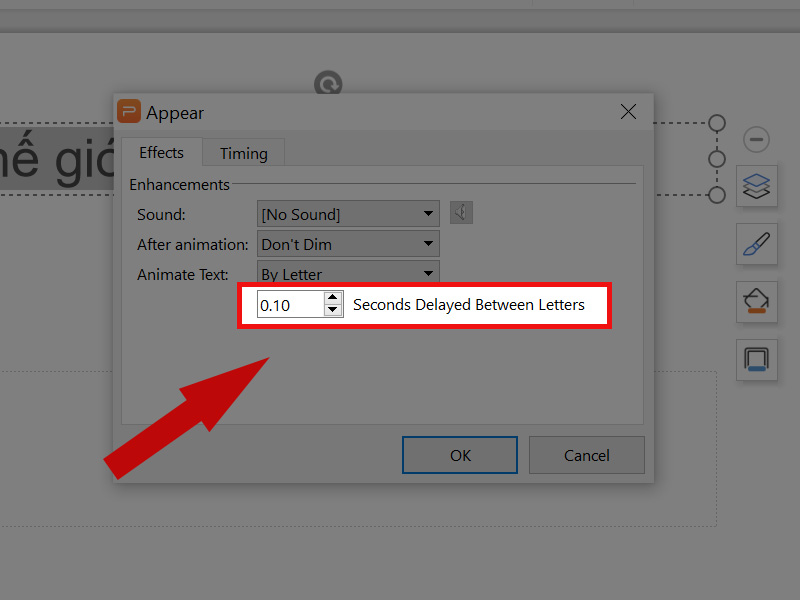
Seconds delayed between letter chọn 0,1
4. Cách tạo hiệu ứng Zoom chữ
Chọn văn bản > Vào Animation > Chọn hiệu ứng Zoom.
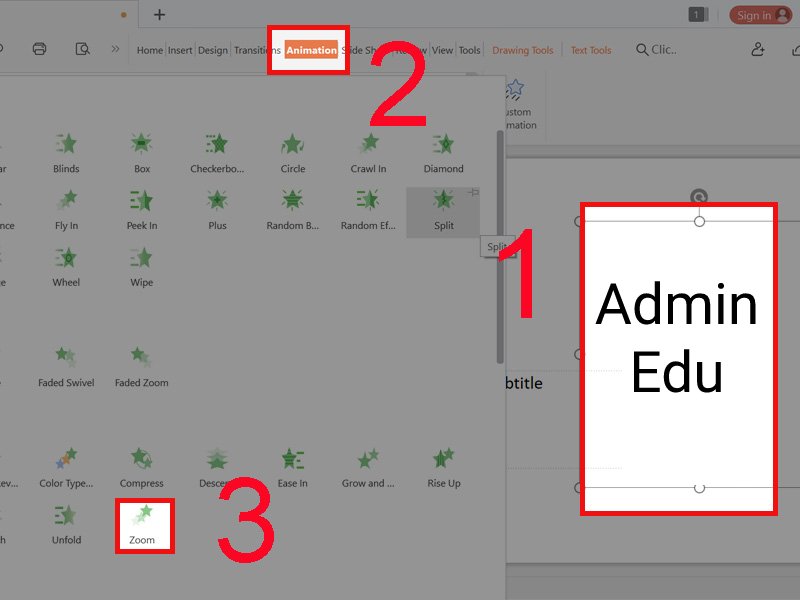
Cách tạo hiệu ứng Zoom chữ
5. Cách tạo hiệu ứng chữ phát sáng chuyển động
Bước 1: Chèn nền background có màu phát sáng.
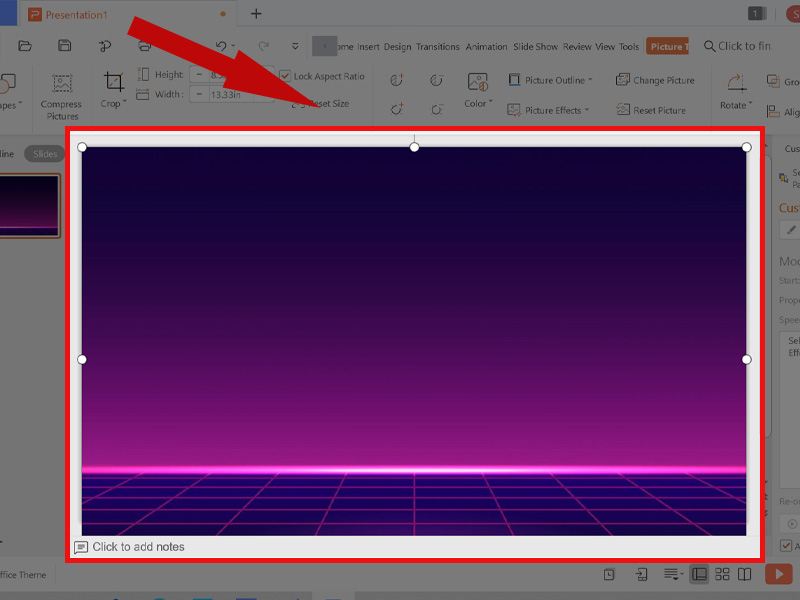
Chọn background
Bước 2: Vào Insert > Vẽ Textbox > Nhập nội dung.
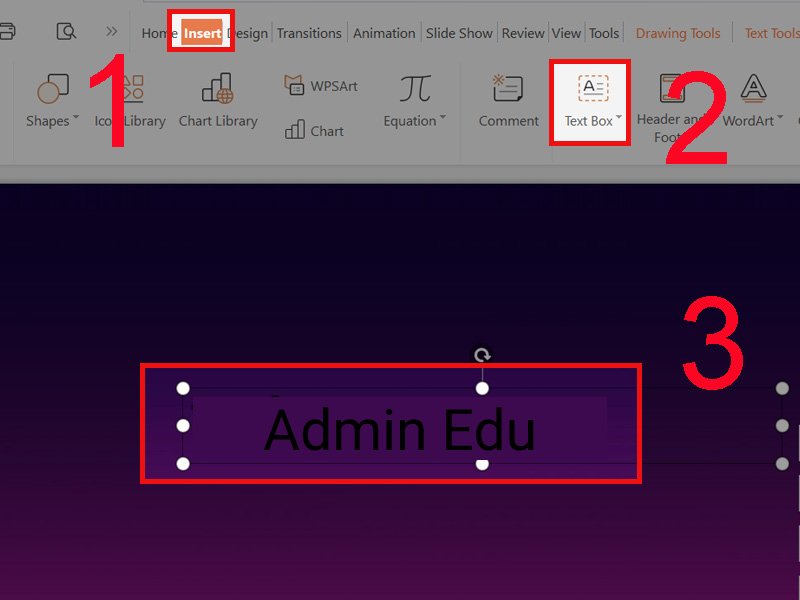
Vẽ Textbox
Bước 3: Chọn Format Options để tạo chữ nghệ thuật.
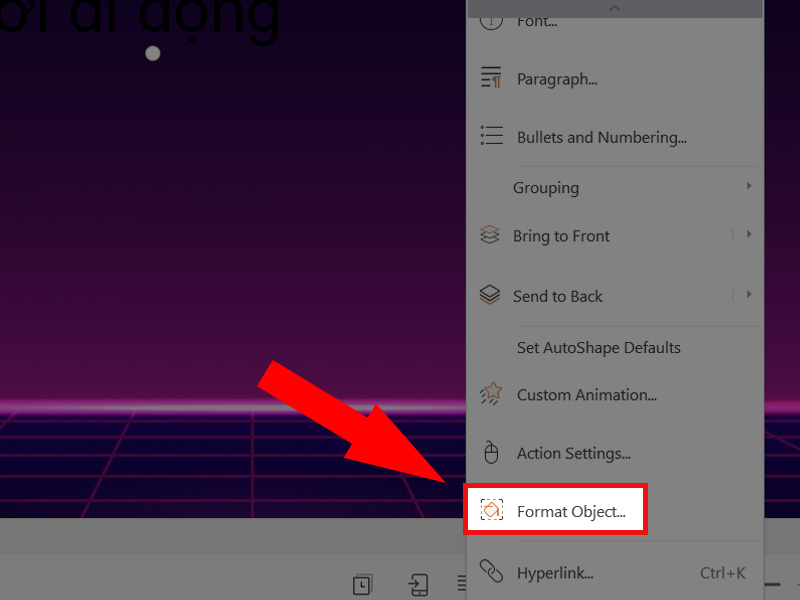
Format Options
Text fill: No color
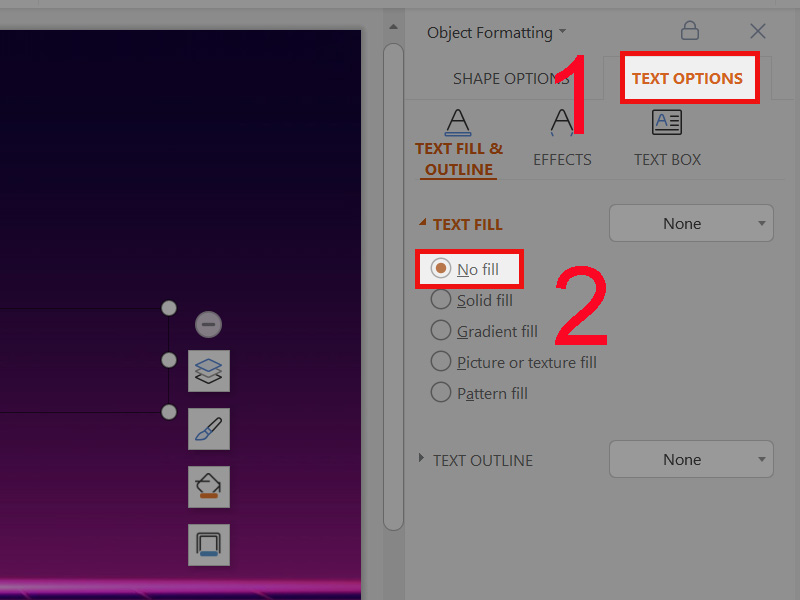
Text fill: No color
Text outline: Chọn viền tùy ý.
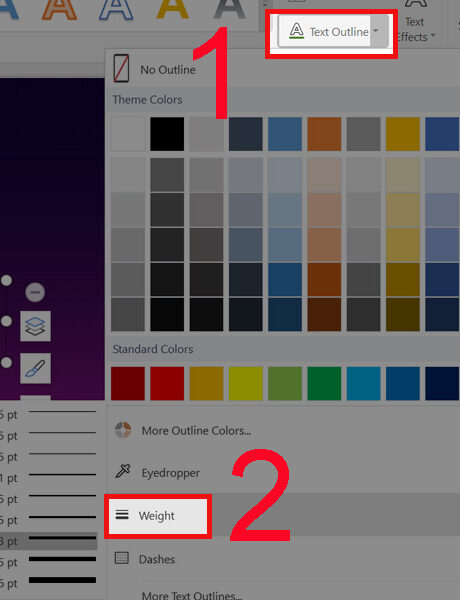
Text outline
Text effect: Chọn phát sáng tùy ý.
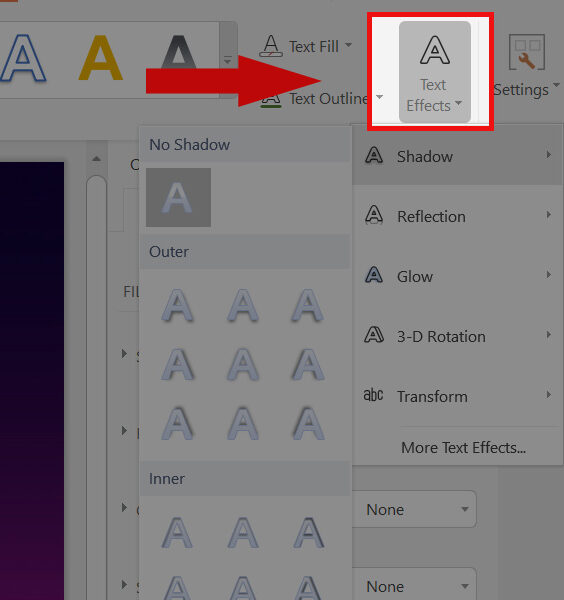
Text effect
Chúc bạn thanh công!
Bài viết này đã hướng dẫn chi tiết về cách tạo hiệu ứng chữ chạy trong PowerPoint cực đa dạng trên máy tính. Hẹn gặp lại các bạn ở bài viết sau nhé!
















