Về cơ bản, việc chuyển tiếp slide hay quay lại slide trước đó trong PowerPoint rất đơn giản. Bạn chỉ cần dùng chuột hoặc các phím mũi tên. Thế nhưng, khi muốn chuyển ngay tới slide nào đó trong bài thuyết trình thì phải làm như thế nào? Hãy cùng Admin Edu theo dõi cách sau nhé.
1. Cách tạo liên kết các slide bằng Hyperlink trong PowerPoint
Chọn đối tượng > Nhấn phải chuột > Chọn Hyperlink…
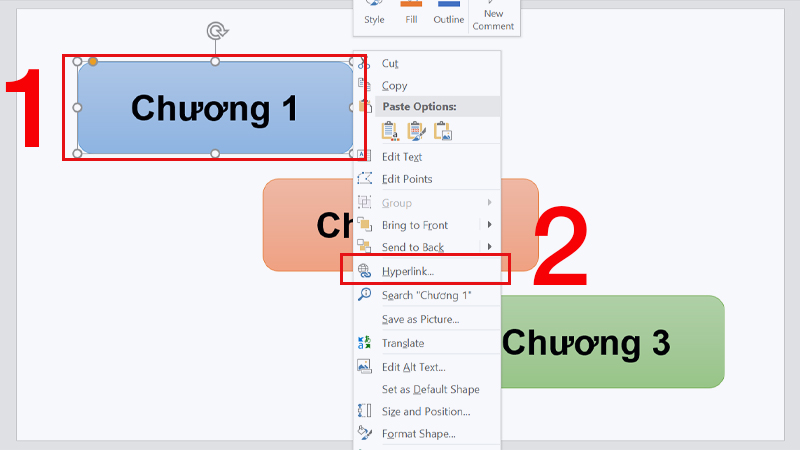
Chọn Hyperlink… để tạo liên kết
Tại mục Place in This Document > Chọn slide cần liên kết > Nhấn OK.
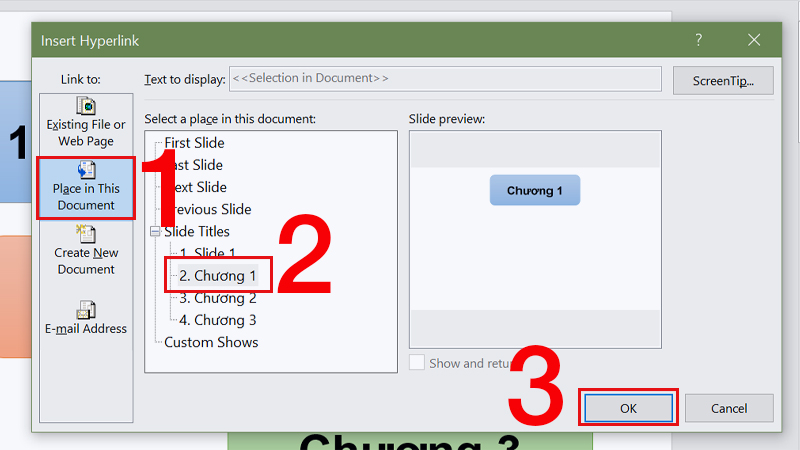
Tại mục Place in This Document > Chọn slide cần liên kết > Nhấn OK.
Tại vị trí slide được liên kết, bạn muốn quay về màn hình chính lúc đầu bạn có thể thực hiện các thao tác sau:
Vẽ Shape Home và đặt ở vị trí khuất.
Vào Insert chọn Shapes > Chọn biểu tượng ngôi nhà > Vẽ vào vị trí góc dưới cùng.
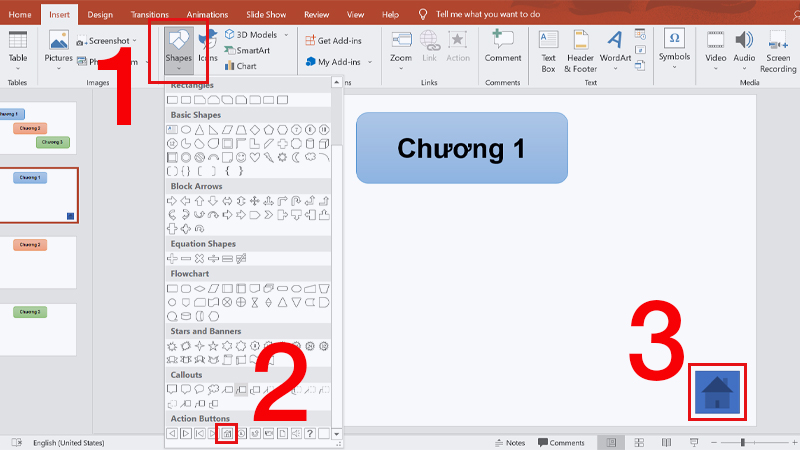
Vẽ Shape Home
Nhấn chuột phải vào ngôi nhà > Chọn Hyperlink….
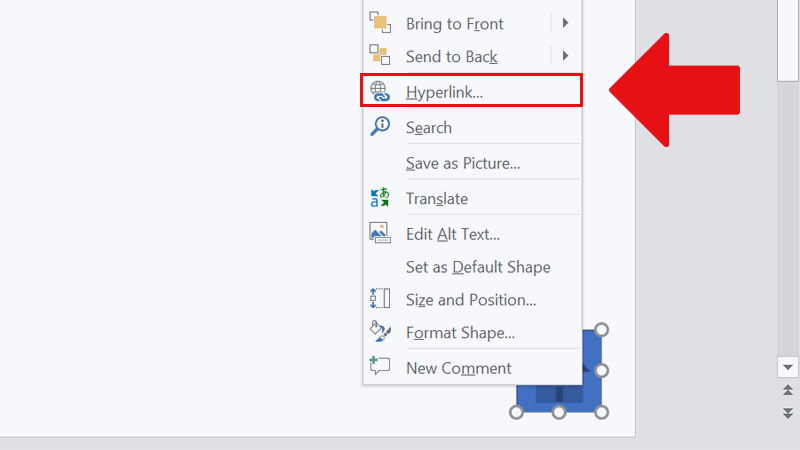
Chọn Hyperlink… để tạo liên kết
Tại mục Place in This Document > Chọn slide chính của bài thuyết trình > Nhấn OK.
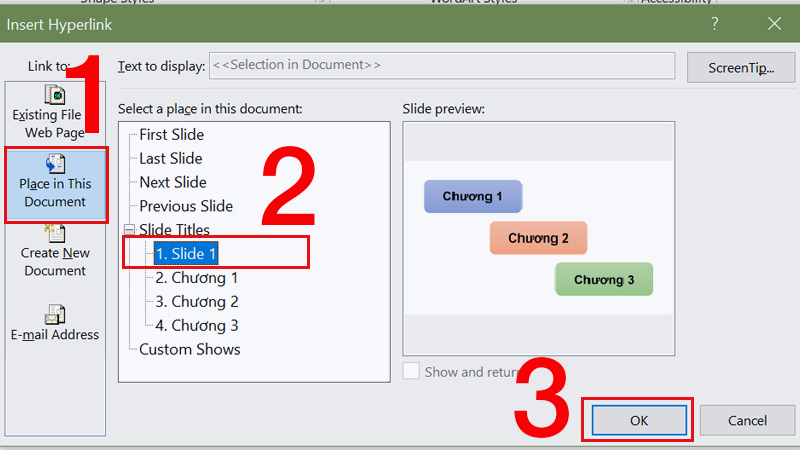
Chọn slide ban đầu đã liên kết
2. Cách tạo liên kết các slide bằng Zoom trong PowerPoint
Để liên kết các slide băng Zoom, tại vị trí slide bạn muốn liên kết (tại slide 2) > Click & kéo slide bạn muốn chèn (lần lượt kéo slide 3 slide 4 vào trong slide 2).
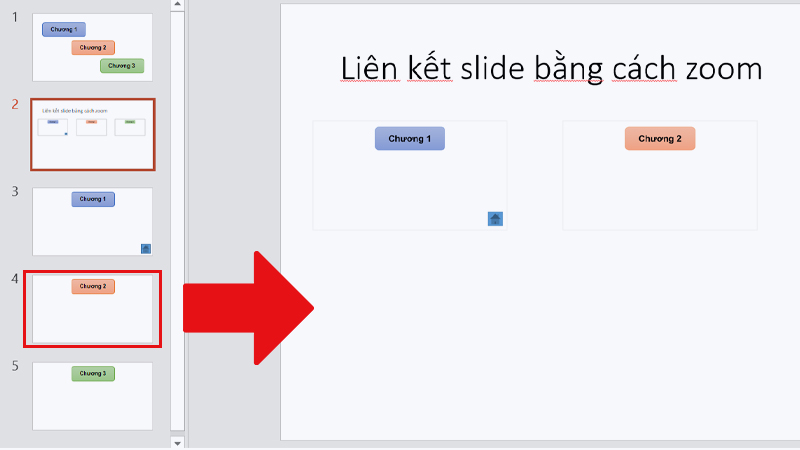
Click & kéo slide bạn muốn chèn
Tại tab Format > Tích chọn Return to Zoom.
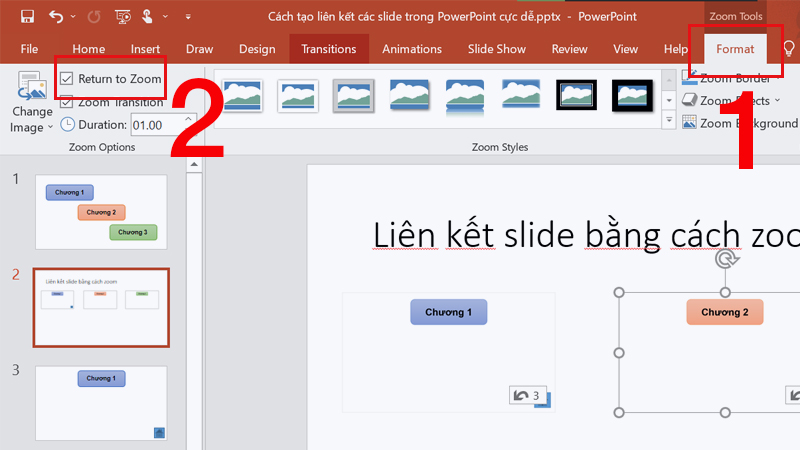
Tích chọn Return to Zoom.
Trên đây là một số thủ thuật giúp bạn liên kết các slide trong PowerPoint. Mong rằng bài viết này sẽ mang lại những thông tin bạn cần. Cảm ơn bạn đã theo dõi và chúc bạn thành công nhé!
















