Khởi động bằng một trò chơi là cách để làm cho bài thuyết trình trở nên hấp dẫn, không gây nhàm chán. Nhưng bạn vẫn chưa biết cách làm trò chơi trên PowerPoint. Bài viết dưới đây sẽ hướng dẫn bạn làm trò chơi hộp quà may mắn trên PowerPoint cực kì chi tiết và đơn giản. Cùng tham khảo nhé!
Cách làm trò chơi quà may mắn trong PowerPoint
Bước 1: Tạo slide giao diện chính
Vào PowerPoint tạo Slide với nội dung là tên và quy tắc trò chơi, sau đó trang trí hộp quà vào để gây ấn tượng.
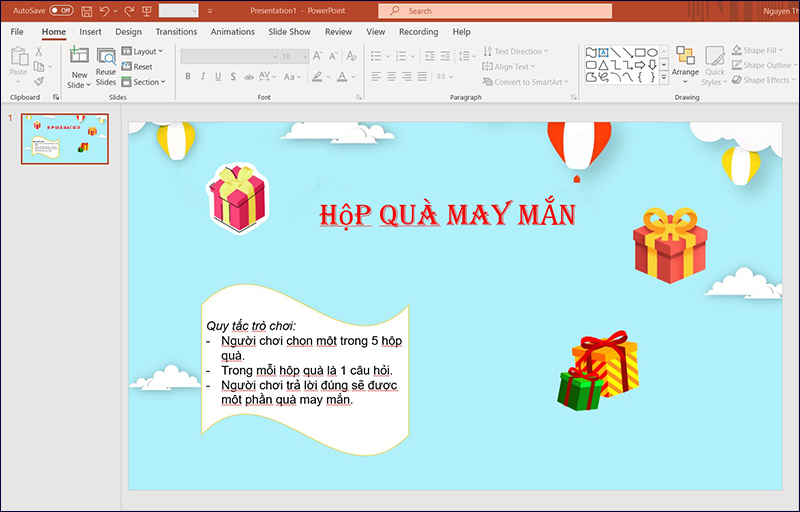
Slide giao diện trò chơi
Chọn Home > Chọn New Slide để tạo 1 trang gồm 5 hộp quà tương ứng với 5 câu hỏi.
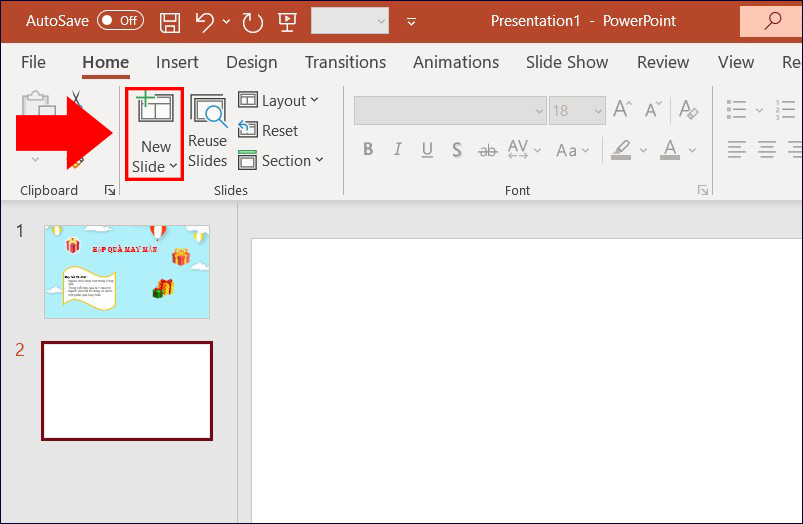
Tạo Slide mới
Chọn Background cho trang > Chọn Insert > Chọn Text Box.
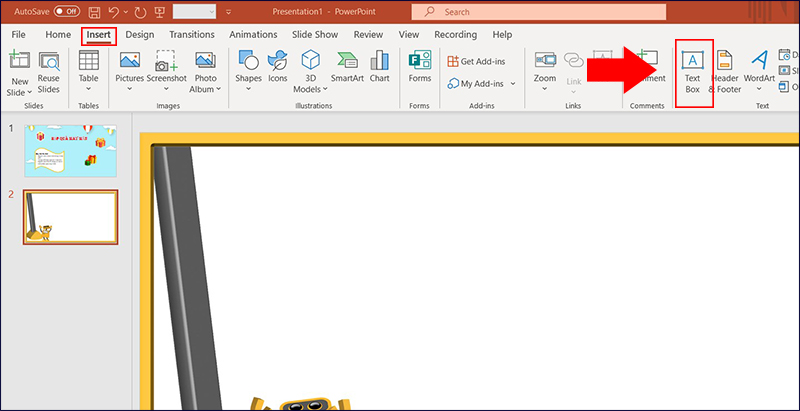
Chèn Text Box để đánh chữ
Tiếp tục chọn Insert > Chọn Pictures > Chọn This Device để tải hộp quà có sẵn trong máy.
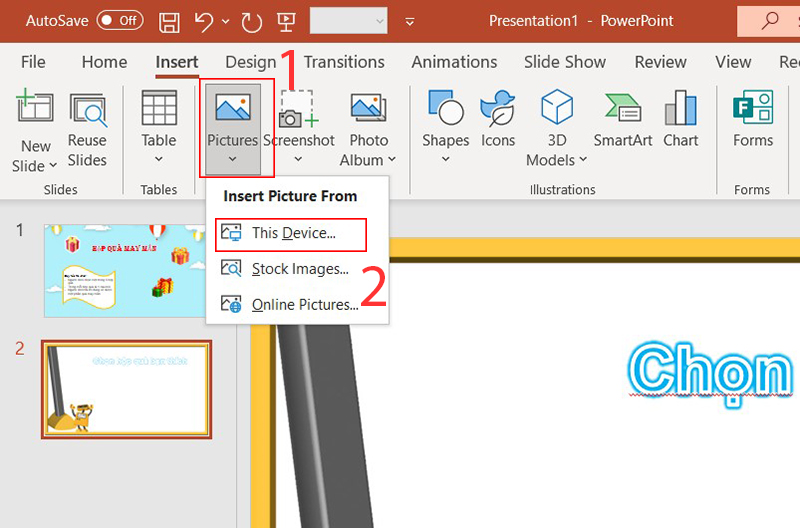
Chèn hộp quà may mắn vào trang
Chọn hộp quà và nhấn Insert.
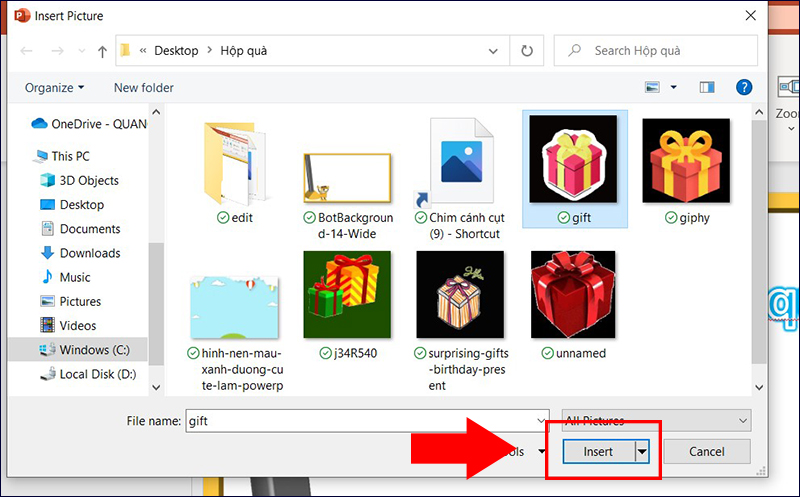
Chọn hộp quà có sẵn trong máy
Cuối cùng chỉ cần căn chỉnh những hộp quà là xong Slide.
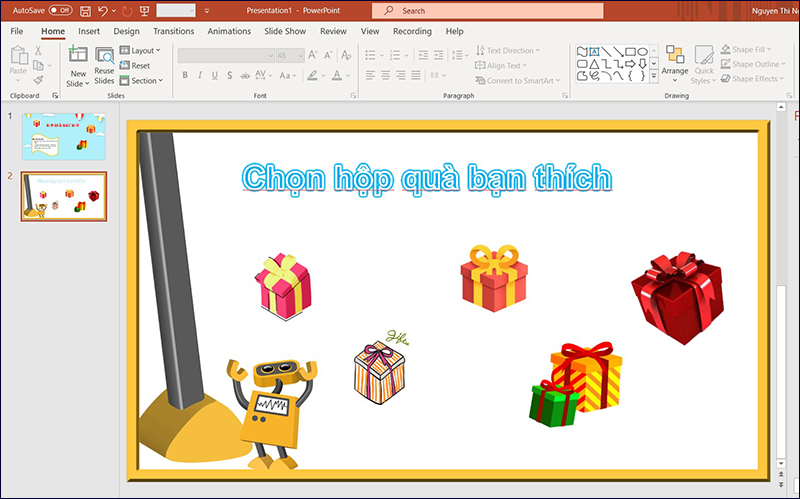
Giao diện của Slide 2
Bước 2: Tạo slide cho từng câu hỏi
– Tạo Slide cho câu hỏi 1:
Vào Home > Chọn New Slide để tạo trang mới.
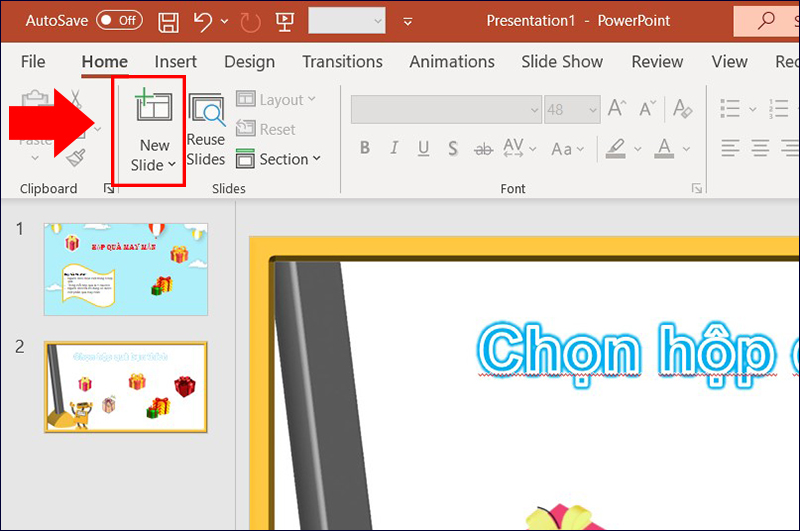
Tạo trang mới để điền câu hỏi
Chọn Insert > Chọn Text Box và nhập nội dung là “Câu hỏi 1“.
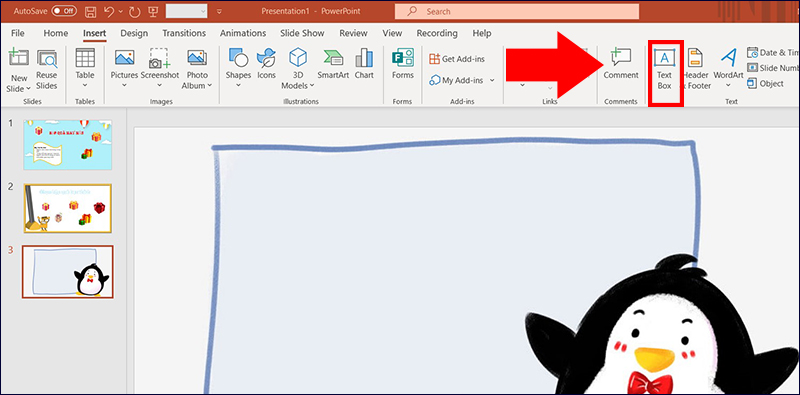
Điền câu hỏi 1 vào trang
Sau đó vẽ tiếp 1 Textbox và nhập nội dung là “Trả lời“.
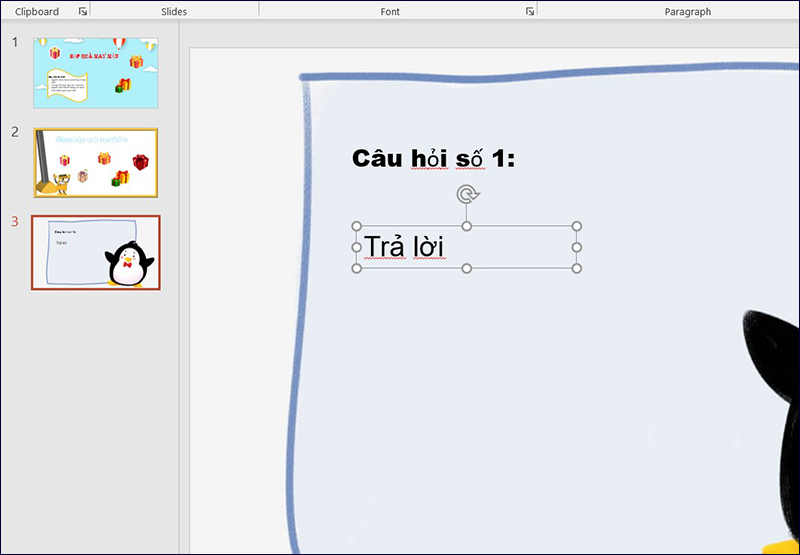
Nhập nội dung trả lời của câu hỏi
Vào Animations để chèn hiệu ứng cho các đối tượng.
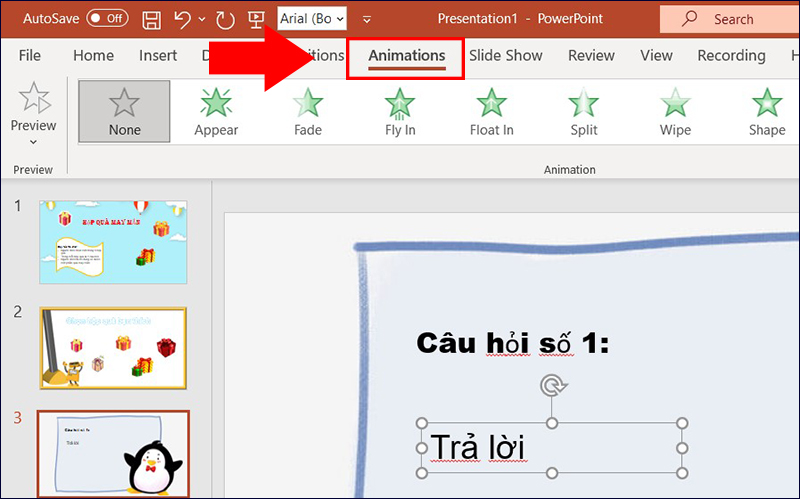
Chèn hiệu ứng cho đối tượng
Điều chỉnh Animations ở hộp thoại Timing như sau:
+ Start On Click: Nghĩa là hiệu ứng xuất hiện khi bạn click chuột.+ Duration: Là thời gian xuất hiện của đối tượng.
+ Delay: Là độ trễ xuất hiện của đối tượng.
+ Reorder Animations: Sắp xếp lại đối tượng xuất hiện trước sau.
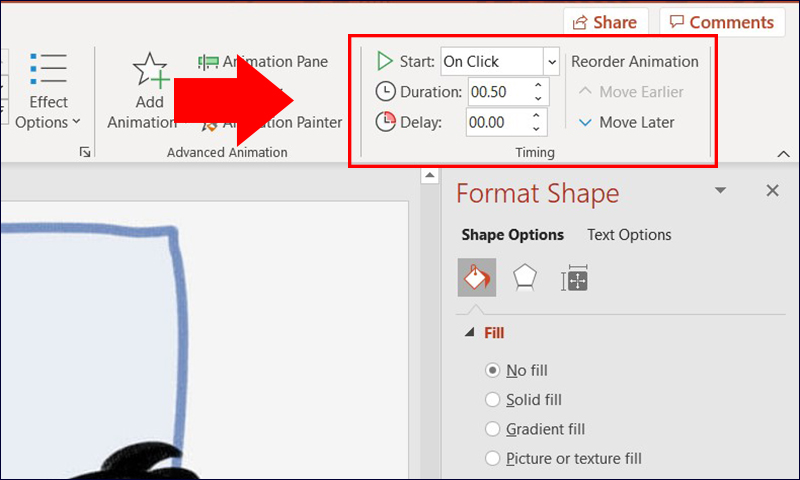
Điều chỉnh Animations tại Timing
Chèn hình ảnh hộp quà cho câu hỏi 1 và căn chỉnh cho phù hợp.
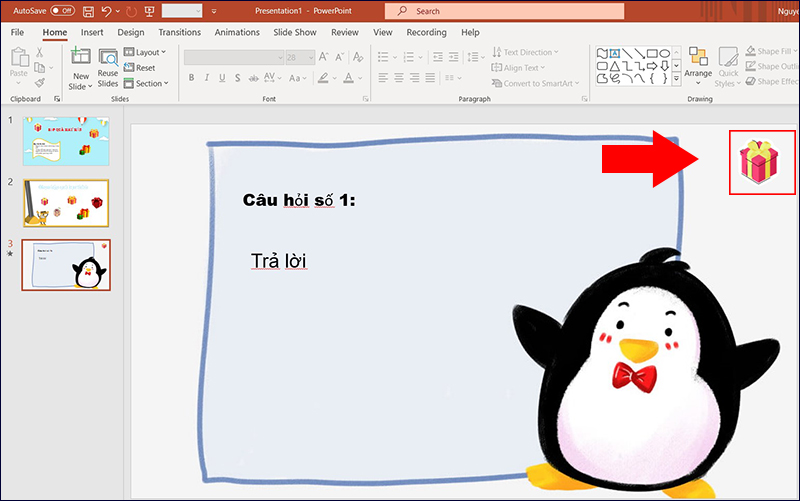
Chèn hộp quà cho trang
Sau đó chọn Insert > Chọn Action để tạo liên kết về Slide 2
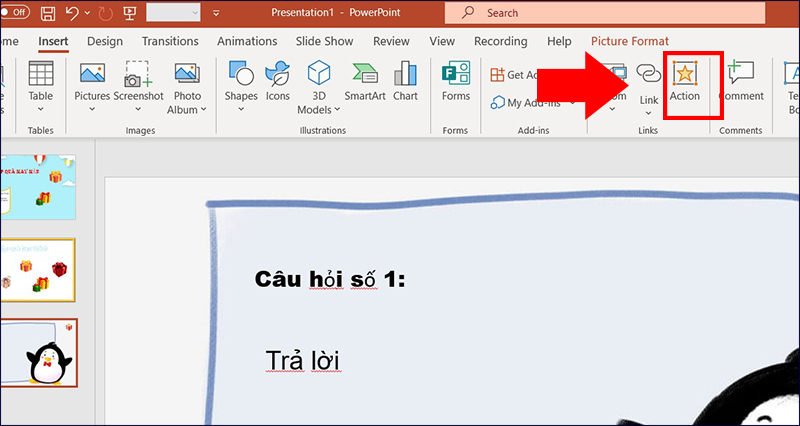
Chọn Action để tạo liên kết
Tại hộp thoại Action Settings chọn Hyperlink to > Chọn Slide.
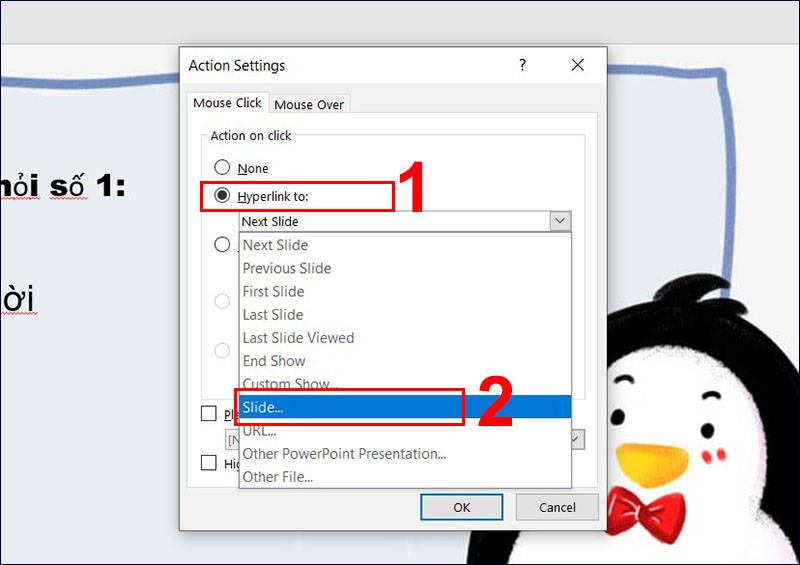
Chọn Slide trong Hyperlink to
Chọn 2.Slide 2 > Nhấn OK.
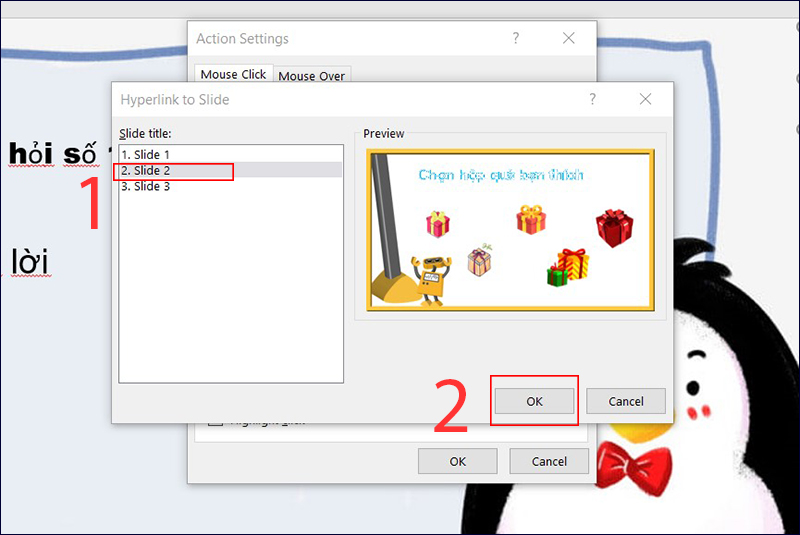
Chọn liên kết đến Slide 2
Slide cho câu hỏi 2:
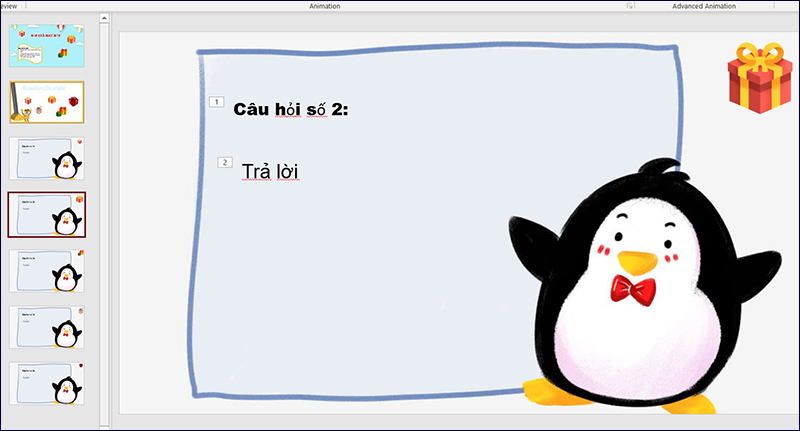
Giao diện Slide 2
Slide cho câu hỏi 3:
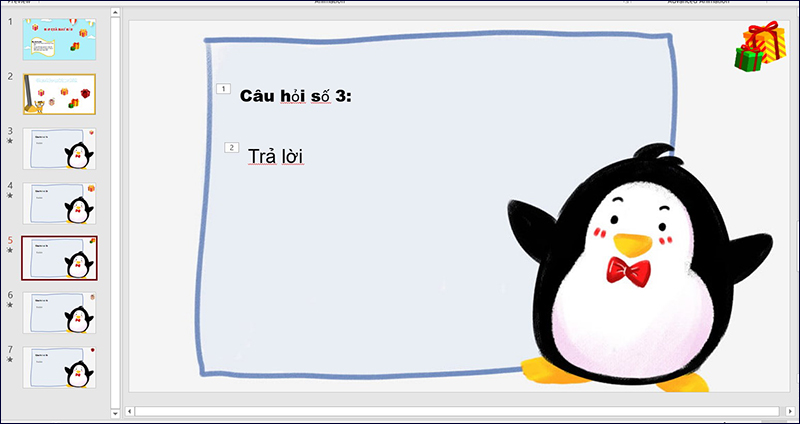
Giao diện câu hỏi 3
Slide cho câu hỏi 4:
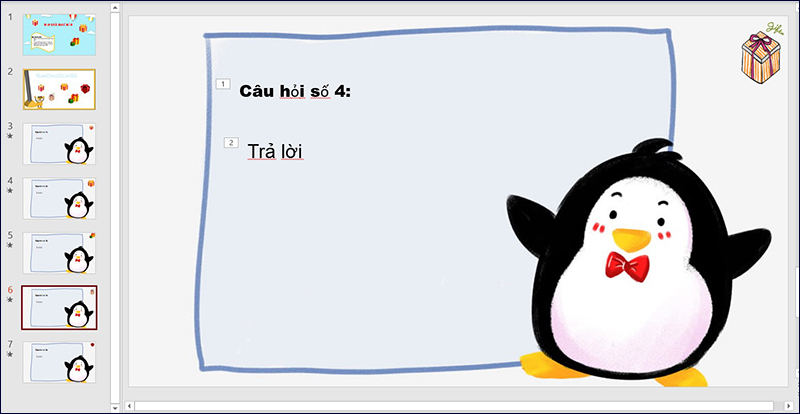
Giao diện câu hỏi 4
Slide cho câu hỏi 5:
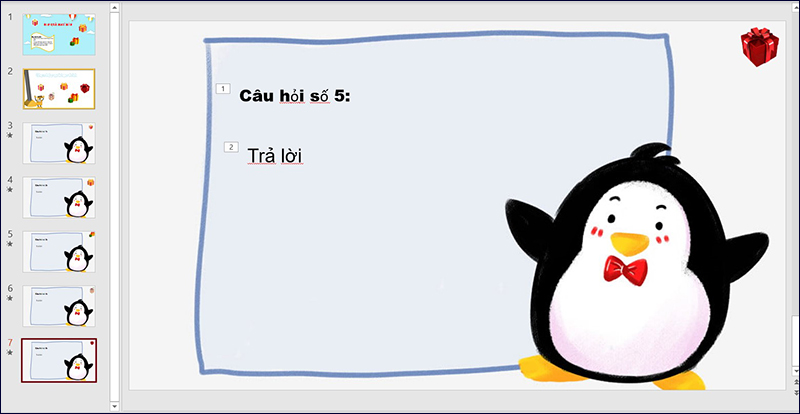
Giao diện câu hỏi 5
Bước 3: Gắn link tạo liên kết giữa các slide
Bạn chọn hộp quà tương ứng với mẫu hộp quà ở câu hỏi 1, sau đó vào Insert > Chọn Action.
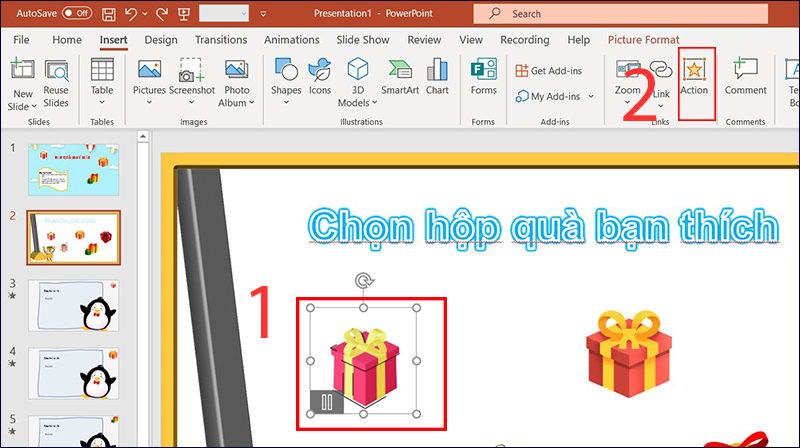
Tạo liên kết đến các Slide trên
Chọn Hyperlink to > Chọn đến slide chứa câu hỏi 1 và nhấn OK 2 lần liên tiếp.
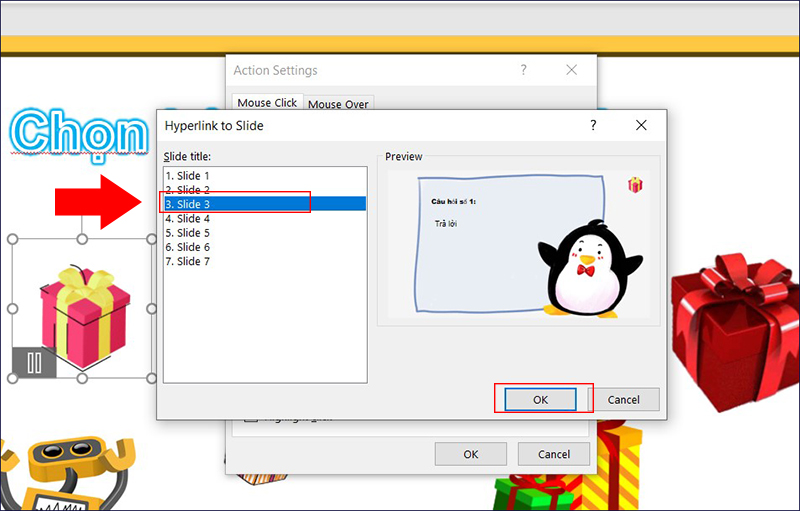
Chọn liên kết đến Slide câu hỏi 1
Để hộp quà biến mất sau khi trả lời xong bạn vào Animation > Chọn Zoom trong mục Exit.
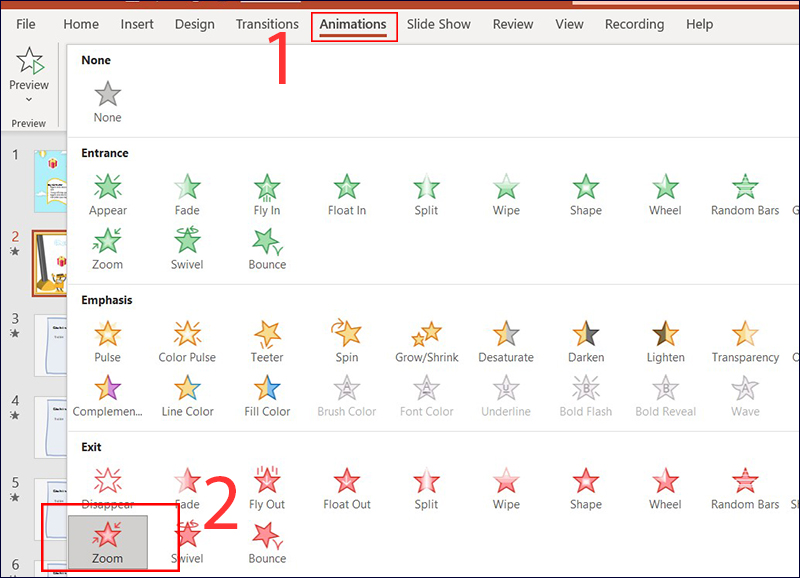
Chọn Zoom trong Exit để tạo hiệu ứng biến mất
Chọn Trigger > Chọn On click of > Chọn ảnh tương ứng với câu hỏi của hộp này.
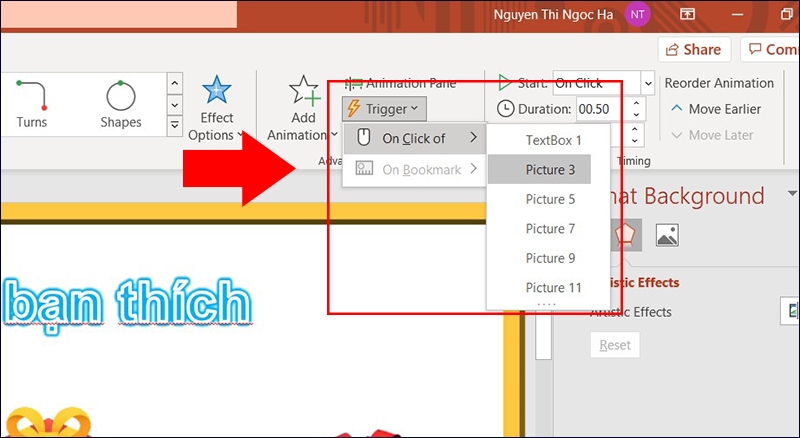
Chọn hình biến mất tương ứng
Bước 4: Gắn quà bí ẩn đằng sau hộp quà
Vào Insert > Chọn Picture > Chọn hình ảnh phần quà và nhấn Insert.
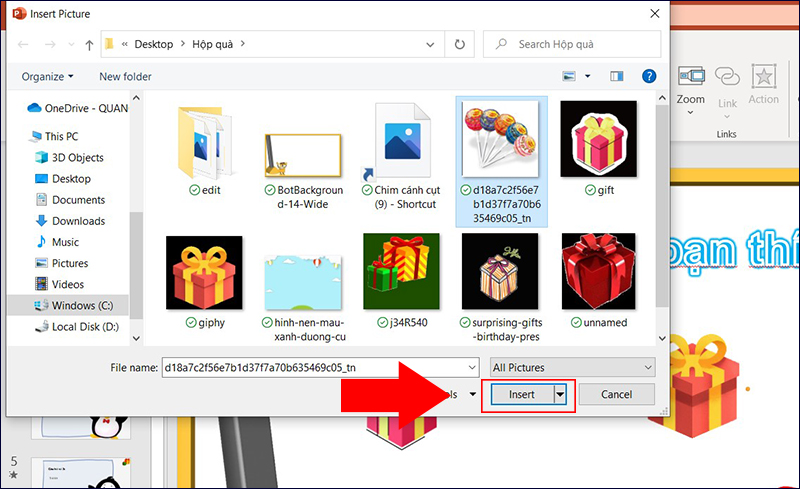
Chọn phần quà cho câu hỏi
Căn chỉnh vị trí và chèn hiệu ứng.
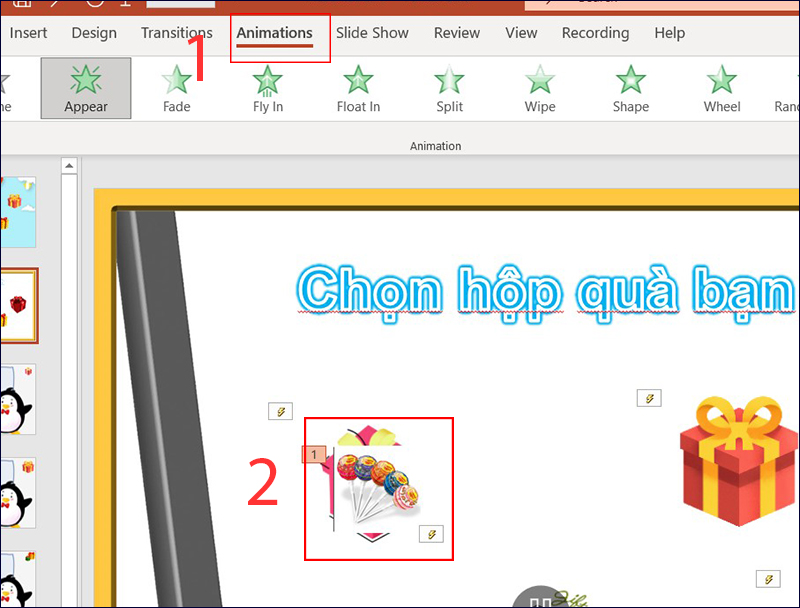
Căn chỉnh và chèn hiệu ứng
Trên đây là cách làm trò chơi trên PowerPoint, ví dụ cụ thể về trò chơi hộp quà may mắn. Hy vọng bài viết sẽ giúp ích cho bạn trong các bài thuyết trình của mình. Chúc bạn thành công!
















