Viết phân số trong Word là một thủ thuật khá khó với những ai mới bắt đầu sử dụng phần mềm này. Cùng tham khảo những cách viết phân số trong Microsoft Word đơn giản nhất trong trường hợp người dùng muốn gõ các biểu thức toán học, vật lý, hóa học,… Office Whyvn sẽ hướng dẫn chi tiết bạn cách viết phân số trong bài viết sau nhé.
1. Sử dụng phím tắt trong Word để viết phân số
Bước 1: Để con trỏ tại vị trí viết phân số trong Word, nhấn tổ hợp phím Ctrl + F9 để xuất hiện biểu thức viết phân số. Tuy nhiên, một số dòng laptop phải nhấn thêm phím Fn + F9 thì mới kích hoạt được tính năng của F9, lúc này cần nhấn Ctrl + Fn + F9.
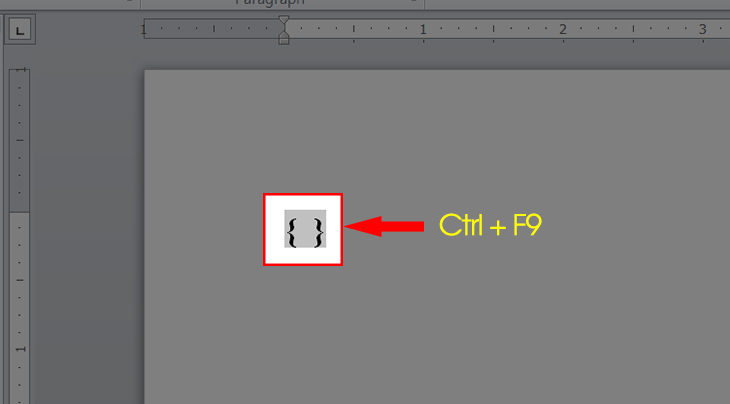
Bước 2: Nhập theo biểu thức sau để viết phân số trong Word: EQ” “\F(X,Y)
Trong đó, cần lưu ý cụ thể như sau:
– Có dấu ” ” tức dấu cách ở sau chữ EQ rồi mới gõ “\” cần hết sức chú ý vì nếu không có dấu cách, việc đánh công thức phân số trong Word sẽ không thể thực hiện được.
– Không phân biệt chữ hoa và chữ thường khi gõ biểu thức trên.
– EQ là viết tắt của Equation: Phương trình, X là tử số, Y là mẫu số, F là viết tắt Fraction: Phân số.

Bước 3: Bôi đen biểu thức vừa tạo và nhấn tổ hợp phím Shift + F9 để hoàn tất việc viết phân số trong Word.
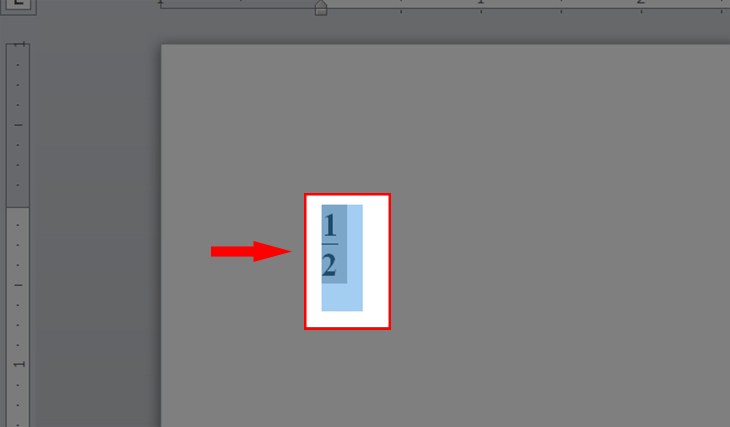
2. Sử dụng công cụ Equation để chèn và viết phân số
Bước 1: Tab Insert > Chọn Equation trên thanh công cụ.
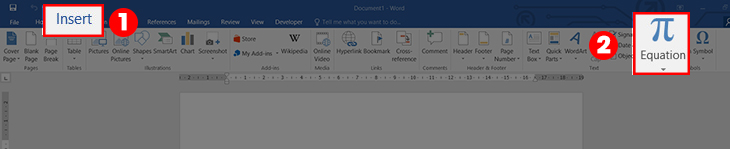
Cách mở Equation bị ẩn chìm trên thanh công cụ trong Word:
Trong trường hợp thanh công cụ bị ẩn chìm, vào Save As chọn lưu File dưới dạng tệp Word Document (*.docx). Sau đó mở lại file Word và biểu tượng Equation đã hiển thị trên thanh công cụ.
Bước 2: Chọn mục Fraction trên thanh công cụ > Chọn định dạng phân số mà mình mong muốn viết phân số trong Word.
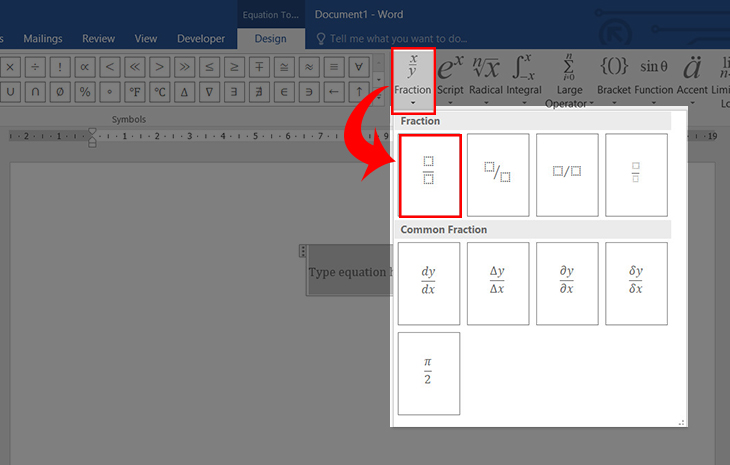
Bước 3: Sau khi chọn, click chuột vào vị trí tử số và mẫu số và nhập phân số cần điền vào.
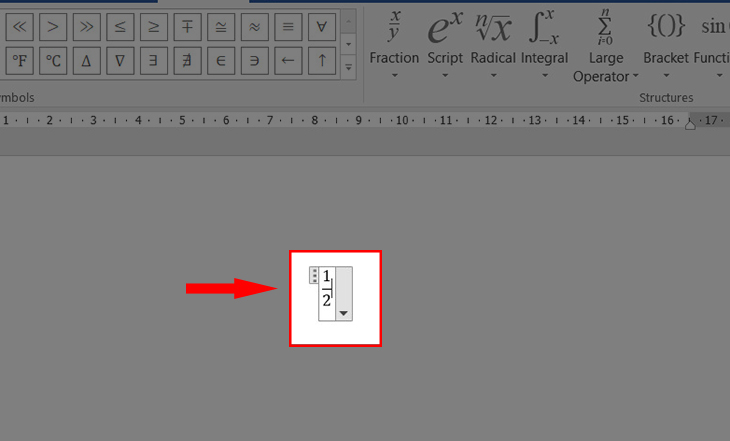
3. Sử dụng công cụ Ink Equation để viết phân số
Bước 1: Trên thanh công cụ, bạn chọn Insert > Chọn Equation > Chọn Ink Equation.
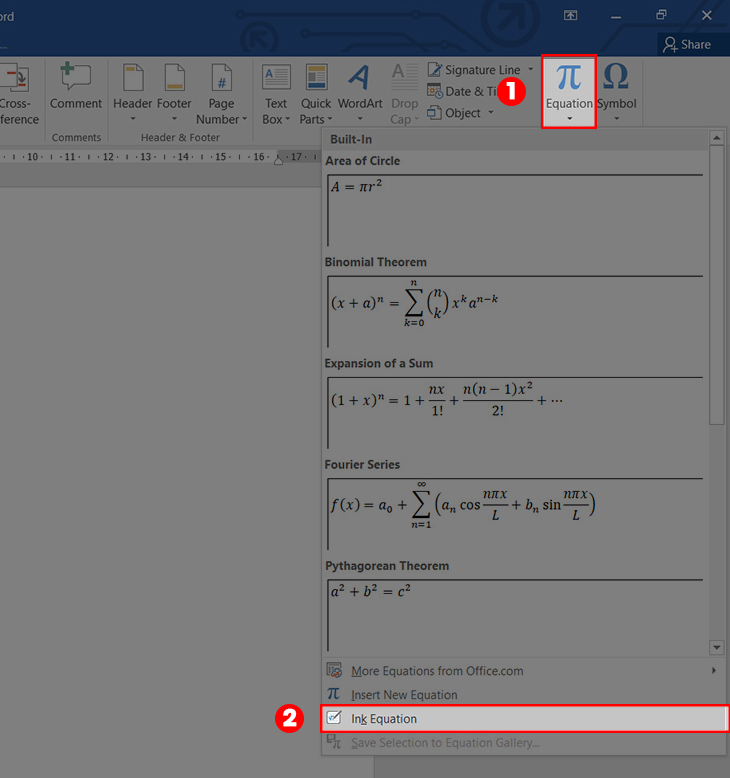
Bước 2: Tiếp theo, bạn chọn Write và di chuyển chuột để viết phân số mà bạn muốn. Sau đó, bạn chọn Insert để thêm phân số vừa tạo vào trong Word.
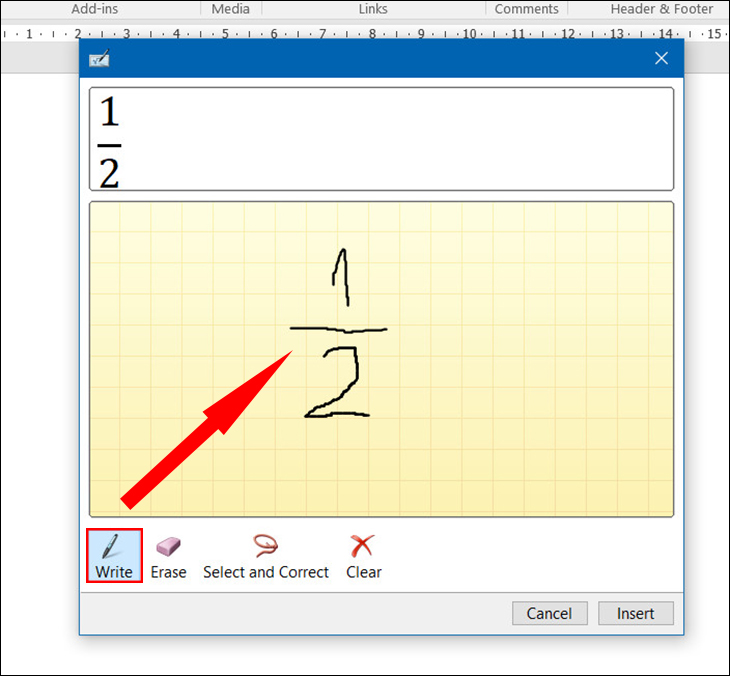
- Để xóa những lỗi vừa vẽ sai, bạn chọn Erase (tẩy) và di chuột để xóa từng chi tiết hoặc bạn có thể chọn Clear để xóa toàn bộ.
- Để lựa chọn định dạng phân số, bạn chọn Select and Correct và di chuột khoanh vùng phân số bạn vừa vẽ.
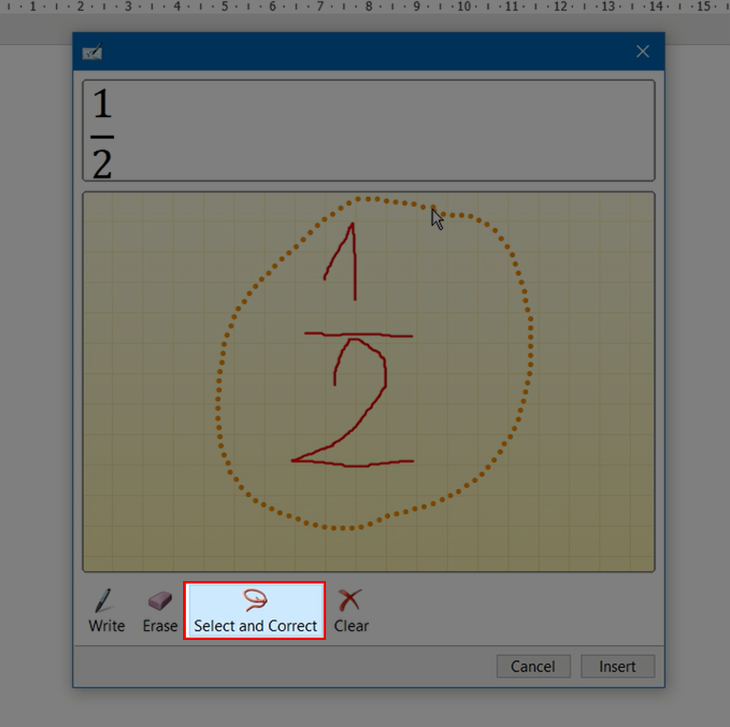
Lựa chọn kiểu phân số bạn muốn hiển thị.
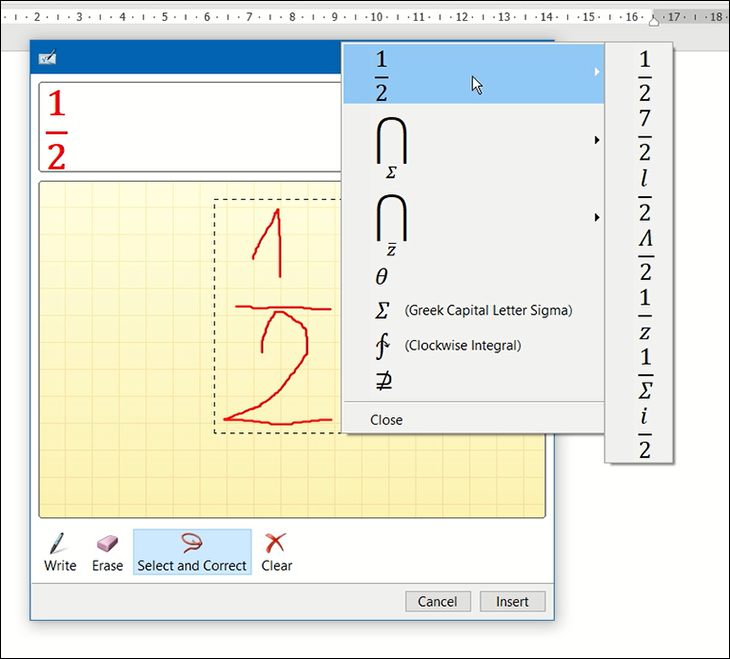
4. Mẹo viết phân số có số mũ
Bạn cần lưu ý mẹo này chỉ áp dụng được với cách sử dụng phím tắt để viết phân số. Sau khi nhấn tổ hợp phím Ctrl + F9, bạn nhập biểu thức để viết phân số trong Word: EQ \F(3,4), bạn chỉ cần bôi đen giá trị mà bạn muốn để số mũ, sau đó nhấn tổ hợp phím Ctrl + Shift + “=” để thêm số mũ và nhấn Shift + F9 là hoàn tất.
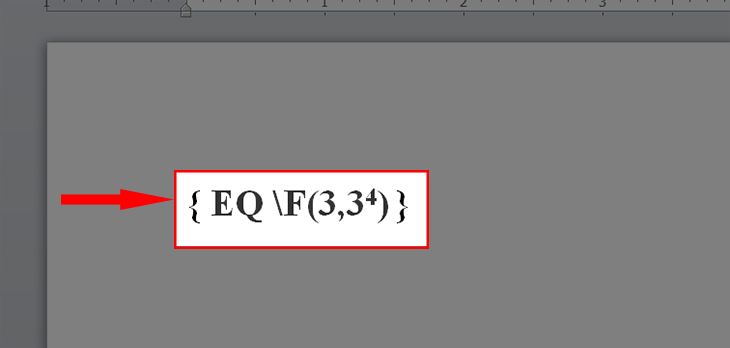
Trên đây là những cách viết phân số trong Microsoft Word đơn giản nhất. Mong rằng những thông tin này sẽ giúp ích cho bạn trong việc hiểu và viết phân số dễ dàng hơn cho công việc của mình.
















