Vẽ sơ đồ trong Word giúp cho bạn có thể tổng hợp, tối ưu thông tin nhanh chóng và dễ dàng hơn. Trong bài viết dưới đây, Office Whyvn sẽ hướng dẫn bạn cách vẽ sơ đồ trong Word 2007, 2010, 2013, 2016, 2019 siêu đơn giản trong bài viết sau nhé.
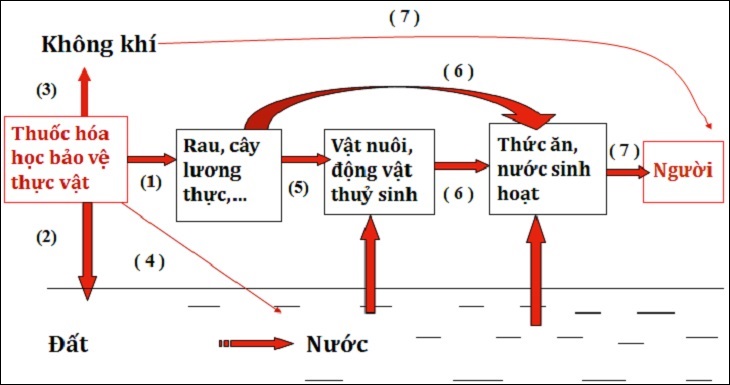
Vẽ sơ đồ, giúp chúng ta dễ hình dung, liên tưởng và làm nổi bật các ý chính cũng như truyền đạt thông tin một cách tổng quát sao cho hiệu quả nhất. Có lẽ vì thế, dù được ứng dụng trong học tập hay làm việc thì việc vẽ sơ đồ cũng đóng một vai trò nhất định để mọi người có thể nắm bắt thông tin một cách nhanh nhất.
Bài viết được thực hiện trên laptop hệ điều hành Windows, phiên bản Microsoft Word 2010. Bạn có thể áp dụng tương tự trên các phiên bản Word khác như: 2007, 2013, 2016, 2017, 2019 và Microsoft Office 365.
1. Cách vẽ sơ đồ trong Word bằng Smart Art
Bước 1: Mở Word, bạn chọn Insert > Chọn Smart Art.
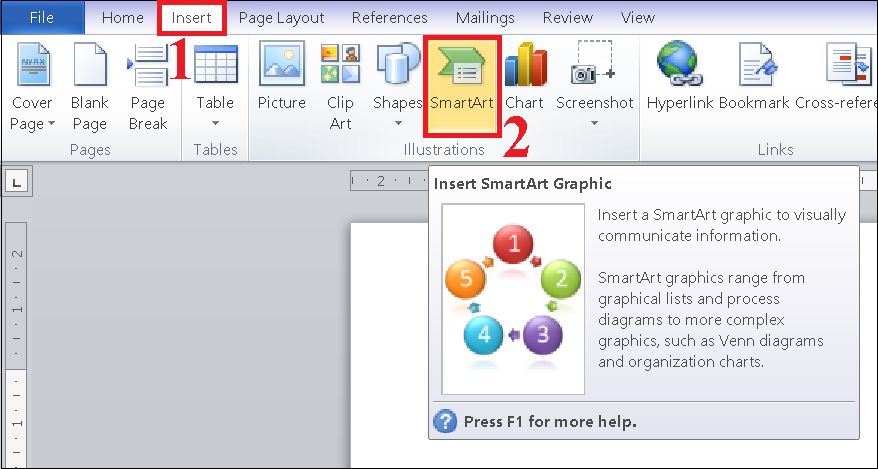
Với Word 2007, 2010 và 2016 nút Smart Art nằm kế bên nút Shapes nhưng với word 2013 thì nút Smart Art được bố trí gọn như trong hình sau:
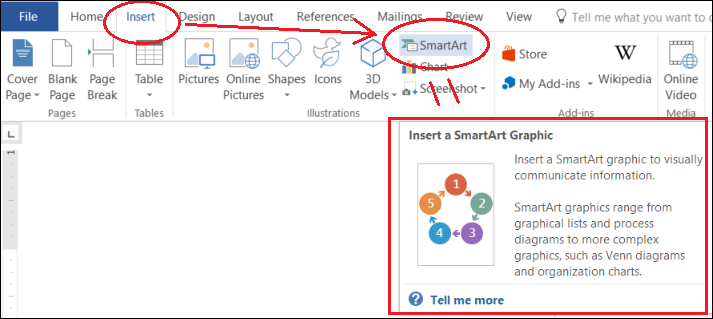
Bước 2: Lúc này hộp Smart Art sẽ xuất hiện cho phép bạn chọn sơ đồ phù hợp với nhu cầu > Chọn OK.
Ở đây, có rất nhiều loại sơ đồ được gợi ý như:
- List: Kiểu sơ đồ danh sách.
- Process: Kiểu sơ đồ quá trình.
- Cycle: Kiểu sơ đồ vòng.
- Hierarchy: Kiểu sơ đồ tổ chức.
- Relationship: Kiểu sơ đồ quan hệ.
- Matrix: Kiểu sơ đồ ma trận.
- Pyramid: Kiểu sơ đồ hình kim tự tháp.
- Picture: Mẫu sơ đồ mà bạn có thể chèn thêm ảnh từ bên ngoài.
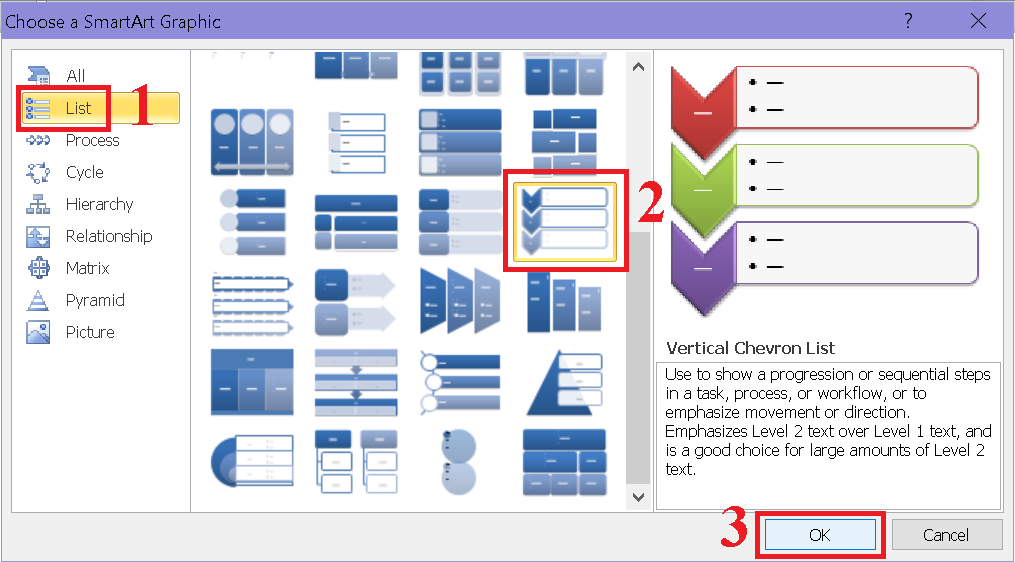
Bước 3: Sau khi bạn chọn được loại sơ đồ, bạn cần tiến hành điền nội dung vào phần [Text] hiển thị trong sơ đồ.
Ở đây, mình chọn vẽ kiểu sơ đồ sơ đồ danh sách (List), nhập nội dung – chữ “Bánh” vào ô đầu tiên. Tương tự bạn điền các nội dung vào các ô còn lại.
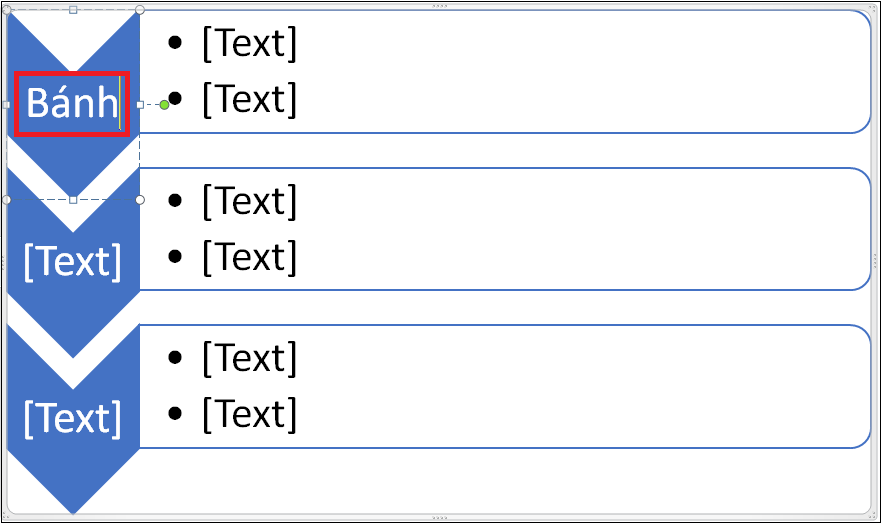
Lưu ý: Lúc này, bạn có thể xóa hoặc thêm bất kỳ ô nào có trong mẫu sơ đồ, bằng cách:
Nếu muốn xóa: Click chọn ô muốn xóa, rồi nhấn Delete.
Nếu muốn thêm: Click chọn ô vị trí muốn thêm, chọn Design > Add Shapes xuất hiện các vị trí chèn ô như:
- Add Shape After: Chèn ô ở phía sau.
- Add Shape Before: Chèn ô ở phía trước.
- Add Shape Above: Chèn ô ở phía trên một mức.
- Add Shape Below: Chèn ô ở phía dưới một mức.
Ví dụ: Bạn muốn thêm một ô trên “Bánh” thì bạn chọn ô “Bánh” > Chọn Add Shapes trong phần Design > Chọn Add Shape Before. Lúc này, sẽ xuất hiện một ô mới phía trên ô “Bánh”, bạn có thể nhập lại dữ liệu vào ô nhé!
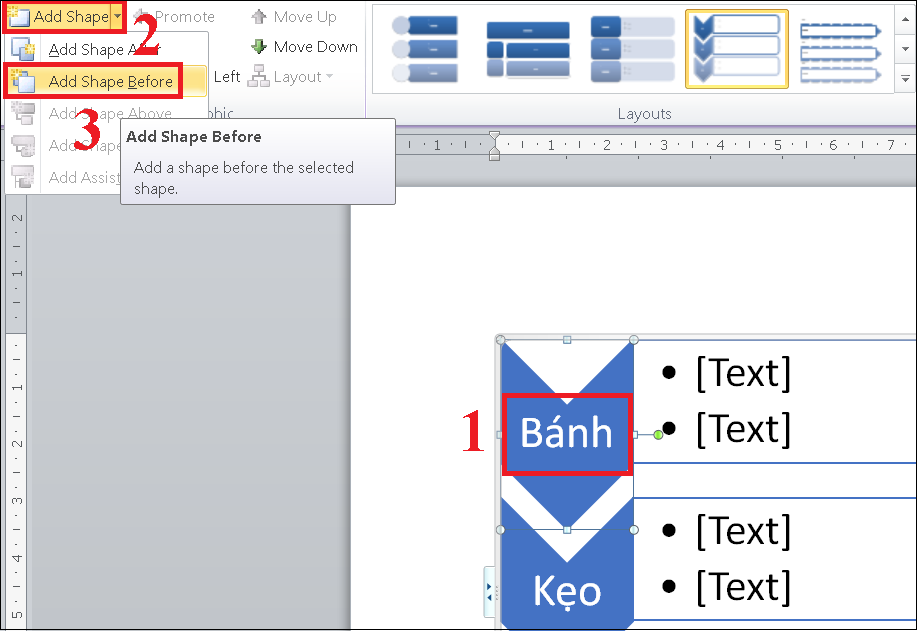
Bước 4: Nếu cảm thấy nhàm chán với gam màu mặc định, thì bạn có thể thay đổi màu ô của sơ đồ bằng cách vào Design > Change Color, rồi chọn nhiều kiểu như được gợi ý.
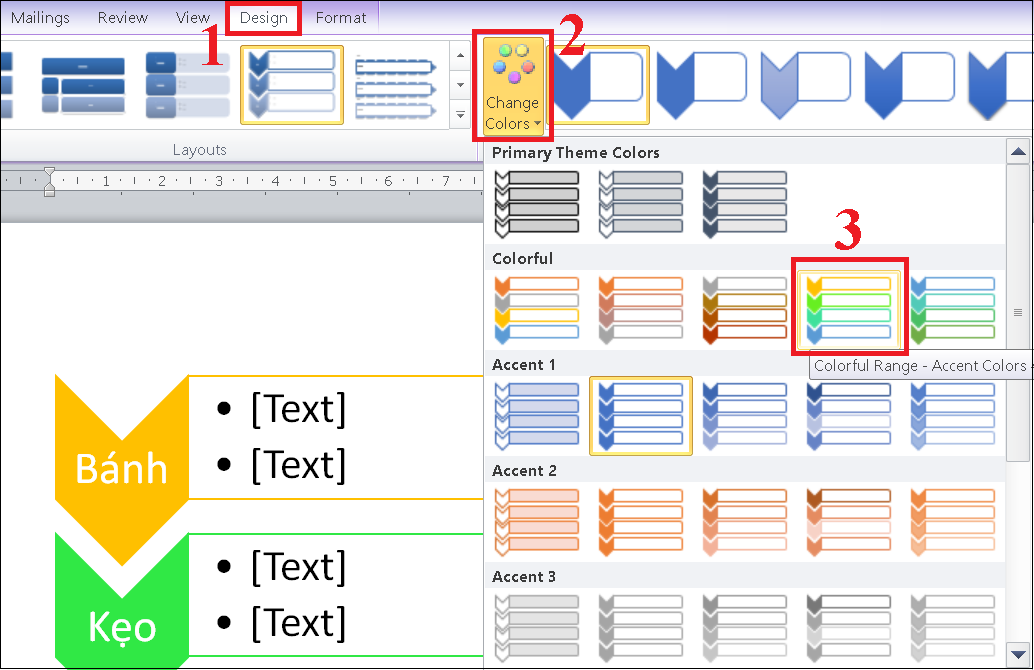
Cách vẽ sơ đồ trong word khi sử dụng Smart Art sẽ giúp bạn tiết kiệm thời gian vẽ hơn với những sơ đồ mà hệ thống đã gợi ý sẵn.
2. Cách vẽ sơ đồ trong Word bằng Shapes
Nếu không chọn cách vẽ Smart Art trong Word, thì bạn có thể vẽ sơ đồ bằng Shapes nhưng cách này sẽ tốn nhiều thời gian của bạn hơn.
Bước 1: Mở Word, bạn chọn Insert > Chọn Shapes, chọn bất kỳ hình dạng nào mà bạn muốn.
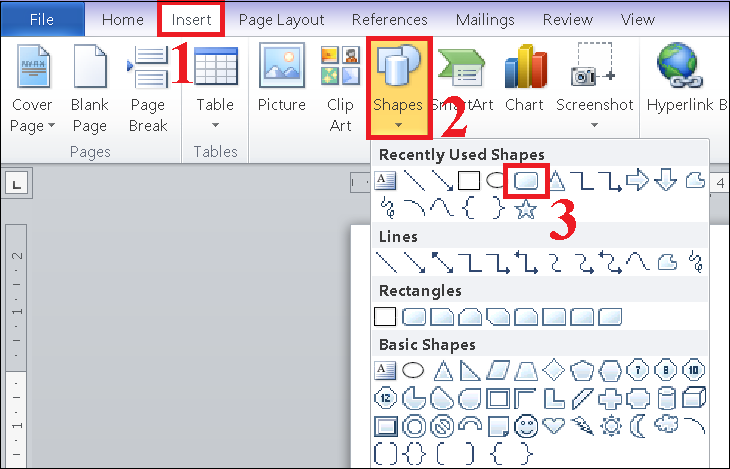
Bước 2: Tìm vị trí muốn vẽ trên trang, bạn nhấn trái chuột và kéo để tạo ra hình.
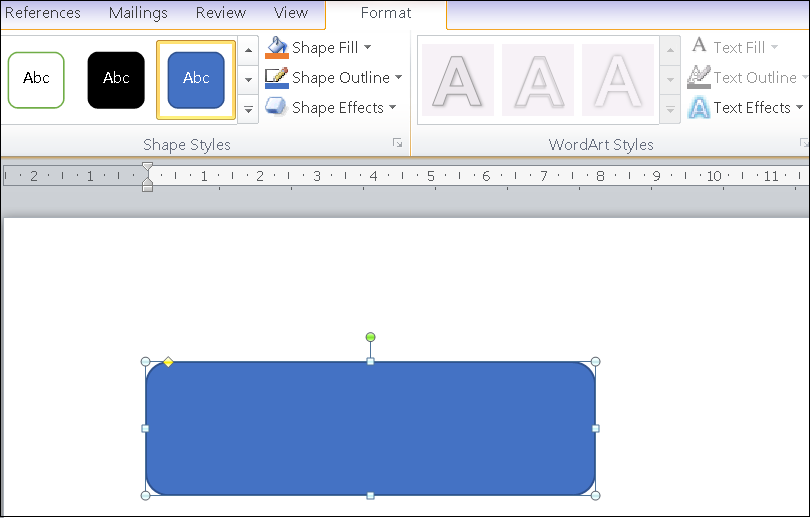
Dựa vào ý chính mà bạn muốn thể hiện trên sơ đồ, bạn tiến hành vẽ thêm số lượng hình tương ứng bằng cách giữ phím Ctrl trên bàn phím, đồng thời nhấn giữ trái chuột (sao cho xuất hiện dấu thập) rồi bạn tiến hành kéo thả hình ở vị trí khác.
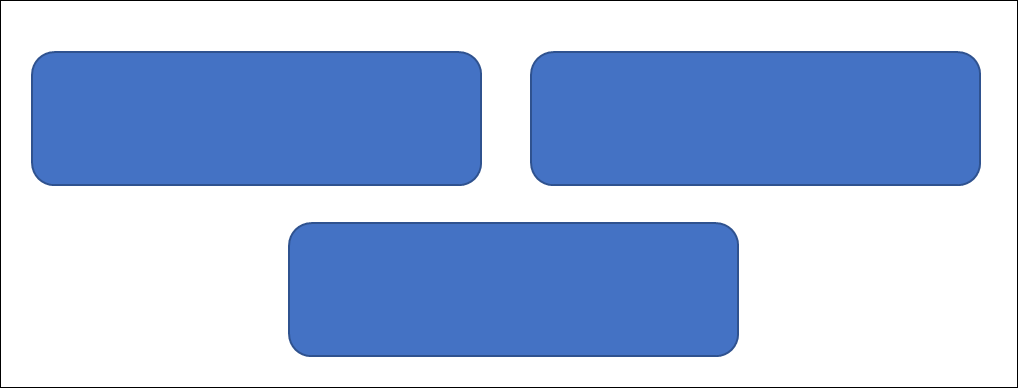
Bước 3: Tại Format, bạn tiến hành chỉnh style theo sở thích.
Trong khung Shape Styles có những chức năng sau:
- Shape Fill: Màu hình nền bên trong hình.
- Shape Outline: Màu viền, độ dày viền, kiểu viền (nét liền, nét đứt,…).
- Shape Effects: Hiệu ứng hình (3D, đổ bóng,…).
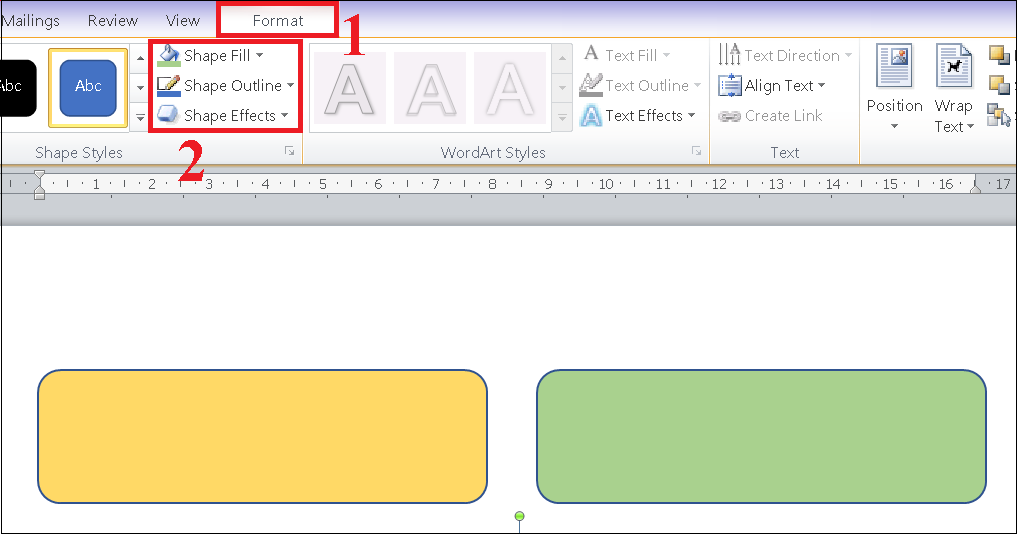
Bước 4: Bạn tiến hành vẽ các mũi tên hoặc đường thẳng để thể hiện sự liên kết, bằng cách vào Insert > Chọn Shapes > Chọn hình mũi tên hoặc đường thẳng.
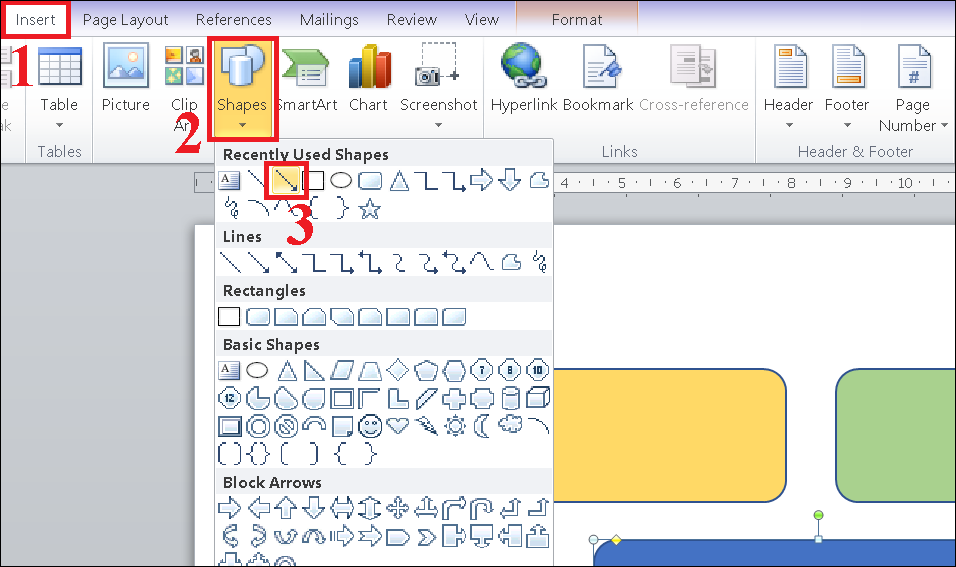
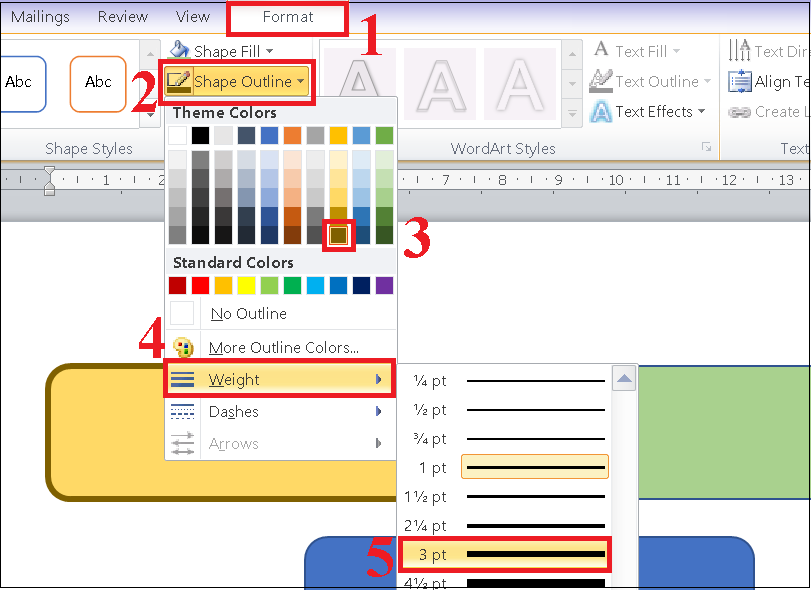
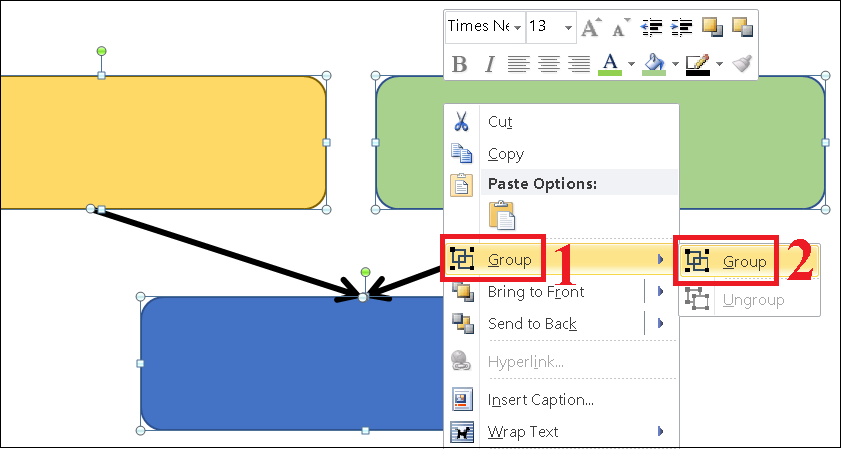
Bước 5: Bạn tiến hành điền nội dung vào hình hộp, bằng cách chọn hình, nhấp phải chuột chọn Add Text rồi sau đó nhập chữ vào.
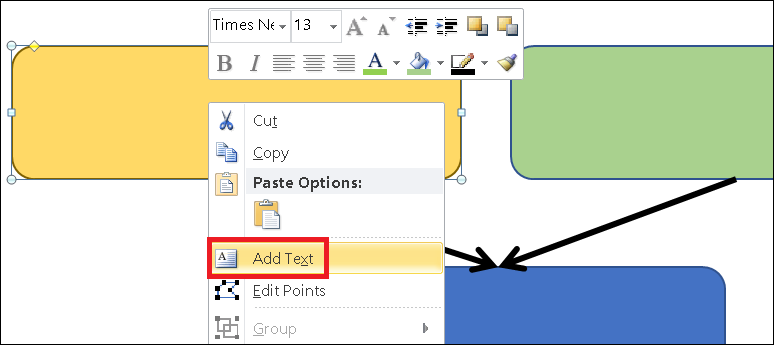
3. Dùng Drawing Tools trong Word
Bên cạnh đó, bạn cũng có thể dùng Drawing Tools để vẽ sơ đồ trong Word. Với cách này bạn có thể tùy chỉnh khung vẽ để tạo phông nền hấp dẫn cho flowchart của mình.
Bước 1: Vào word, rồi chọn Insert > Chọn Shapes > Chọn New Drawing Canvas.
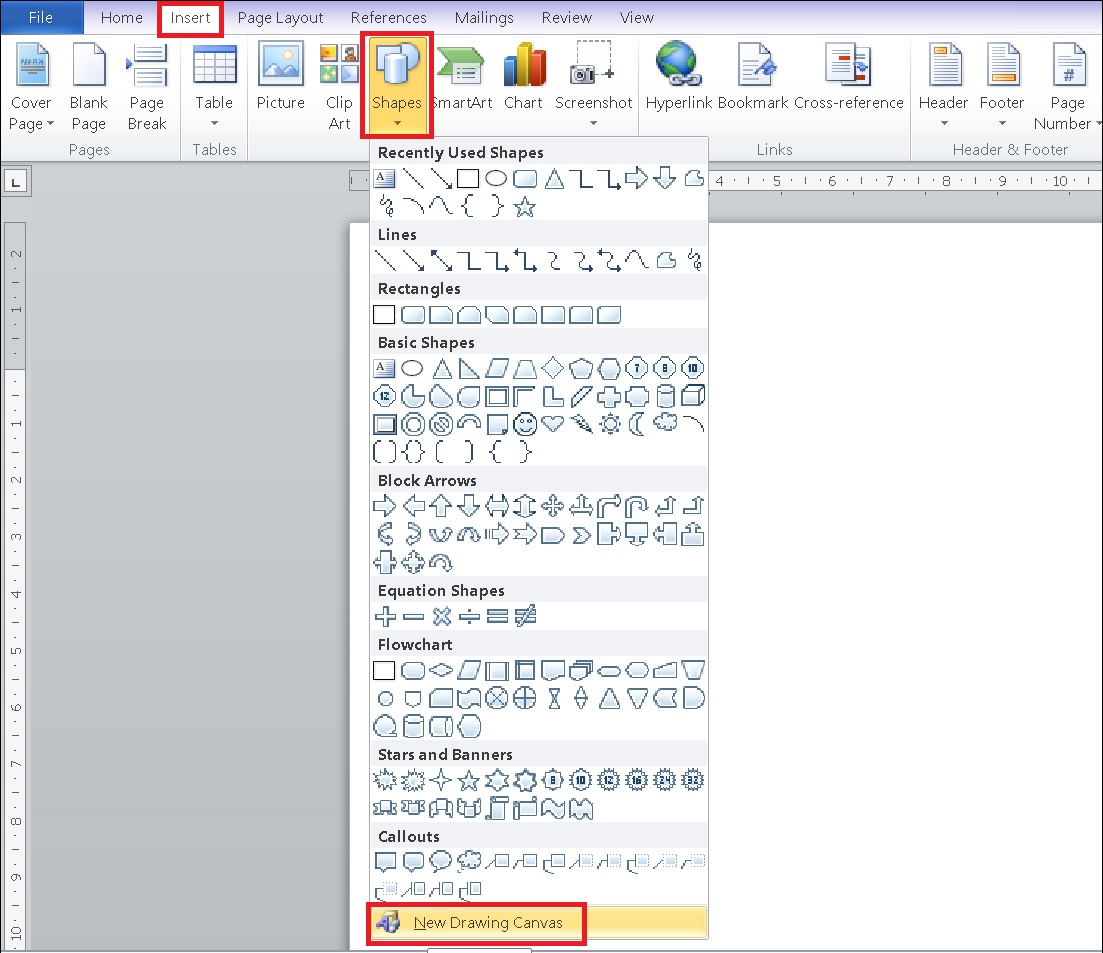
Bước 2: Khung vẽ biểu đồ sẽ xuất hiện.
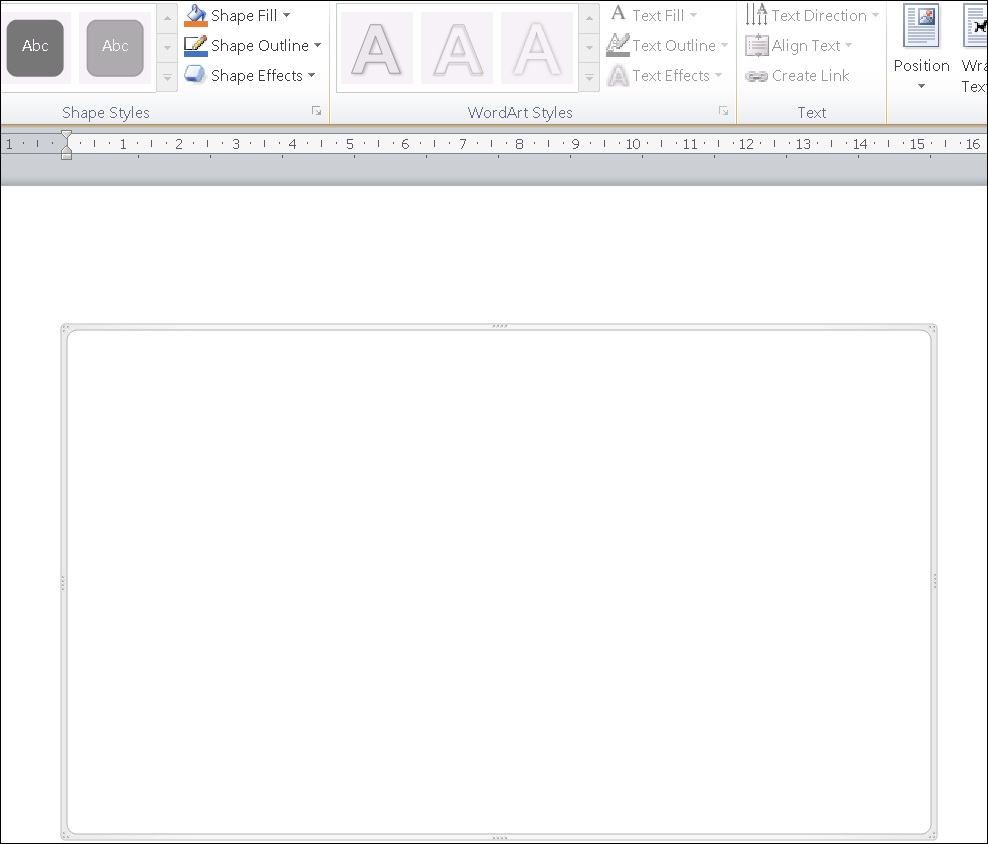
Bạn tìm vị trí muốn vẽ trên khung, bạn nhấn trái chuột và kéo để tạo ra hình.
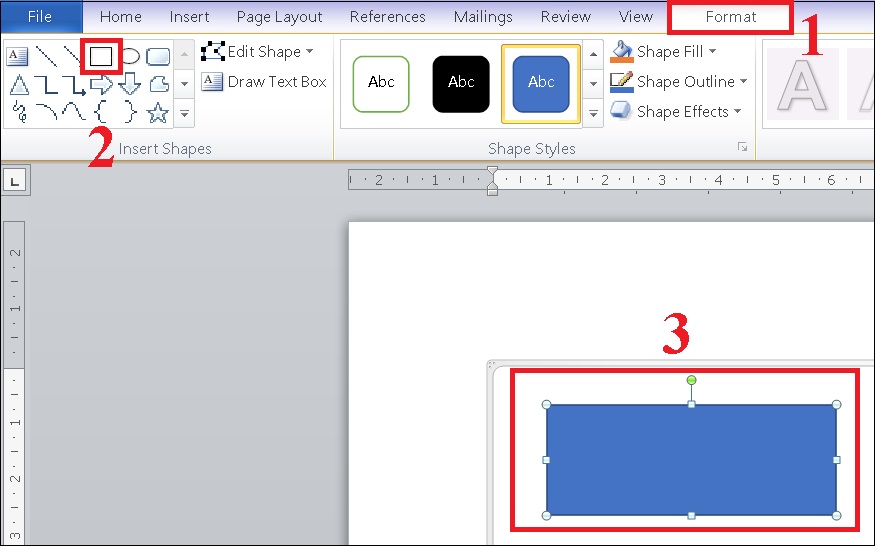
Bước 3: Tại Format, bạn tiến hành chỉnh style theo sở thích.
Trong khung Shape Styles có những chức năng sau:
- Shape Fill: Màu hình nền bên trong hình.
- Shape Outline: Màu viền, độ dày viền, kiểu viền (nét liền, nét đứt,…).
- Shape Effects: Hiệu ứng hình (3D, đổ bóng,…).
Trong khung WordArt Styles có những chức năng sau:
- Text Fill: Màu chữ.
- Text Outline: Màu viền, độ dày viền, kiểu viền (nét liền, nét đứt,…) của chữ.
- Text Effects: Hiệu ứng hình (3D, đổ bóng,…) của chữ.
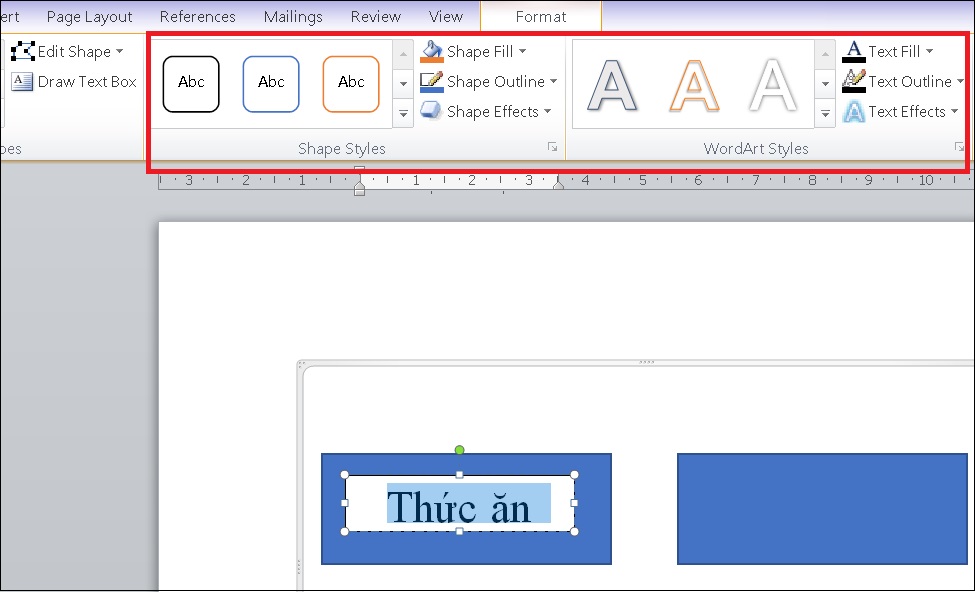
Bước 4: Bạn tiến hành vẽ các mũi tên hoặc đường thẳng để thể hiện sự liên kết, bằng cách vào Insert > Chọn Shapes > Chọn hình mũi tên hoặc đường thẳng.
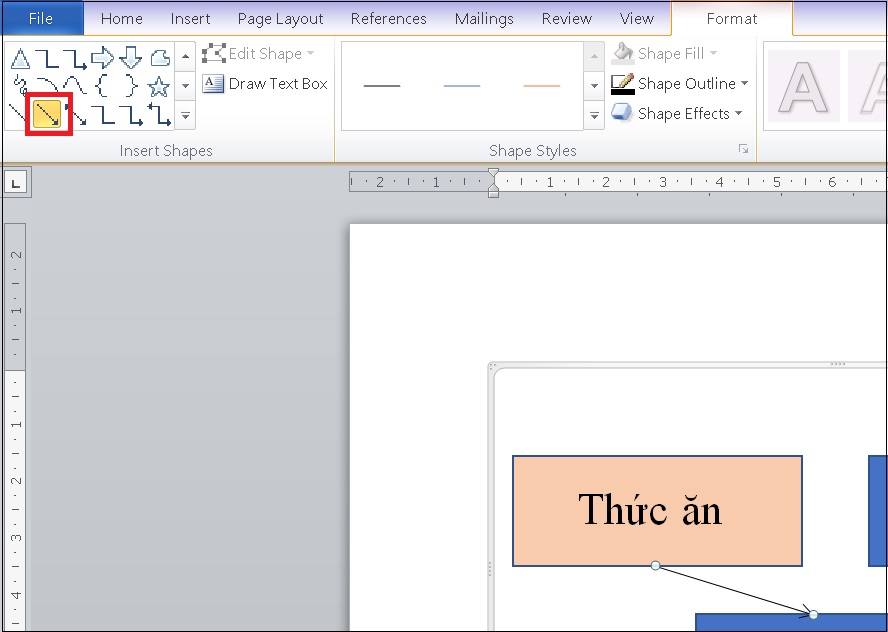
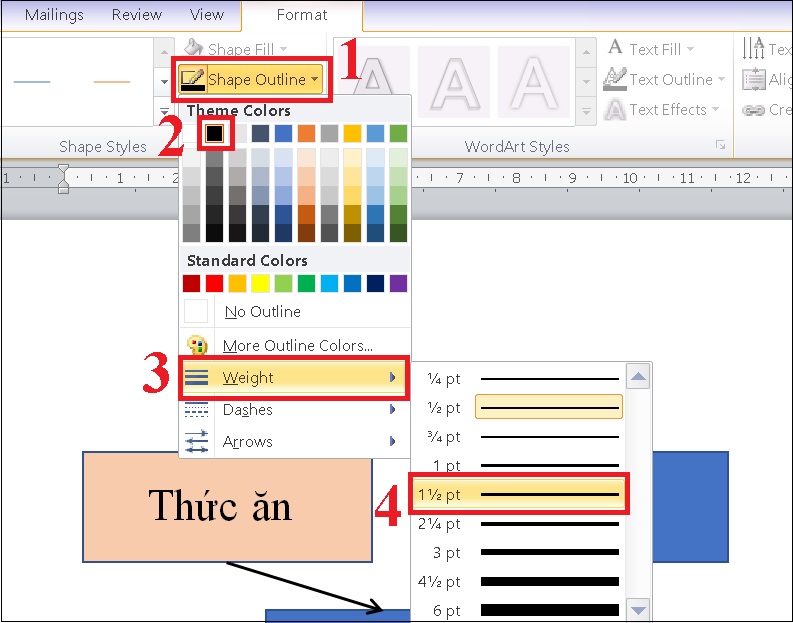
Bước 5: Bạn tiến hành điền nội dung vào hình hộp, bằng cách chọn hình, nhấp phải chuột chọn Add Text rồi sau đó nhập chữ vào.
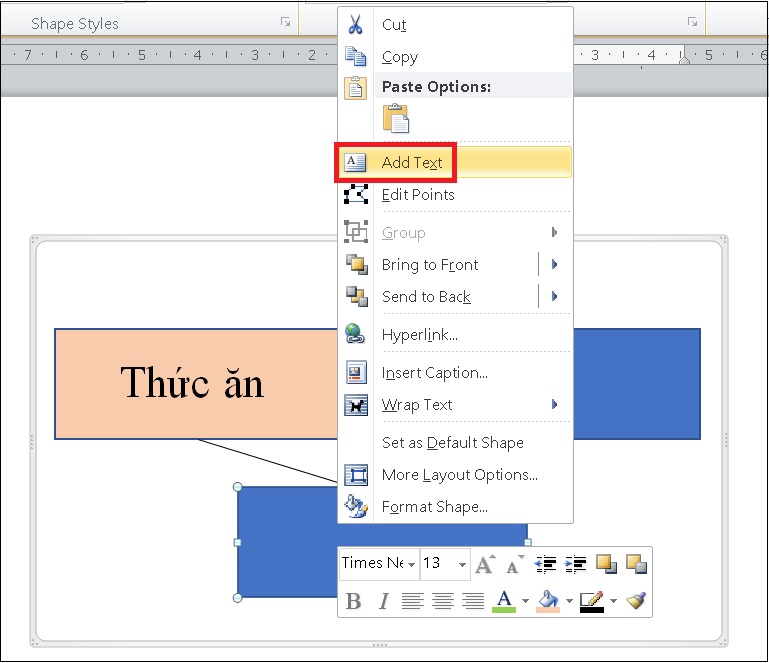
Bước 6: Để chèn chữ bên ngoài các ô biểu đồ đã vẽ, bạn chọn Draw Text Box.
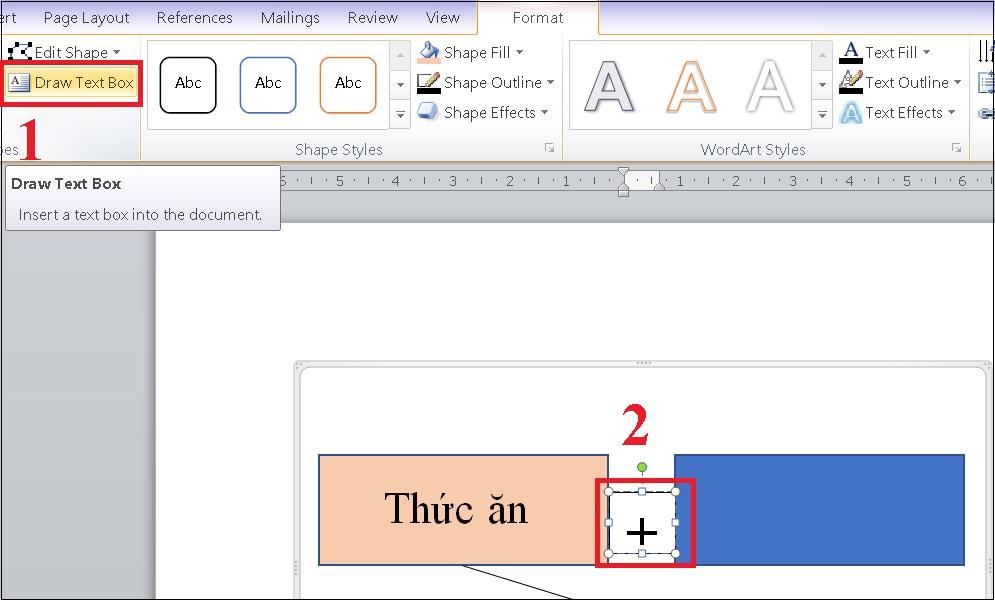
4. Cách vẽ sơ đồ trong Word dạng biểu đồ
Bước 1: Bạn chọn vùng dữ liệu, chọn thẻ Insert > Chọn Charts.
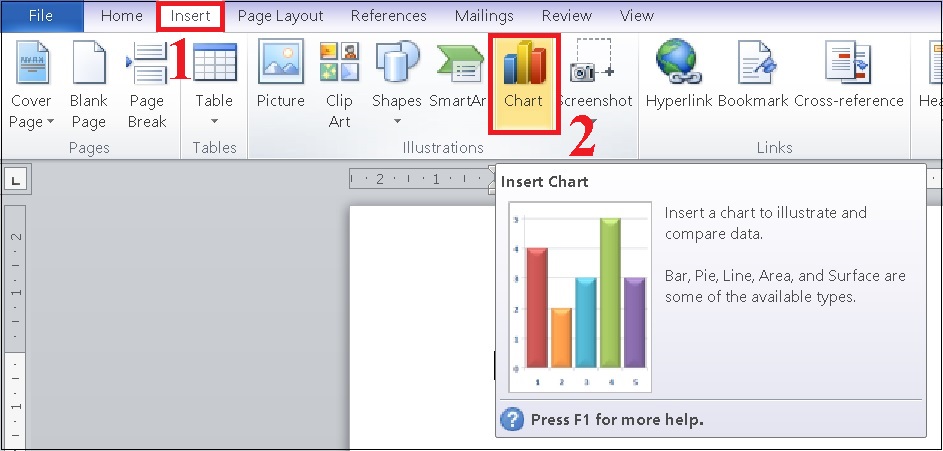
Bước 2: Một cửa sổ hiển thị các biểu đồ khác sẽ hiện ra để bạn lựa chọn. Tùy thuộc vào bảng dữ liệu mà bạn lựa chọn loại biểu đồ phù hợp.
- Column: Dạng biểu đồ hình cột đứng hiển thị những dữ liệu thay đổi theo thời gian hay so sánh giữa các mục.
- Line: Biểu đồ đường biểu thị dữ liệu thay đổi theo thời gian với các điểm đánh dấu tại mỗi giá trị dữ liệu.
- Pie: Biểu đồ hình tròn, biểu diễn số liệu ở dạng phần trăm.
- Bar: Biểu đồ cột ngang, tương tự với dạng Column.
- Area: Biểu đồ vùng thường được sử dụng để nhằm tập trung tới tổng giá trị.
- X Y (Scatter): Biểu đồ phân tán XY, được dùng để so sánh giá trị dữ liệu theo từng cặp.
- Map: Biểu đồ dạng Map được sử dụng để so sánh dữ liệu các vị trí.
- Stock: Biểu đồ chứng khoán, thể hiện dao động lên xuống cổ phiếu, lượng mưa, nhiệt độ.
- Surface: Biểu đồ bề mặt kết hợp tối ưu giữa các tập hợp dữ liệu, màu sắc minh họa cho các khu vực thuộc cùng một phạm vi giá trị.
- Radar: Dạng mạng nhện thể hiện các dữ liệu đa biến, thường sử dụng để xác định hiệu suất, điểm mạnh và điểm yếu.
Tai đây, mình chọn biểu đồ tròn > Chọn OK.
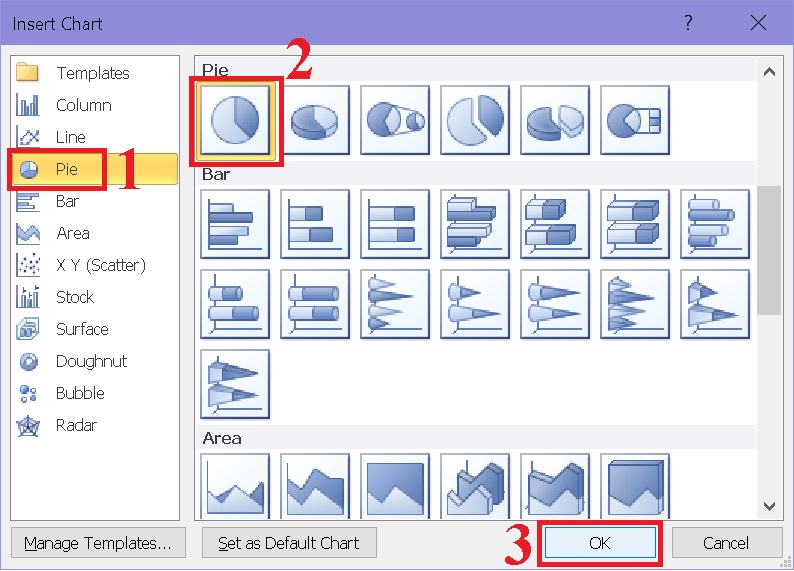
Bước 3: Bảng dữ liệu dưới dạng trang tính Excel sẽ xuất hiện. Bạn nhập dữ liệu vào để biểu đồ được vẽ theo dữ liệu.
Sau khi hoàn tất, bạn chỉ việc tắt bảng đó đi là được. Nếu muốn sửa lại dữ liệu của biểu đồ thì bạn nhấn chọn 2 lần vào biểu đồ nhé! Bảng dữ liệu sẽ hiện ra để bạn thao tác.

Bước 4: Nếu muốn thay đổi kiểu biểu đồ thì nhấn chuột phải vào biểu đồ > Chọn Change Chart Type và lựa chọn kiểu biểu đồ mới.
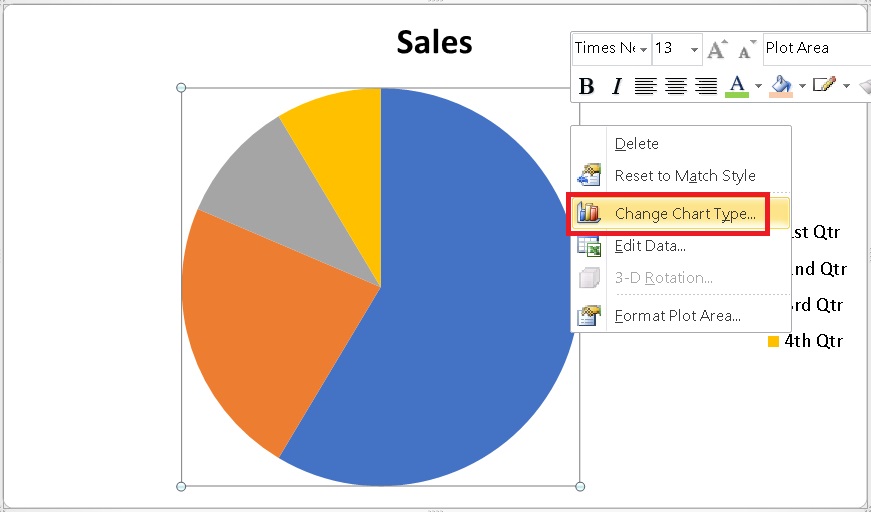
Bài viết trên đã hướng dẫn bạn cách vẽ sơ đồ trong Word 2007, 2010, 2013, 2016, 2019 siêu đơn giản. Mong rằng những thông tin này sẽ giúp ích cho bạn trong việc hiểu và cách vẽ dơ đồ cho công việc của mình.
















