Khi sử dụng Excel bạn thường gặp trường hợp điền thiếu dữ liệu nhưng chưa biết cách thêm như thế nào cho hiệu quả. Bài viết dưới đây Office Whyvn sẽ chia sẻ cho bạn cách thêm dòng trong Excel đơn giản và nhanh chóng nhé!
Khi thêm dòng trong Excel sẽ giúp bạn có thể hoàn thiện trang tính của mình một cách hiệu quả khi bạn muốn thêm thông tin giữ hai dòng đã có. Cùng với đó cũng sẽ giúp bạn dễ dàng theo dõi dữ liệu và có cách sắp xếp hợp lý.
Bài hướng dẫn được thực hiện trên Laptop với phiên bản Excel 2016, ngoài ra bạn cũng có thể thực hiện trên các phiên bản Excel 2003, 2007, 2010, 2013, 2016, 2019 với thao tác tương tự.
1. Thêm dòng trong Excel bằng công cụ Insert
Bước 1: Chọn vị trí cần chèn thêm dòng > Nhấp chuột phải > Chọn Insert.
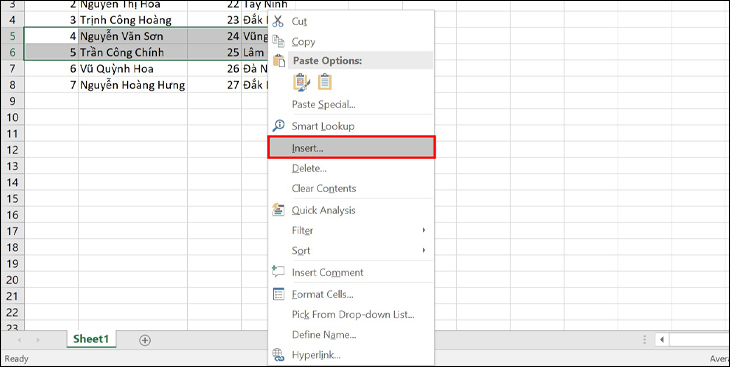
Bước 2: Hộp thoại Insert xuất hiện, bạn chọn vị trí cần chèn và nhấn OK.
- Shift cells right: Chèn thêm một ô trước vị trí con trỏ chuột.
- Shift cells down: Chèn thêm một ô dưới vị trí con trỏ chuột.
- Entire row: Chèn thêm một hàng trước vị trí con trỏ chuột.
- Entire column: Chèn thêm một cột trước vị trí con trỏ chuột.
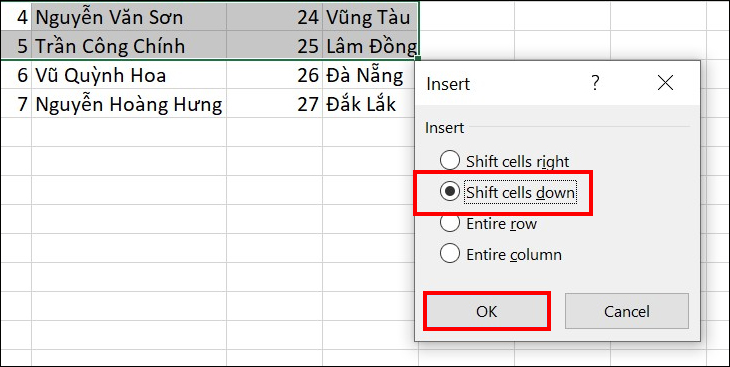
Bước 3: Kiểm tra kết quả.
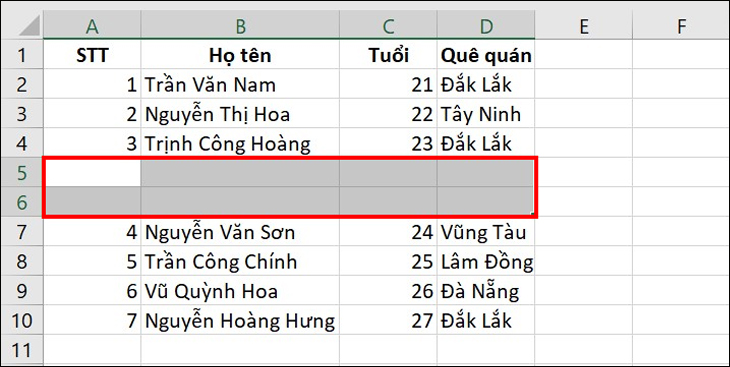
2. Thêm dòng trong Excel bằng phím tắt
Phím tắt chữ: Tổ hợp phím Alt + I + R
Bước 1: Chọn vị trí cần chèn thêm dòng và nhấn tổ hợp phím Shift + Space. Dữ liệu được chọn sẽ ở dưới các dòng chèn mới.
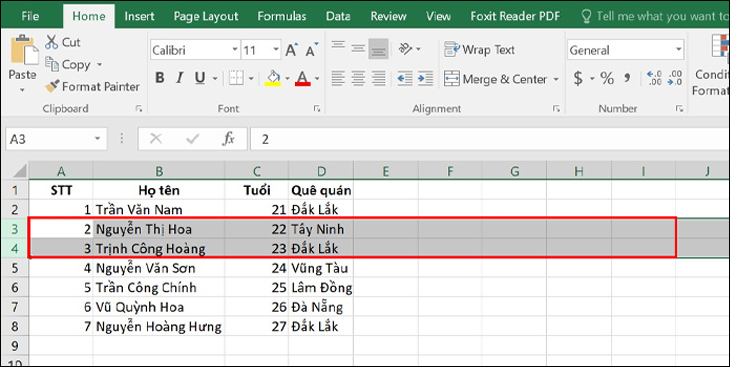
Bước 2: Sau đó, nhấn Alt + I. Tiếp tục giữ nút Alt và nhấn R.
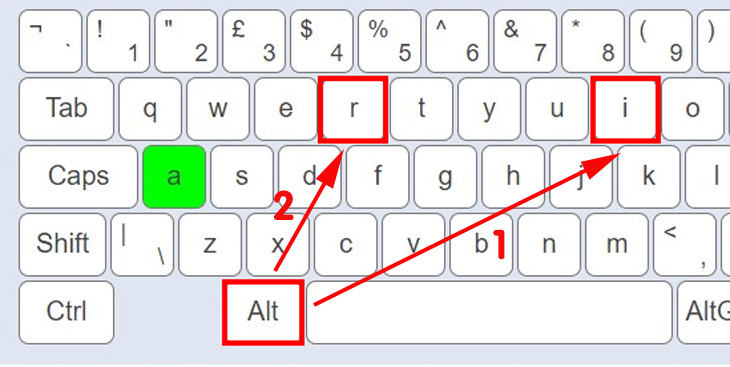
Phím tắt số: Ctrl + Shift + Dấu +
Bước 1: Chọn vị trí cần chèn thêm dòng và nhấn tổ hợp phím Shift + Space. Dữ liệu được chọn sẽ ở dưới các dòng chèn mới.
Bước 2: Chèn thêm dòng bằng cách sử dụng tổ hợp Ctrl + Shift + Dấu + trên bàn phím chính. Ngoài ra bạn cũng có thể nhấn Ctrl + Dấu + trên bàn phím phụ.
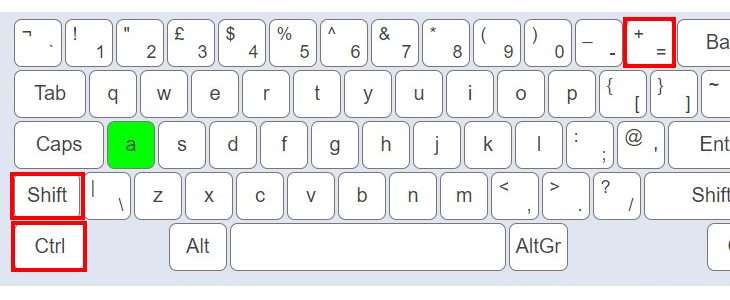
3. Thêm dòng vào vùng bảng được chọn
Bước 1: Chọn vùng dữ liệu cần thao tác > Sử dụng phím tắt Ctrl + T (hoặc vào Home > Chọn Format as Table) và chọn kiểu phù hợp nhất để định dạng bảng biểu Excel.
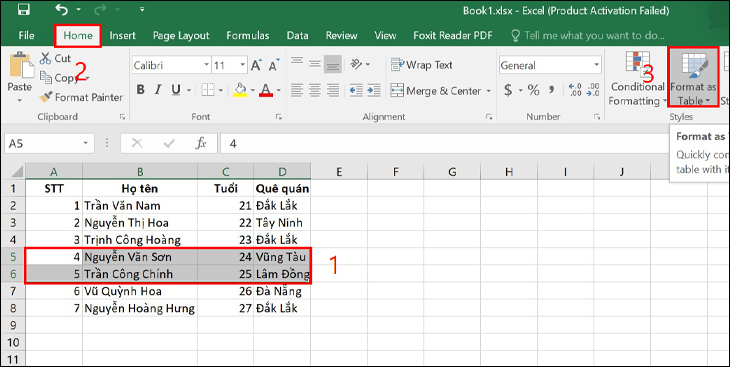
Bước 2: Trong hộp thoại Create Table vừa xuất hiện, bạn chọn vùng dữ liệu mình cần tại ô Where is the data for your table? > Nhấp OK.
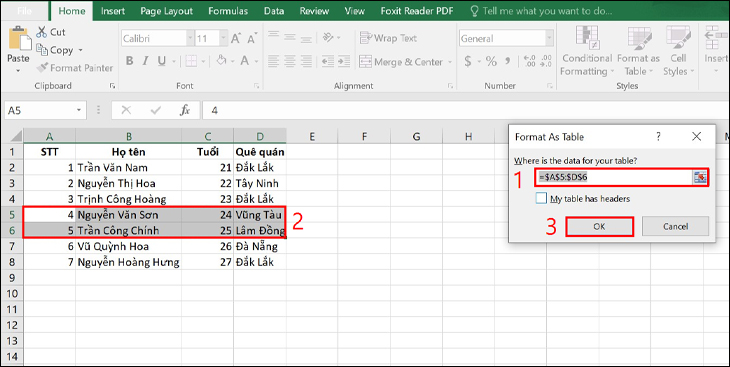
Bước 3: Giữ phím Alt, trước tiên nhấn H, sau đó nhấn I và cuối cùng A. Đây là một phím tắt cho các tùy chọn Insert Table Rows Above.
Bước 4: Hộp thoại Insert xuất hiện, chọn kiểu cần chèn và nhấn OK.

Bước 5: Kiểm tra kết quả.
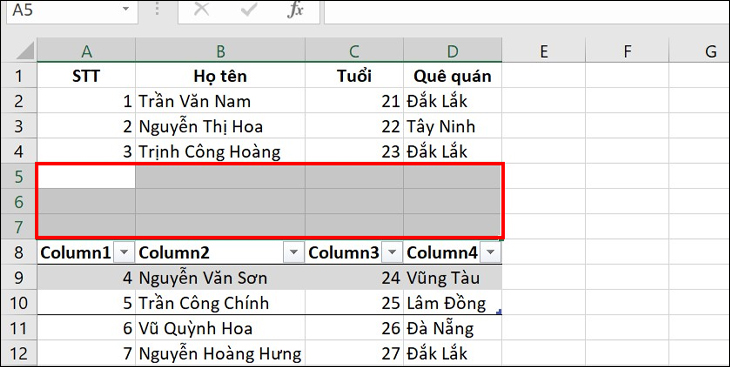
4. Thêm dòng trống xen kẽ các dòng khác
Bước 1: Giữ phím Ctrl và chọn từng dòng cần chèn thêm từ bảng dữ liệu bằng cách nhấp vào ô số thứ tự từng dòng.
Bước 2: Nhấp chuột phải vào trong vùng chọn và chọn Insert từ danh sách.
Bước 3: Hộp thoại Insert xuất hiện, chọn kiểu cần chèn và nhấn OK.
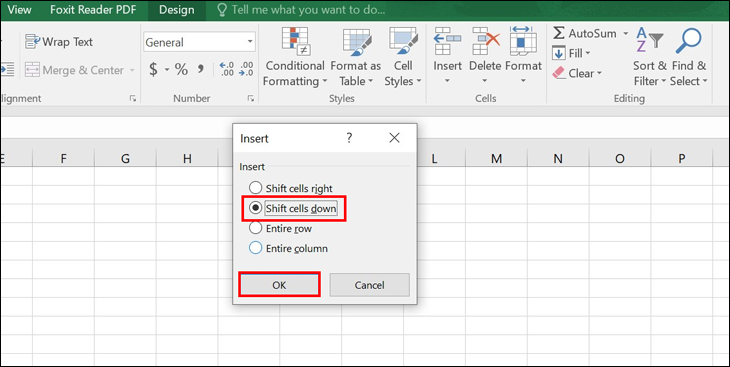
Bước 4: Kiểm tra kết quả.
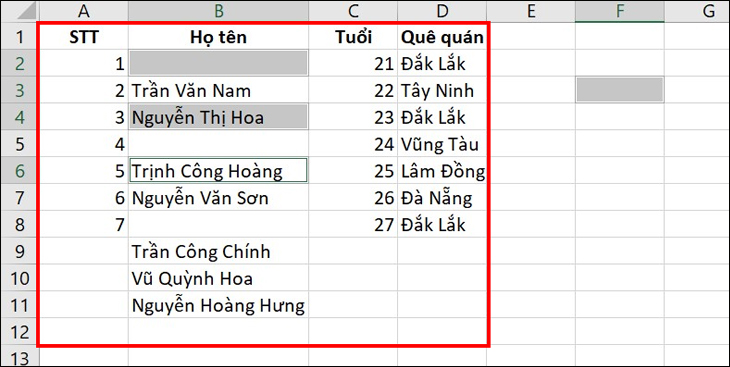
Trên đây là bài viết chia sẻ cho bạn cách thêm dòng trong Excel. Mong rằng những thông tin này sẽ giúp ích cho bạn trong việc hiểu và cách thêm dòng cho công việc của mình.
















