Trong Word, thật đơn giản để chèn một Hyperlink tới địa chỉ cụ thể là website, file hay các folder khác. Tuy nhiên, để tạo đường dẫn tới một vị trí bất kỳ trong văn bản, chẳng hạn như đánh dấu đề mục, ta cần làm thế nào? Bài viết dưới đây sẽ hướng dẫn bạn điều đó.
1. Hyperlink là gì?
Hyperlink là một thuật ngữ tiếng Anh mang nghĩa là siêu liên kết. Đây chính là một đường dẫn mà khi người dùng nhấp chuột vào sẽ được chuyển đến một vị trí nào đó trên trang khác hoặc bất kỳ trang web nào khác mà người dùng chèn vào.
Ưu điểm của Hyperlink:
- Người xem có thể ở lại trang web của mình lâu hơn trong khi người xem mở thêm các liên kết khác tới trang khác từ Hyperlink của trang ban đầu.
- Người dùng có thể chuyển từ trang này sang trang khác một cách dễ dàng chỉ với một cú nhấp chuột.
- Dẫn người dùng đến các trang có nội dung liên quan.
2. Cách tạo hyperlink (chèn liên kết) trong Word
Bước 1: Chọn vào văn bản hoặc hình mà bạn muốn chèn link.
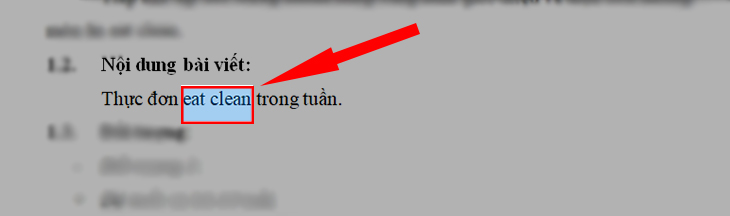
Bước 2: Click chuột phải vào chữ mà bạn đã chọn hoặc bất kỳ vị trí vào trong văn bản, sau đó chọn Hyperlink. 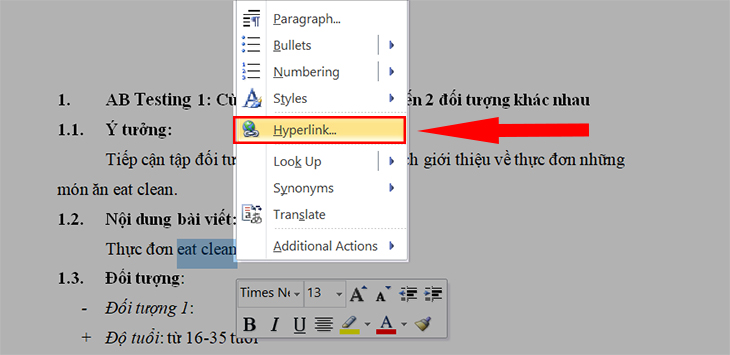
Bước 3: Hộp thoại Insert Hyperlink mở ra, bạn chọn vào ô Existing File or Web Page. Tại ô Text to display, bạn có thể tùy chỉnh nội dung thay cho đoạn chữ chèn link bằng cách sửa lại nội dung trong ô. Ở phần ScreenTip, bạn nhập tên sẽ hiện lên khi di chuyển con trỏ chuột tới link liên kết.

Bước 4: Tiếp theo, bạn nhập địa chỉ trang web mà bạn muốn chuyển đến vào ô Address. Sau đó nhấn OK để hoàn tất.

3. Tạo Hyperlink tới địa chỉ cụ thể trong cùng một văn bản

Để tạo Hyperlink tới địa chỉ cụ thể trong cùng một văn bản ta làm như sau:
Bước 1: Chọn nội dung sẽ trở thành điểm đến của Hyperlink
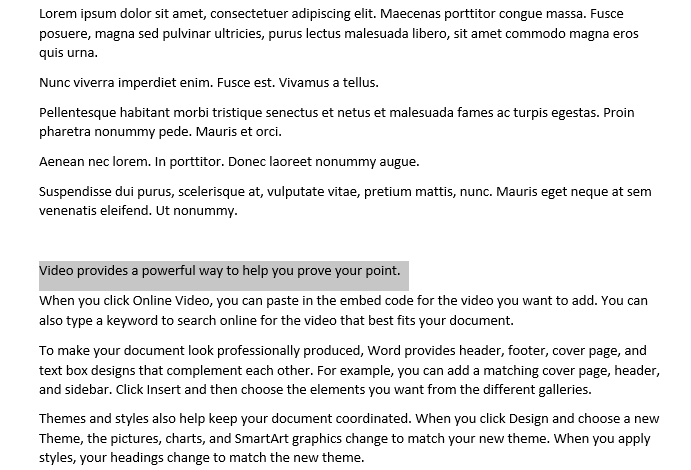
Bước 2: Tạo một Bookmark bằng cách chọn thẻ Insert, nhóm Links -> Bookmark.
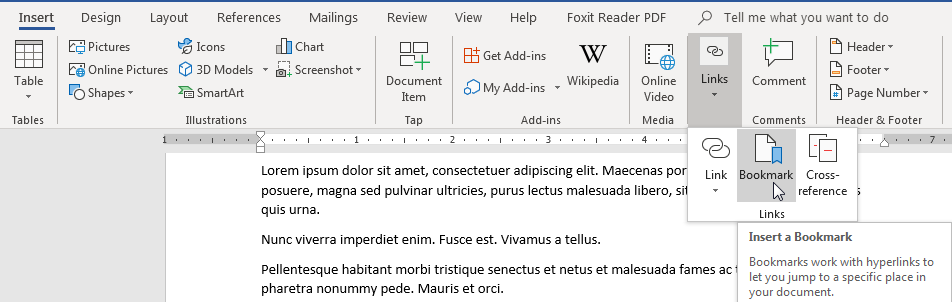
Bước 3: Trong hộp thoại Bookmark, đặt tên theo ý bạn muốn và ấn Add.
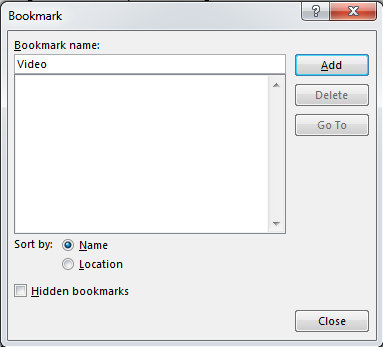
Bước 4: Giờ đây, hãy chọn nơi bạn muốn đặt làm Hyperlink, click chuột phải và chọn Hyperlink…:
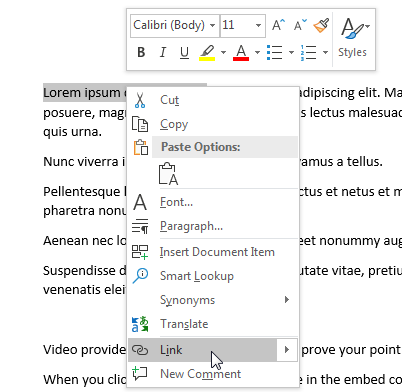
Bước 5: Khi hộp thoại hiện ra, chọn Place in This Document, chọn tiếp Bookmarks, chọn trong danh sách Bookmark và ấn OK.
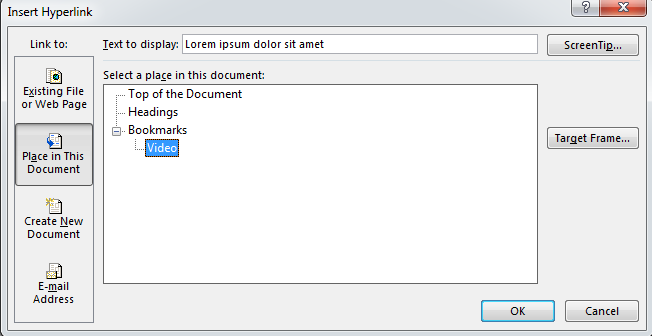
Vậy là ta đã có một đường dẫn tới phần khác của văn bản. Để di chuyển ta giữ Ctrl sau đó click vào đường dẫn.
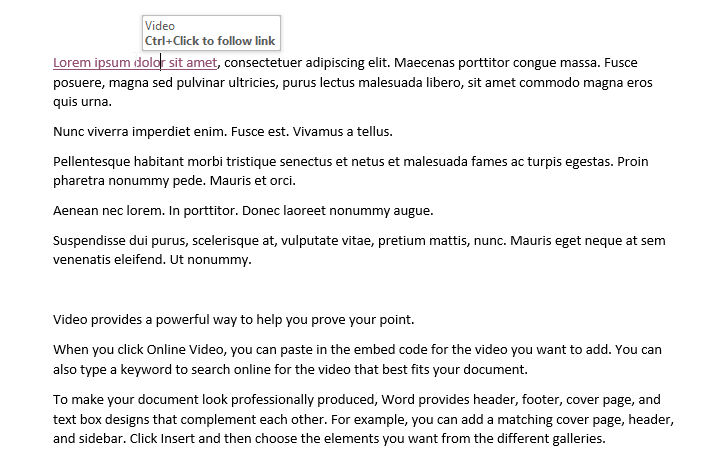
Trên đây là bài viết hướng dẫn tạo hyperlink tới một vị trí bất kỳ trong văn bản, chẳng hạn như đánh dấu đề mục trong Word. Chúc các bạn thành công!
















