Bạn đang soạn thảo văn bản trên Word cho giáo án, luận văn và bạn muốn trang trí cho tại liệu của bạn thêm chuyên nghiệp hơn hoặc chỉ là đánh dấu trang để mọi người có thể tìm được thông tin dễ dàng hơn. Vậy thì bài viết sau đây Office Whyvn sẽ giúp bạn làm điều đó bằng cách tạo Header and Footer.
Bài viết được thực hiện trên máy tính với phiên bản Word 2016, ngoài ra cũng có thể thực hiện trên các phiên bản Word 2003, 2007, 2010, 2013 và trên MacOS với thao tác tương tự.
1. Header and Footer là gì?
Đầu tiên, muốn tạo Header và Footer, ta cần hiểu thế nào là Header và Footer.
- Header: là phần đầu trang.
- Footer: là phần cuối cùng của mỗi trang (còn được gọi là chân trang).
- Đây sẽ là những phần cố định, xuất hiện ở trong mọi file bạn muốn tạo.
2. Mục đích và lợi ích của việc tạo Header and Footer trong Word
- Là 1 phần không thể thiếu trong mọi văn bản, tài liệu mang tính đặc thù như bài giảng, luận văn,….
- Dùng để cố dịnh tên đơn vị ở các dòng đầu và dùng để đánh số trang.
- Giúp cho trang văn bản trở nên đẹp hơn.
3. Hướng dẫn cách tạo Header and Footer trong Word
Có rất nhiều mẫu Header và Footer, bạn có thể lựa chọn những mẫu phù hợp với nội dung và hình thức của văn bản cũng như những quy định hiện nay của VIệt Nam.
3.1. Tìm Header and Footer trên Word
Để có thể tìm và thiết lập được Header và Footer trên Word ta thực hiện như sau:
Bước 1: Vào thẻ Insert > Ở mục Header & Footer > Chọn Header phù hợp
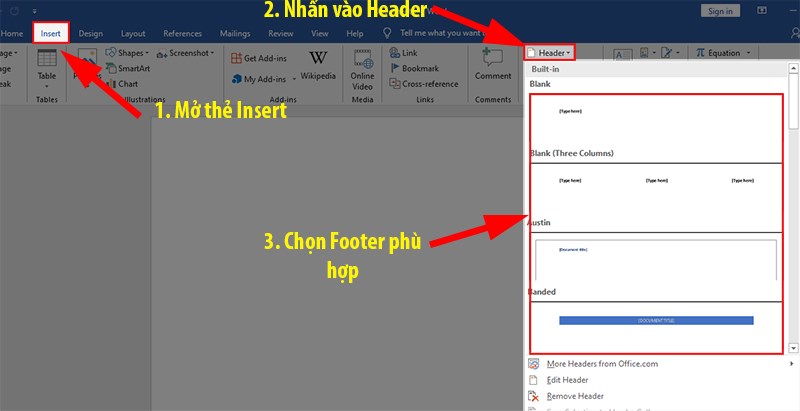
Chọn Header phù hợp
Bước 2: Vào thẻ Insert > Ở mục Header & Footer > Chọn Footer phù hợp
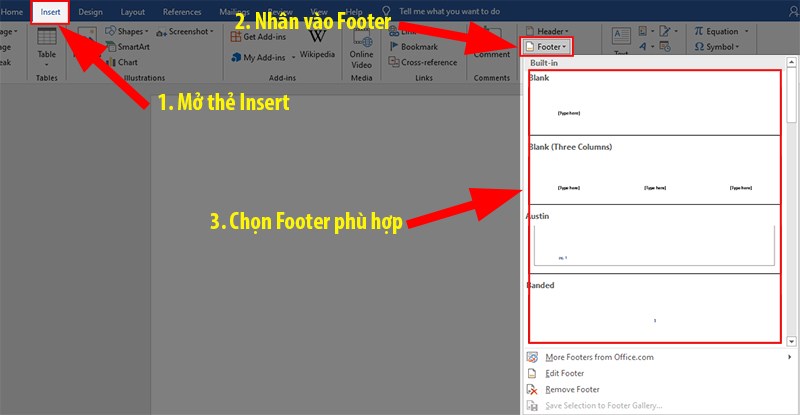
Chọn Footer phù hợp
3.2. Chọn Font và Nội dung phù hợp cho Header và Footer
Nội dung của Header thường là tên của đơn vị, số thứ tự trang, …Nội dung của Footer thường là số thứ tự trang, họ và tên người lập văn bản, …
Sau khi đã có nội dung của Header và Footer, bạn hãy lựa chọn cách căn chỉnh lề, font chữ, size chữ phù hợp và đẹp mắt nhé!
3.3. Cách tạo Header and Footer trong Word trên macOS
Việc này trên MacOS cũng tương tự như trên các phiên bản Word trên Window, nhưng khác ở chỗ vị trí của Header ở vị trí khác trên thẻ Insert.
Để thiết lập được Header and Footer trên MacOS ta thực hiện như sau:
Vào thẻ Insert > Ở mục Number > Lựa chọn Header và Footer bạn muốn.
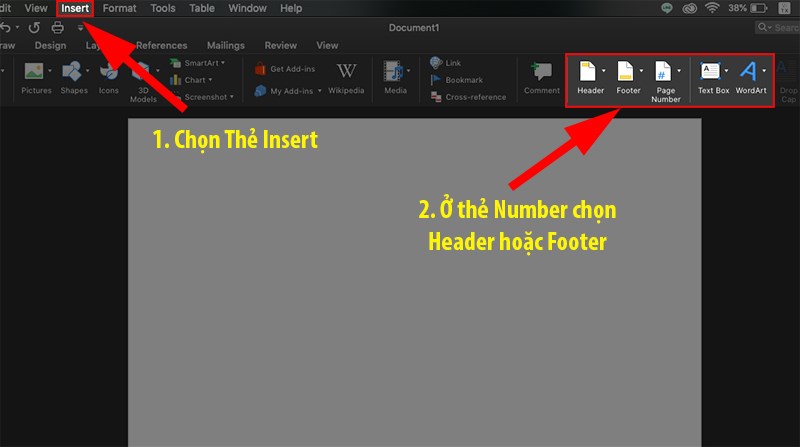
Lựa chọn Header và Footer bạn muốn
4. Cách xóa từng Header và Footer trong Word
Cách xóa này được áp dụng trên tất cả phiên bản Word trên Window và MacOS.
Để có thể xóa từng Header bạn thực hiện như sau:
Bước 1: Vào thẻ Insert > Ở phần Header & Footer > Nhấn vào Header > Chọn Edit Header.
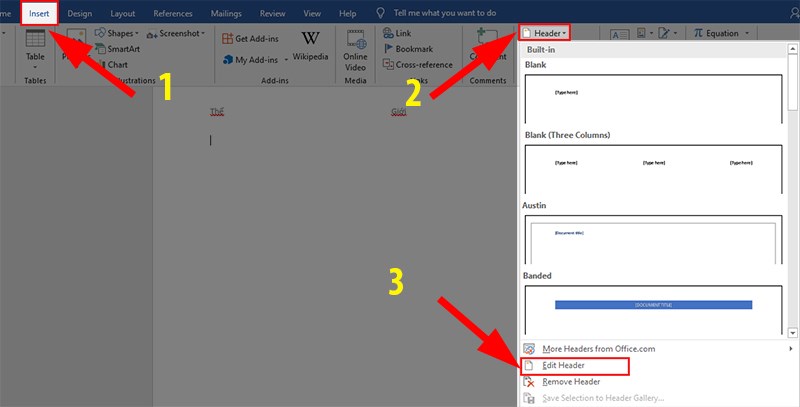
Chọn Edit Header
Bước 2: Quét chọn Header muốn xóa > Nhấn Delete hoặc Backspace để xóa.
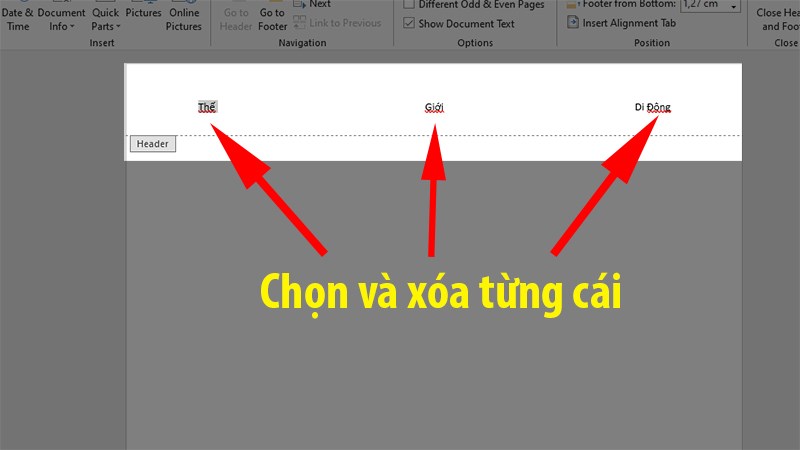
Nhấn Delete hoặc Backspace để xóa
Để có thể xóa từng Footer bạn cũng thực hiện tương tự như xóa Header nhé!
5. Cách xóa hoàn toàn Header và Footer trong Word
Cách xóa này được áp dụng trên tất cả phiên bản Word trên Window và MacOS.
Lưu ý: Cách này có thể xóa hết tất cả Header và Footer có trong văn bản bạn đang viết.
5.1. Cách xóa Header trong Word
Để xóa Header bạn thực hiện như sau:
Vào thẻ Insert > Ở mục Header & Footer > Chọn Remove Header
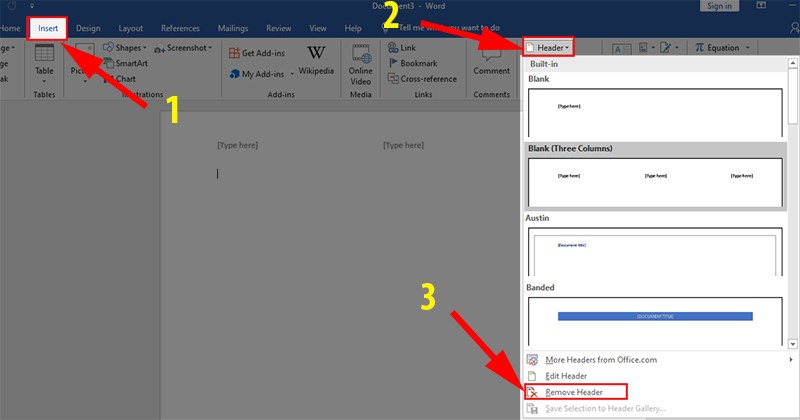
Chọn Remove Header
5.2. Cách xóa Footer trong Word
Để xóa Footer bạn thực hiện như sau:
Vào thẻ Insert > Ở mục Header & Footer > Chọn Remove Footer
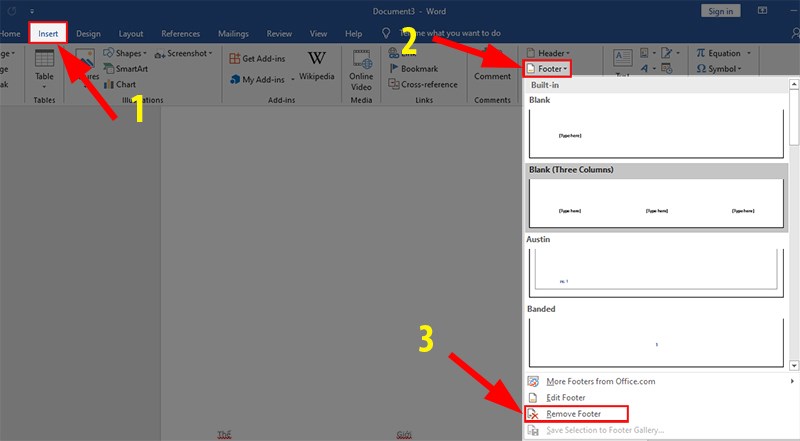
Remove Footer
Và đó là những cách cực đơn giản để bạn có thể tạo Header and Footer cho văn bản của mình. Mong rằng những thông tin này sẽ giúp ích cho bạn tạo Header and Footer cho công việc của mình.
















