Biểu đồ (chart) là một công cụ quan trọng để phân tích dữ liệu không thể thiếu được trong Excel. Hãy cùng Admin Edu tìm hiểu cách thiết lập biểu đồ và mối quan hệ với dữ liệu trong bài viết bên dưới
1. Các kiểu biểu đồ trong Excel
Excel cung cấp những loại biểu đồ khác nhau nhằm đáp ứng nhu cầu đa dạng trong xử lí dữ liệu. Mỗi kiểu dữ liệu thường đi với một loại biểu đồ riêng. Dưới đây liệt kê một số thành phần cơ bản:
–Biểu đồ cột: Thường dùng để biểu thị sự biến thiên của dữ liệu theo thời gian.
–Biểu đồ đường: Biểu thị khuynh hướng dữ liệu tại các khoảng thời gian như tháng, quý, năm…
–Biểu đồ tròn: Biểu thị tỷ lệ phần trăm của các đối tượng dữ liệu trong tổng thể.
–Biểu đồ thanh: Biểu thị sự biến thiên của dữ liệu theo thời gian hoặc so sánh nhiều dữ liệu trong một mốc thời gian.
–Biểu đồ vùng: Biểu thị sự thay đổi theo thời gian và hướng sự chú ý đến tổng giá trị qua một khuynh hướng.
Ngoài ra còn các loại biểu đồ khác như biểu đồ tán xạ x y, biểu đồ radar…
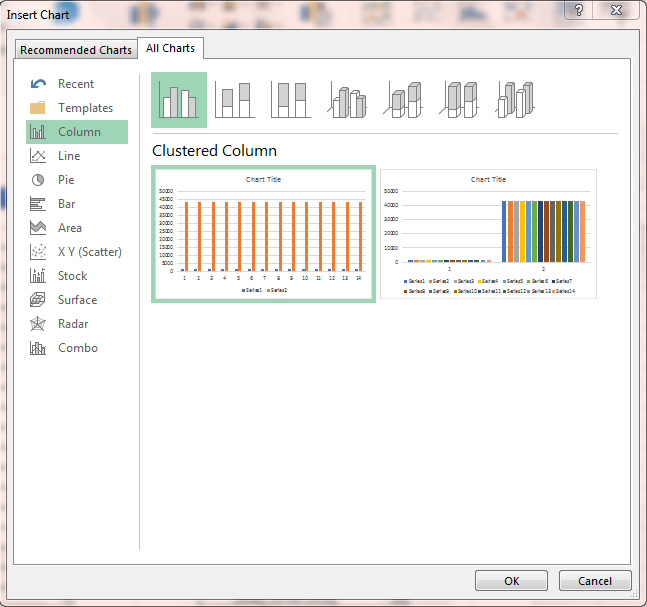
Danh sách biểu đồ trong Excel
2. Thiết lập biểu đồ dựa trên dữ liệu trang tính
Để vẽ biểu đồ trong Excel ta làm như sau:
- Chọn vùng dữ liệu muốn đưa vào.
- Tại thẻ Insert, nhóm Charts, chọn biểu đồ muốn thêm vào sau đó ấn OK
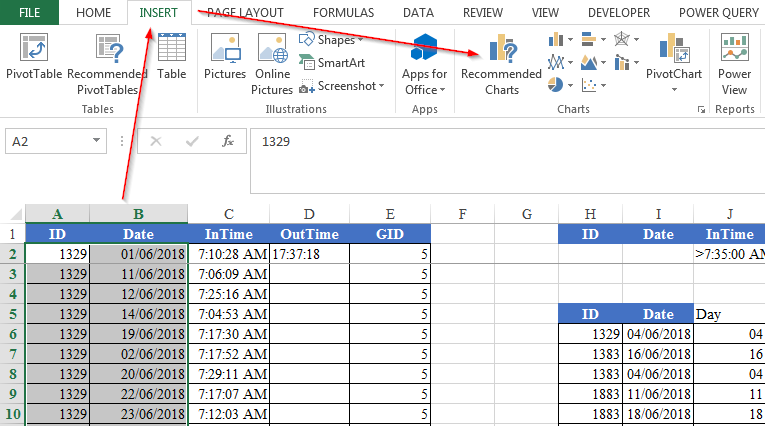
Các bước thêm biểu đồ: 1. Lựa chọn dữ liệu 2. Chọn Insert 3. Chọn chart tương ứng
Để xóa biểu đồ, ta click vào và ấn phím Delete.
3. Một số thao tác cơ bản với biểu đồ
3.1. Thêm thuộc tính
Người sử dụng có thể thêm các thuộc tính với chức năng Add Chart Element. Để sử dụng chức năng này, đầu tiên chọn biểu đồ. Khi đó thẻ theo ngữ cảnh Design sẽ hiện ra.
Trong nhóm Chart Layouts, chọn Add Chart Element để thêm những thuộc tính cho biểu đồ. Ví dụ với biểu đồ cột như sau:
–Axis: Đơn vị cột/hàng.
–Axis Titles: Tiêu đề cột/hàng.
–Chart Titles: Tiêu đề biểu đồ.
–Data Labels: Nhãn dữ liệu (giá trị ứng với mỗi dữ liệu).
–Data Table: Bảng hiển thị giá trị dữ liệu.
–Gridlines: Đường kẻ khung.
–Legend: Tiêu đề của những series dữ liệu.
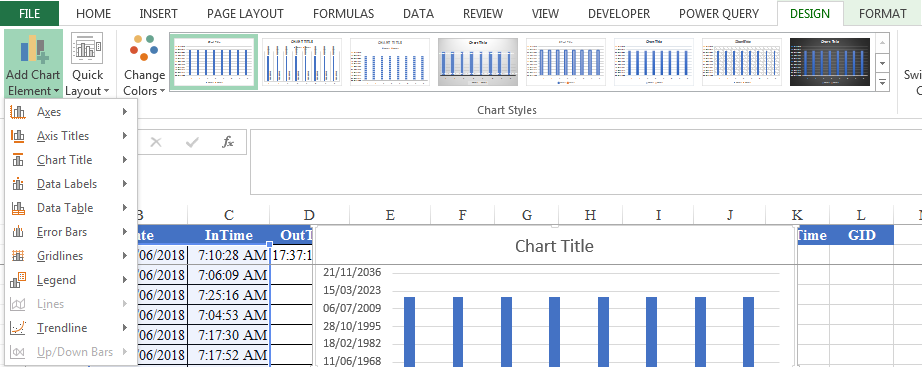
Thêm thuộc tính vào biểu đồ
3.2. Thay đổi style
Excel cung cấp một số style có sẵn giúp biểu đồ của bạn hiển thị bắt mắt hơn. Với nhóm Chart Styles trong thẻ Design, bạn có thể lựa chọn những Style tùy ý hoặc đơn giản là đổi màu của các nhóm dữ liệu.
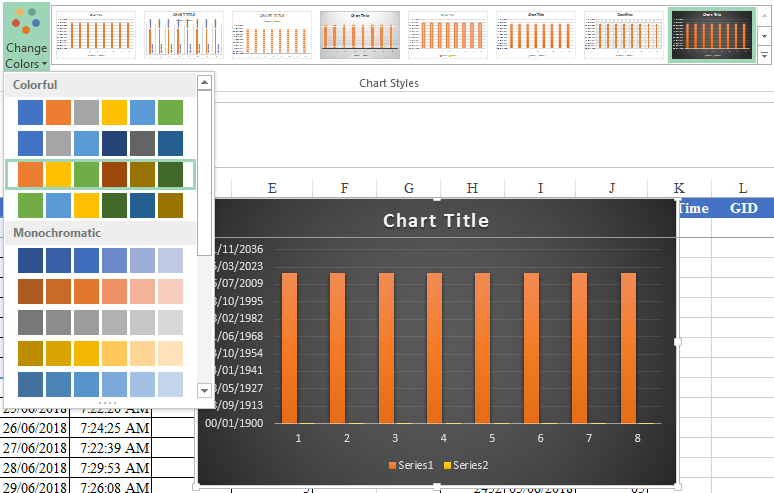
Thay đổi màu làm biểu đồ trở nên nổi bật
3.3. Thay đổi dữ liệu
Excel cho phép người sử dụng thay đổi vùng dữ liệu bằng chức năng Select Data.Tại thẻ Design, trong nhóm Data, chọn Select Data. Hộp thoại Select Data Source sẽ cho bạn các tùy chỉnh như thay đổi vùng dữ liệu, đảo cột/hàng, thêm hoặc bớt danh sách dữ liệu…
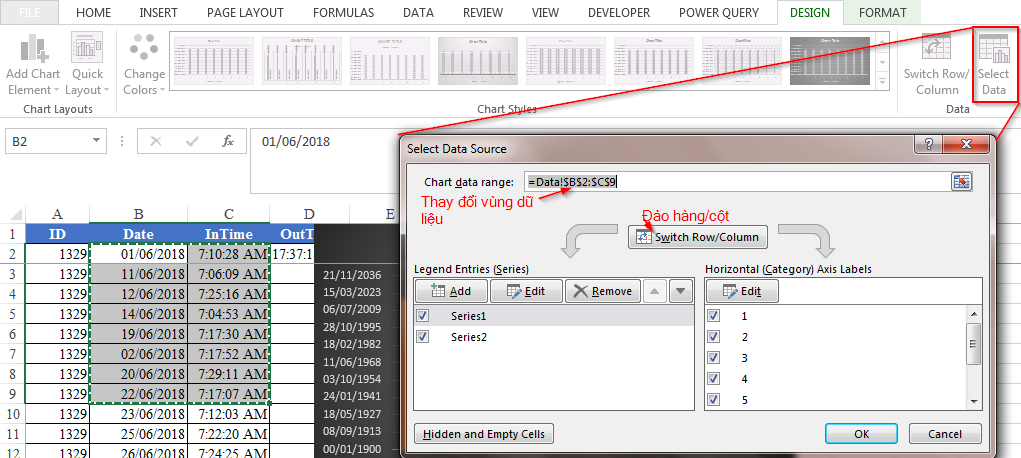
Thay đổi dữ liệu với select data
3.4. Thay đổi biểu đồ
Ngoài thay đổi dữ liệu, người sử dụng có thể thay đổi biểu đồ trong Excel thông qua chức năng Change Chart Type. Khi ấn vào chức năng này, hộp thoại Change Chart Type sẽ hiện ra và bạn có thể thay đổi sang kiểu biểu đồ mong muốn.
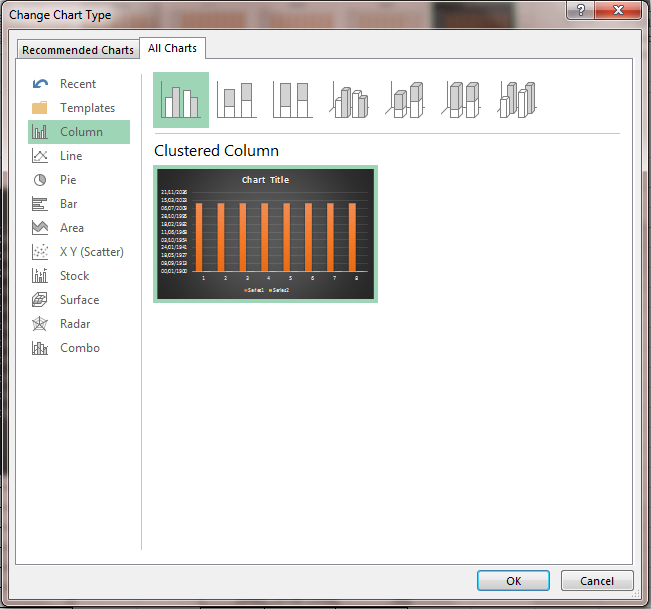
Thay đổi kiểu biểu đồ
3.5. Thay đổi thuộc tính biểu đồ
Thẻ ngữ cảnh Format cung cấp các tính năng thay đổi thuộc tính biểu đồ cũng như dữ liệu như màu sắc, diện tích, kiểu chữ…
Để thay đổi thuộc tính triệt để, bạn click chuột phải vào biểu đồ, chọn Format Chart Area…
Đối với Chart Options có 3 mục con bao gồm Fill & Line – thay đổi màu nền và đường kẻ; Effects bao gồm các hiệu ứng như đổ bóng, phát quang, hiển thị 3D…; Size and properties bao gồm tùy chọn về kích cỡ, thông tin liên quan và Alt Text.
Text Options làm việc với dữ liệu bên trong biểu đồ, cũng bao gôm các chức năng như đổi màu chữ, đường kẻ, đổ bóng, phát quang… đa dạng cho bạn lựa chọn.
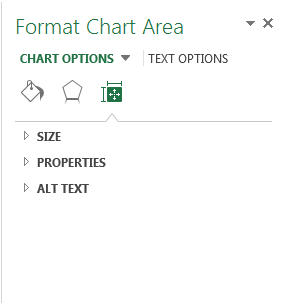
Các thuộc tính trong Format Chart Area
Hãy thay đổi ngay các thuộc tính để có được một biểu đồ báo cáo hoàn chỉnh nhất cả về hình thức lẫn nội dung thôi các bạn.
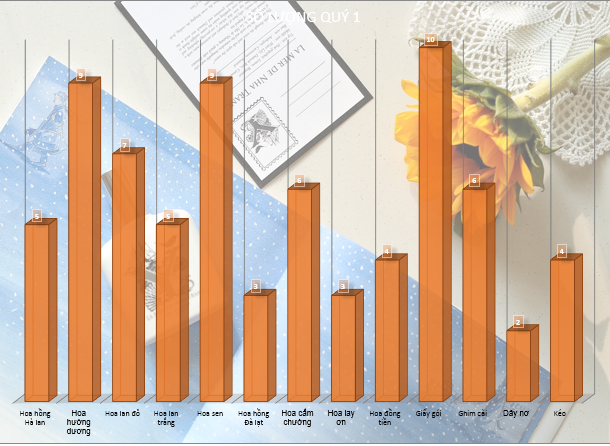
Một biểu đồ cơ bản về số lượng hoa bán được trong quý
Cùng xem thêm video ví dụ về cách vẽ biểu đồ trong Excel nhé:
Trên đây là bài viết về cách tạo biểu đồ dựa trên dữ liệu trong trang tính Excel, hi vọng kiến thức trong bài viết có thể giúp ích cho công việc của bạn. Chúc bạn thành công!
















