Khi bạn cần hiển thị tiến trình quản lý dự án trong Excel, biểu đồ Gantt có thể giúp bạn. Hầu hết người dùng có thể biết rằng biểu đồ Gantt là một biểu đồ thanh ngang thường được sử dụng trong các ứng dụng quản lý dự án và từ đó bạn có thể xem lịch trình của từng quản lý dự án một cách trực quan và trực quan. Và ở đây, Office Whyvn sẽ hướng dẫn cho bạn cách tạo biểu đồ Gantt trong Excel nhé.
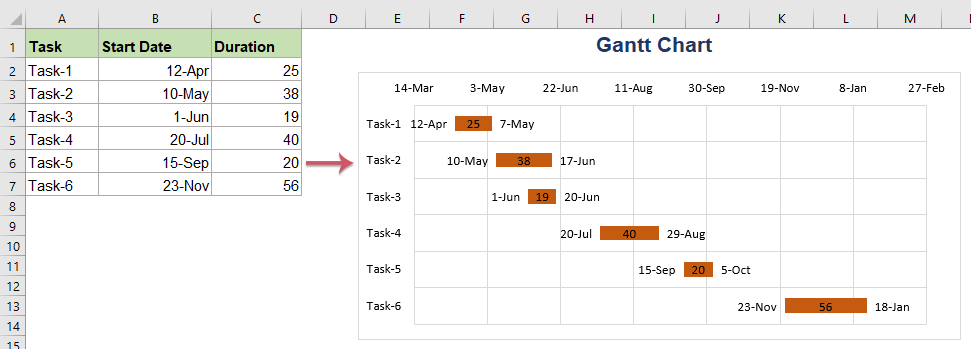
1. Tạo Biểu Đồ Gantt Trong Excel
Bạn có thể tạo biểu đồ Gantt bằng các bước sau:
Đầu Tiên, Tạo Phạm Vi Dữ Liệu Nhiệm Vụ Của Riêng Bạn.
Tạo phạm vi dữ liệu nhiệm vụ bao gồm tên nhiệm vụ, ngày bắt đầu và thời lượng ngày như sau:
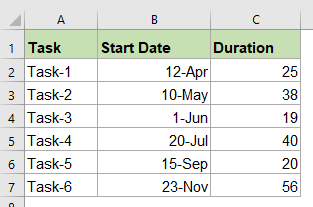
Thứ Hai, Chèn Biểu Đồ Thanh Và Thêm Chuỗi Dữ Liệu.
Chèn biểu đồ thanh bằng cách nhấp vào Chèn > Chèn biểu đồ cột hoặc thanh > Thanh xếp chồngvà một biểu đồ trống sẽ được chèn vào, hãy xem ảnh chụp màn hình:
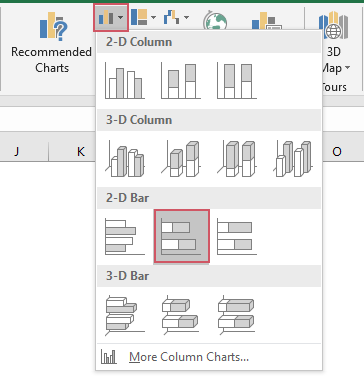
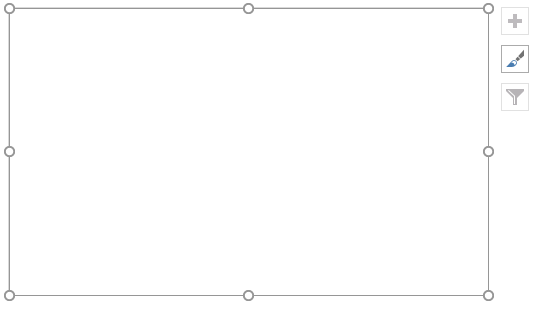
Sau đó, bạn cần thêm chuỗi dữ liệu vào biểu đồ, vui lòng chọn biểu đồ trống và nhấp chuột phải, sau đó chọn Chọn Dữ liệu từ menu ngữ cảnh, xem ảnh chụp màn hình:
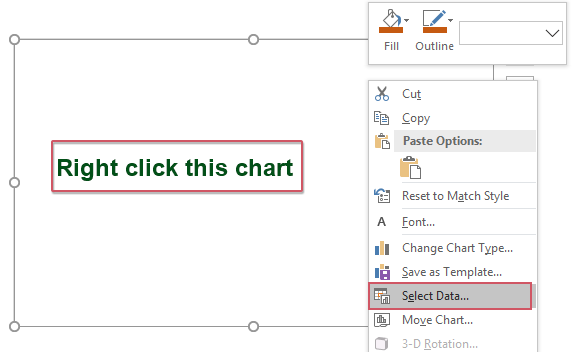
Trong Chọn nguồn dữ liệu thoại, bấm Thêm nút bên dưới Mục chú thích (Chuỗi), xem ảnh chụp màn hình:
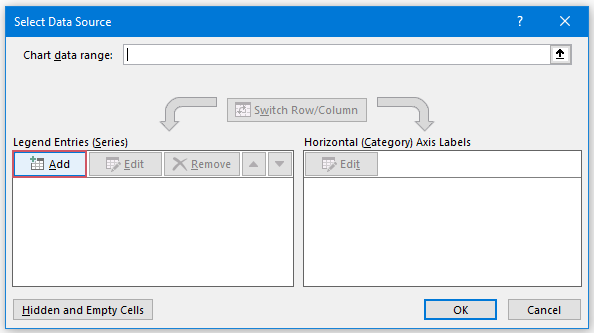
Và sau đó, một Chỉnh sửa chuỗi hộp thoại sẽ xuất hiện:
(1.) Dưới Tên dòng để chọn tiêu đề Ngày bắt đầu ô B1 trong trường hợp này.
(2.) Dưới Giá trị dòng để đánh dấu các ô ngày tháng của bạn (từ ô B2 đến ô B7 trong ví dụ này).
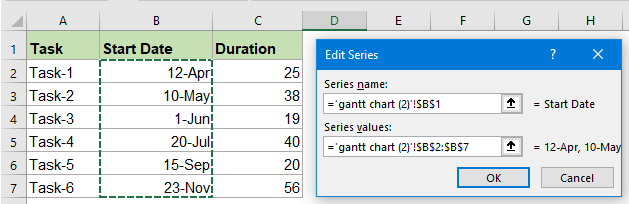
Nhấp chuột OK để trở về Chọn nguồn dữ liệu , sau đó vui lòng lặp lại bước 4-bước5 để tiếp tục thêm Độ dài khóa học chuỗi dữ liệu vào biểu đồ và Ngày bắt đầu và Độ dài khóa học chuỗi dữ liệu được chèn vào biểu đồ, bạn sẽ nhận được ảnh chụp màn hình sau:
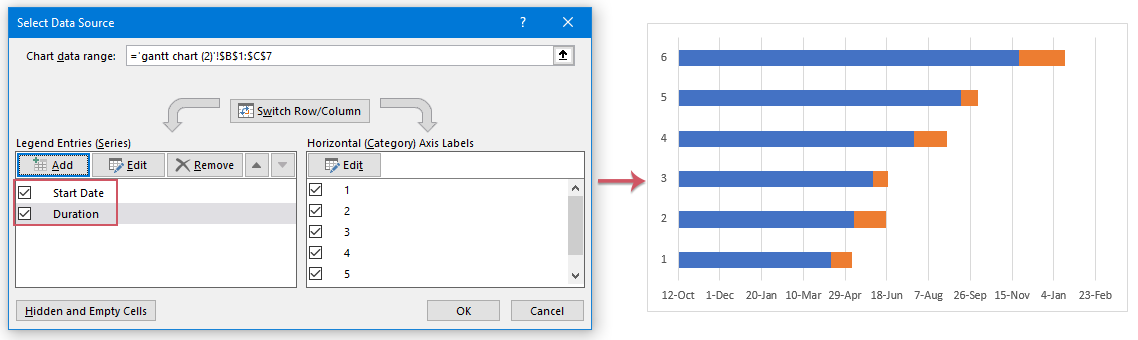
Tiếp tục trong này Chọn nguồn dữ liệu hộp thoại, vui lòng nhấp vào Chỉnh sửa nút bên dưới Nhãn Trục ngang (Danh mục), và sau đó trong Nhãn trục, bấm để chọn các ô tên tác vụ của bạn, xem ảnh chụp màn hình:
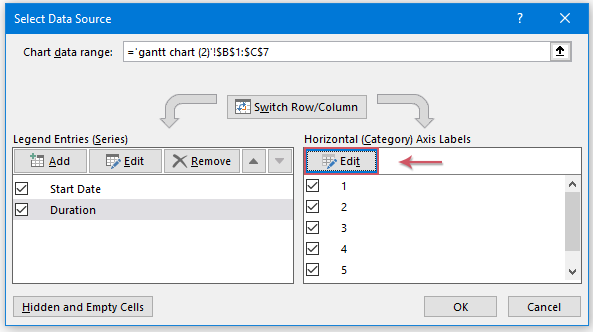
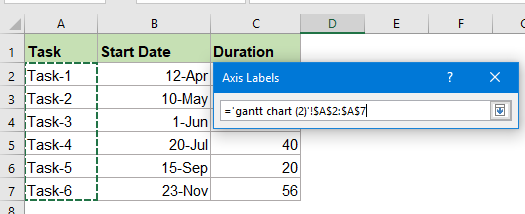
Sau đó nhấn vào OK > OK để đóng hộp thoại và chuỗi dữ liệu của bạn đã được thêm vào biểu đồ thành công. Ngày bắt đầu là các thanh màu xanh lam và Thời lượng là các thanh màu cam như ảnh chụp màn hình sau:
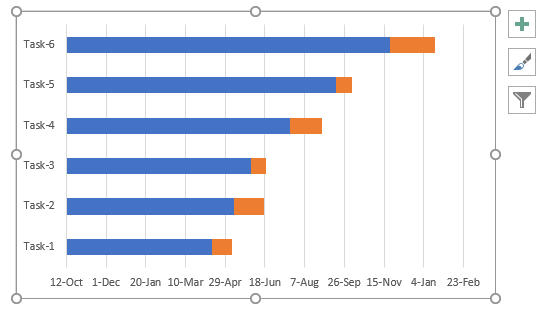
Thứ Ba, Định Dạng Biểu Đồ Thanh Của Bạn.
Các nhiệm vụ trong biểu đồ thanh đã tạo của bạn theo thứ tự ngược lại, để lật chúng, vui lòng chọn tên nhiệm vụ và nhấp chuột phải, sau đó chọn Định dạng trục, xem ảnh chụp màn hình:
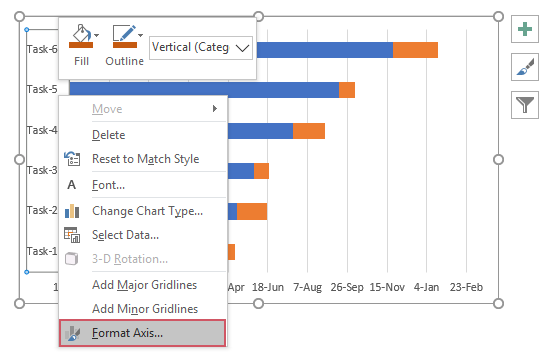
Trong Định dạng trục pane, click Tùy chọn trục biểu tượng, sau đó kiểm tra Các danh mục theo thứ tự ngược lại và tên nhiệm vụ đã được tôn trọng, hãy xem ảnh chụp màn hình:
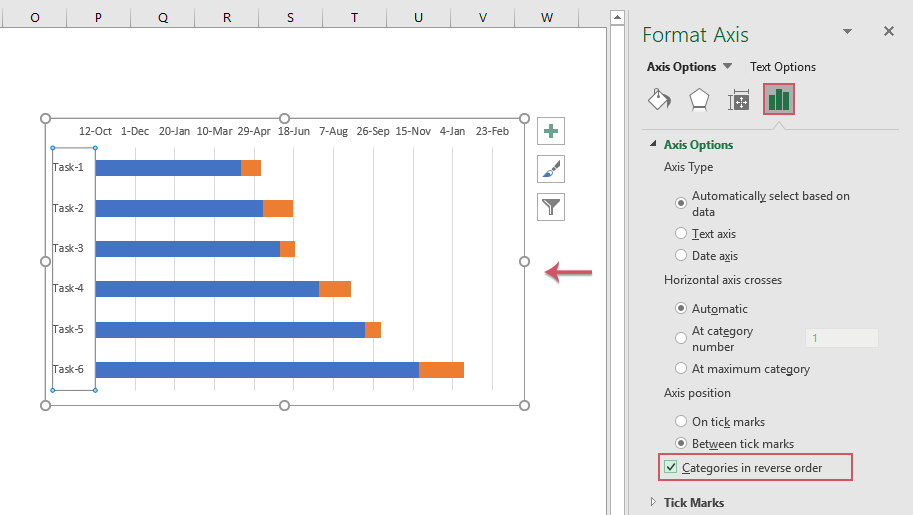
Sau đó đóng ngăn này, tiếp theo, bạn cần ẩn thanh Ngày bắt đầu, chọn một thanh màu xanh lam và nhấp chuột phải, sau đó chọn Định dạng chuỗi dữ liệu.
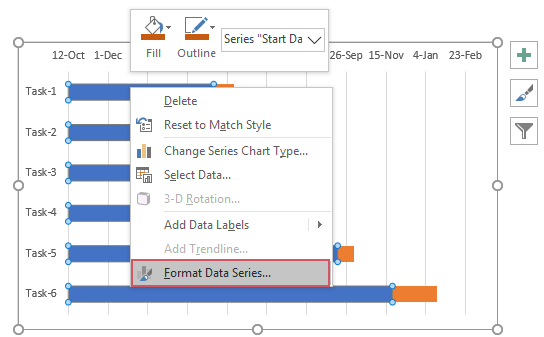
Trong tạp chí Định dạng chuỗi dữ liệu ngăn, dưới Điền vào dòng phần, chọn Không có điền và Không có dòng và bạn sẽ nhận được biểu đồ như hình minh họa bên dưới:
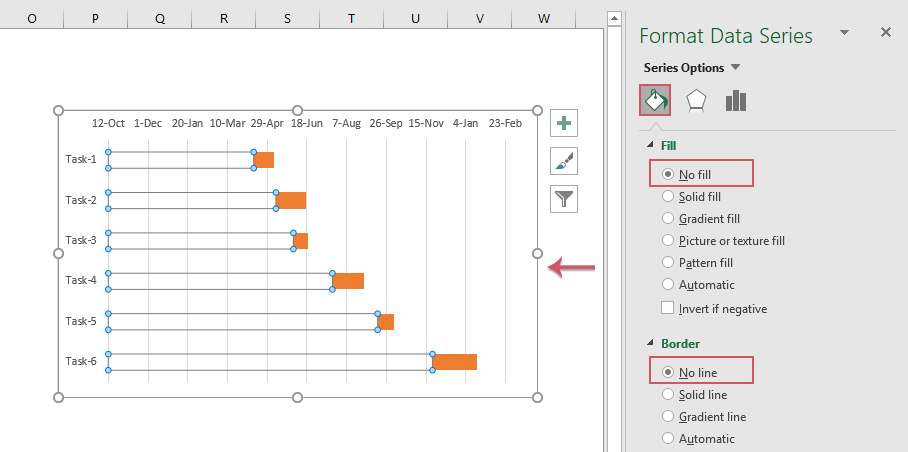
Trong các bước sau, bạn cần xóa khoảng trắng trống ở đầu biểu đồ Gantt.
(1.) Chọn ô Ngày bắt đầu đầu tiên trong phạm vi dữ liệu của bạn, nhấp chuột phải và chọn Format Cells, Trong Định dạng ô thoại, bấm Con số Tab, và chọn Tổng Quát trong ngăn bên trái, hãy nhớ hoặc ghi các số bên dưới Mẫu, trong ví dụ này, nó là 43933. Sau đó đóng hộp thoại này.
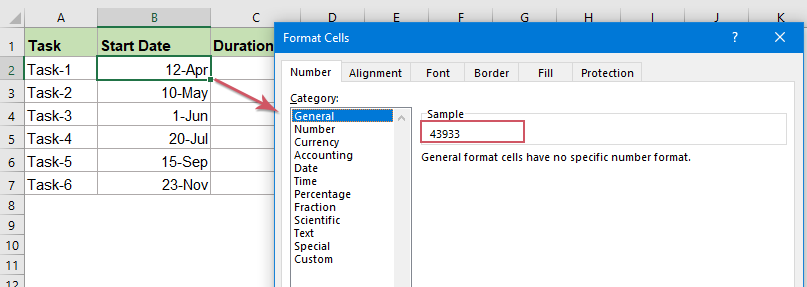
(2.) Sau đó chọn ngày phía trên thanh trong biểu đồ và nhấp chuột phải để chọn Định dạng trục, và trong Định dạng trục ngăn, dưới Tùy chọn trục biểu tượng:
- Trong tạp chí Tối thiểu hộp văn bản, nhập các số mà bạn vừa được ghi lại;
- Trong tạp chí Chính hộp văn bản, chỉ định khoảng thời gian khi bạn cần.
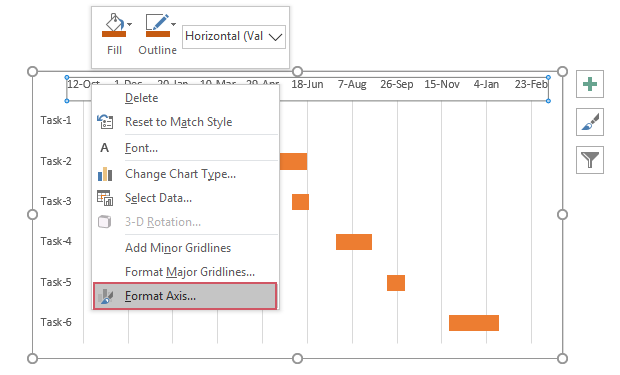
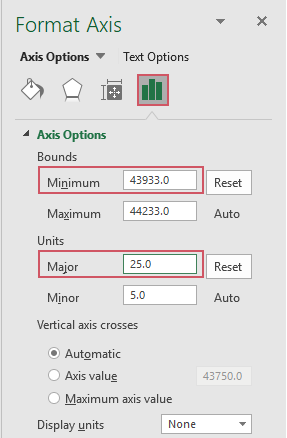
(3.) Và sau đó đóng ngăn, biểu đồ Gantt của bạn đã được tạo như sau:
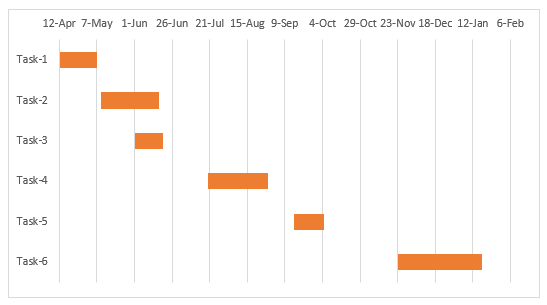
2. Tạo Biểu Đồ Gantt Với Một Tính Năng Tuyệt Vời
Quá nhiều bước để tạo Biểu đồ Gantt trong Excel, nhưng nếu bạn có Kutools cho Excel, Với khả Biểu đồ Gantt tính năng, bạn có thể tạo Biểu đồ Gantt với vài cú nhấp chuột.
Sau khi cài đặt Kutools cho Excel, hãy làm như sau:
Nhấp chuột Kutools > Bảng xếp hạng > Điểm trong thời gian > Biểu đồ Gantt, xem ảnh chụp màn hình:
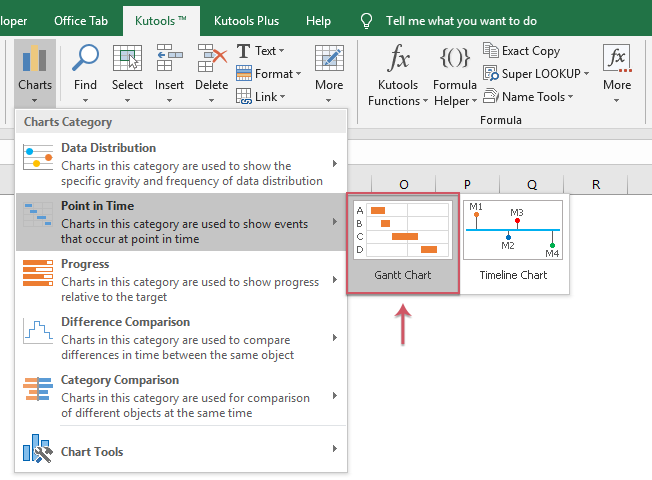
Trong Biểu đồ Gantt hộp thoại, vui lòng thực hiện các thao tác sau:
- Chọn phạm vi ô chứa tên nhiệm vụ từ Tên công việc cái hộp;
- Và sau đó, chọn danh sách các ô ngày bắt đầu trong Ngày / Giờ bắt đầu cái hộp;
- Cuối cùng, hãy chọn Độ dài khóa học và chọn các ô thời lượng từ bảng dữ liệu.
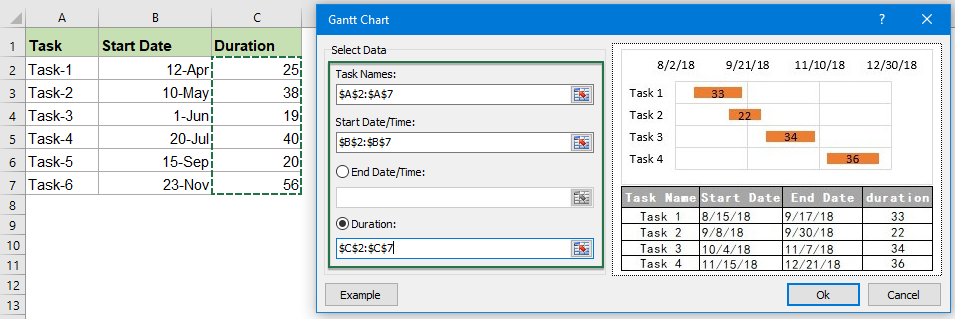
Sau đó nhấp vào Ok , một hộp nhắc sẽ bật ra để nhắc bạn một trang tính ẩn cũng sẽ được tạo, xem ảnh chụp màn hình:
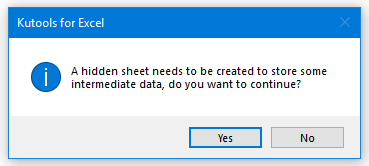
Nhấp chuột Có và biểu đồ Gantt được tạo ngay lập tức dựa trên ngày và thời lượng bắt đầu, xem ảnh chụp màn hình:
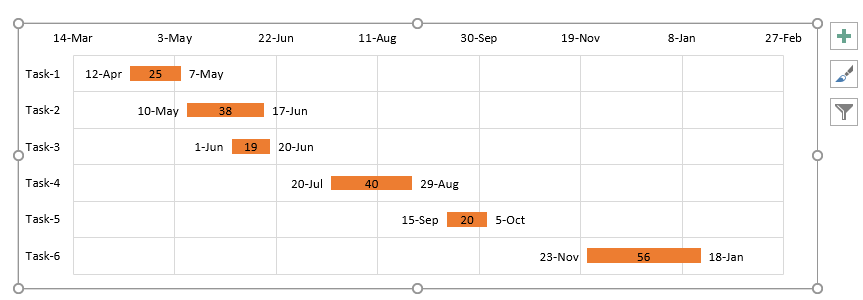
Trên đây là bài viết chia sẻ cho bạn cách tạo biểu đồ Gantt trong Excel. Mong rằng những thông tin này sẽ giúp ích cho bạn trong việc hiểu và cách tạo biểu đồ Gantt cho công việc của mình.
















