Khi sử dụng Excel, các dòng liên kết được tạo từ Hyperlink bị lỗi không dẫn đến trang mong muốn khi bạn bấm vào. Office Whyvn sẽ hướng dẫn chi tiết bạn cách sửa lỗi Hyperlink trong bài viết sau nhé.
1. Lỗi Hyperlink trong Excel
Hyperlink trong Excel là gì?
Hyperlink trong Excel là tính năng chèn liên kết vào file Excel, dẫn người truy cập đến một vị trí khác của file hiện tại hoặc một tài liệu khác, trang web, thư mục khác,… khi bạn nhấp chuột trái. Hyperlink được nhận diện bằng các dòng chữ màu xanh, có gạch chân.
Tại sao Hyperlink bị lỗi?
Nguyên nhân chính khiến cho Hyperlink bị lỗi:
- Liên kết bạn chèn không dẫn đến trang đích: Xuất hiện khi liên kết bạn đã bị đổi tên, hoặc bị di chuyển sang thư mục khác, khi nhấn vào link, bạn sẽ gặp lỗi Reference isn’t valid hoặc lỗi Cannot open the specified file.
- Hyperlink đang ở định dạng văn bản: Thông thường, khi tạo Hyperlink, Excel sẽ tự động chuyển sang định dạng liên kết cho bạn. Tuy nhiên, vì một vài lỗi nào đó, Hyperlink trong Excel của bạn đang ở định dạng Text.
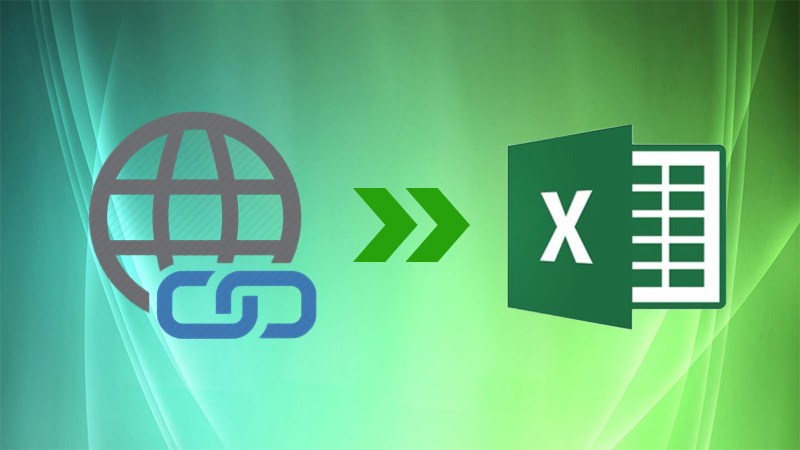
2. Cách khắc phục lỗi Hyperlink trong Excel
Những liên kết trong Excel không đến được trang cuối (trang đích)
Để khắc phục lỗi này, bạn cần phải khôi phục lại tên trang tính, hoặc lưu về vị trí nguyên bản hoặc cập nhật lại liên kết mới:
Bước 1: Nhấn chuột phải vào Hyperlink bị lỗi > Chọn Edit Hyperlink.
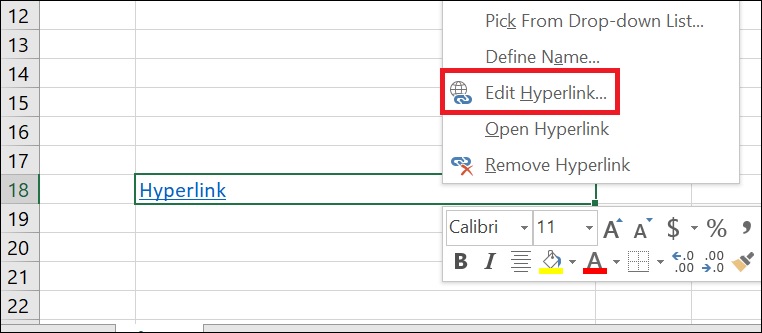
Bước 2: Cập nhật URL mới nhất > Nhấn OK.
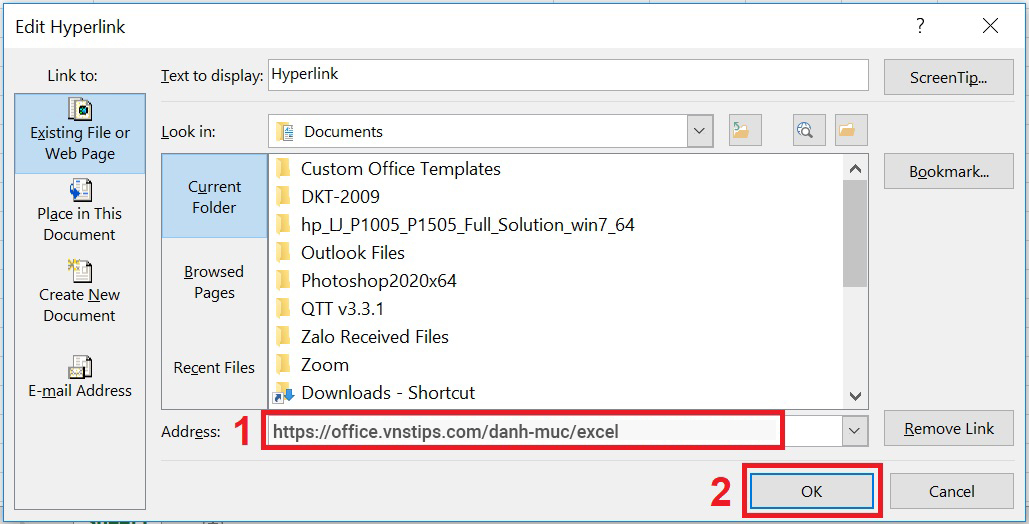
Xuất hiện văn bản text trong Hyperlink
Để khắc phục lỗi này, bạn hãy mở Edit Hyperlink > đặt con trỏ chuột ở cuối URL > Nhấn OK để excel tự fix lại lỗi giúp bạn.
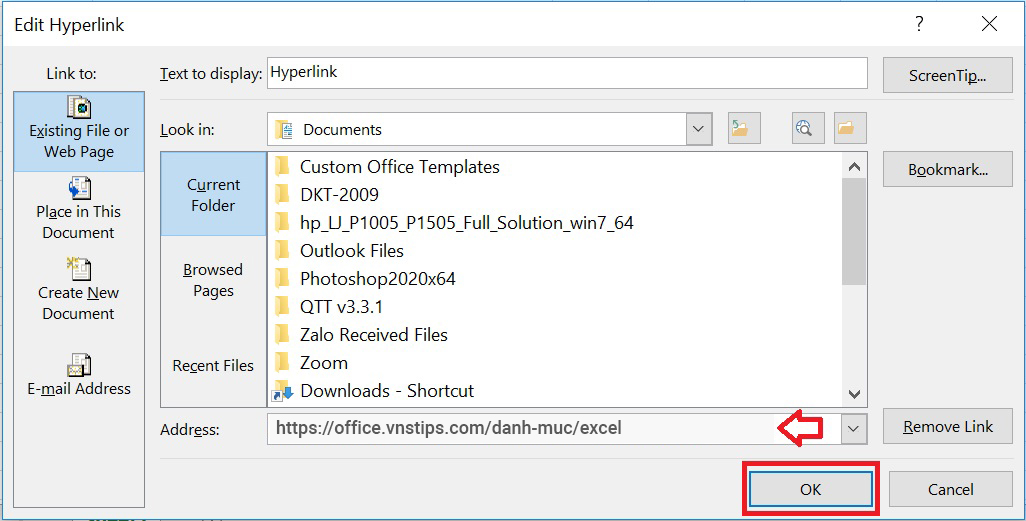
Liên kết Hyperlink trong Excel không hoạt động
Khi URL trong liên kết của bạn vẫn đúng, nhưng Hyperlink trong Excel không hoạt động, bạn hãy khắc phục lỗi theo cách sau:
Bước 1: Tại giao diện chính của Excel nhấn vào File > Chọn Options.
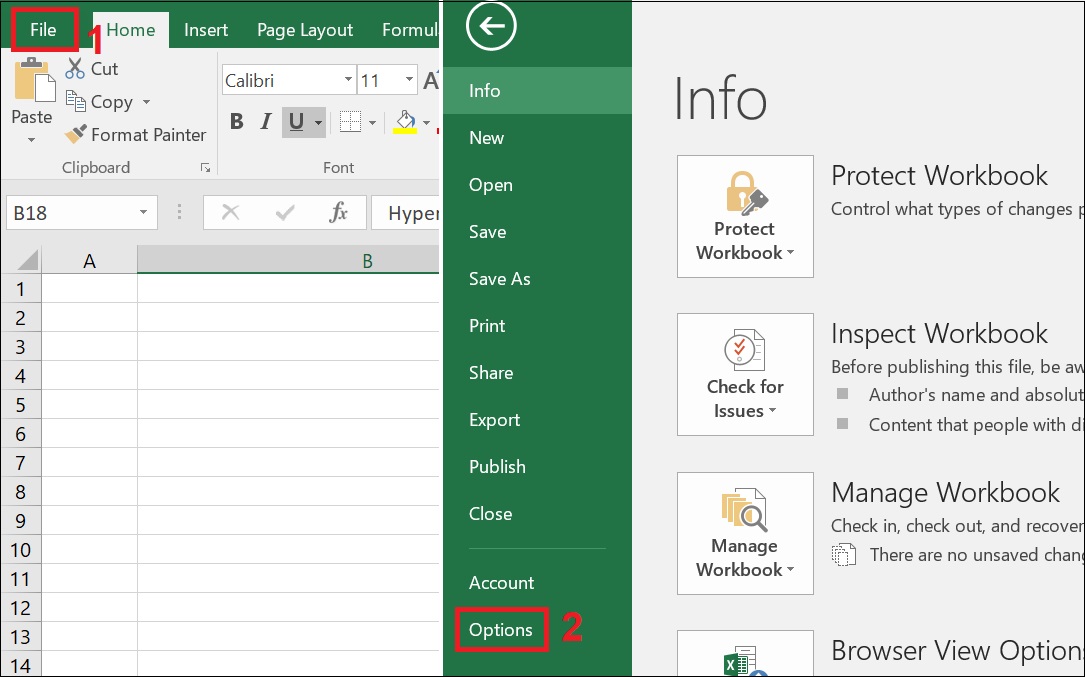
Bước 2: Nhấn vào Advanced > Chọn Web Options.
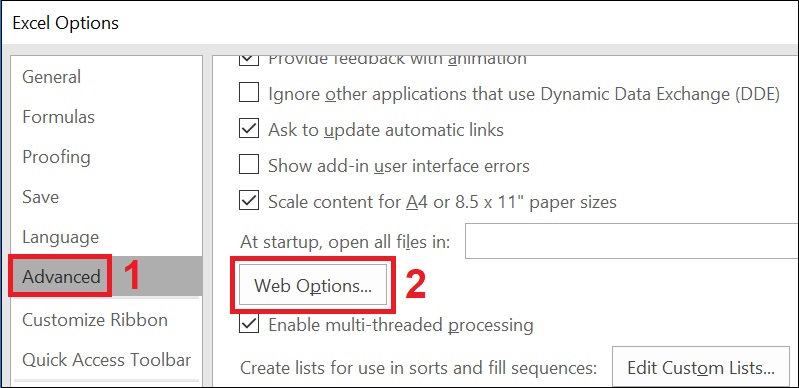
Bước 3: Nhấn vào tab File, bỏ check Update links on save > Nhấn OK.
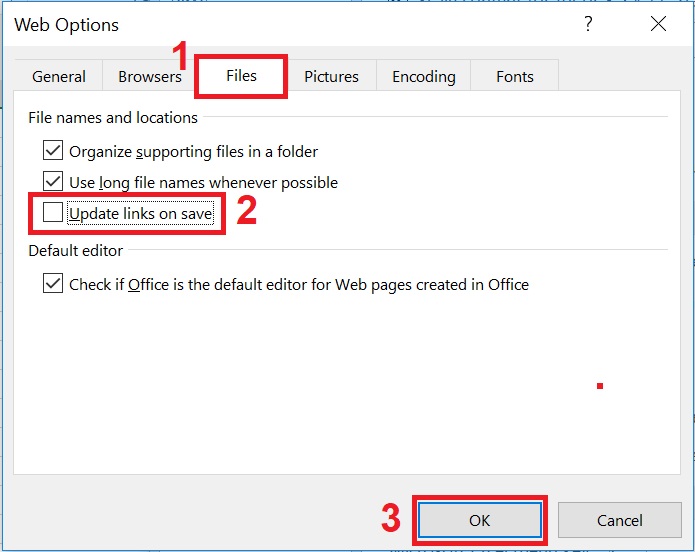
3. Cách tắt thông báo cập nhật link trong Excel
Khi Excel phải xử lý bảng tính lấy từ nhiều nguồn dữ liệu khác, đôi khi bạn sẽ thấy thông báo Update link với nội dung The workbook contains one or more links that cannot be updated. Thông báo này sẽ liên tục hiển thị ngay cả khi bạn tắt và yêu cầu người dùng buộc phải cập nhật link đầy đủ, cho dù bảng tính tham khảo kia không còn nữa.
Việc tắt mở thông báo Update link trên Excel sẽ làm ảnh hưởng tới nội dung, có thể khiến Excel treo, lag không nhập tiếp được nội dung. Bạn có thể khắc phục như sau:
Bước 1: Nhấn nút Update trên bảng thông báo để tiếp tục.
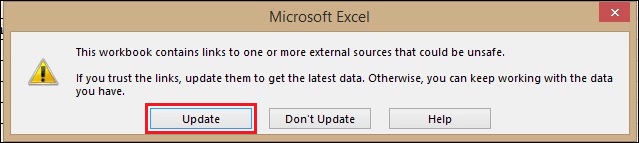
Bước 2: Chọn Edit Links.
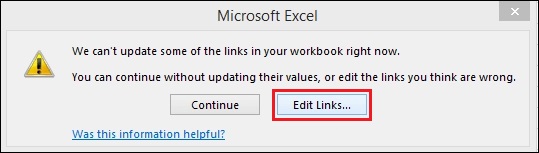
Bước 3: Hộp thoại mới với những link đã liên kết trên Excel sẽ xuất hiện. Bạn click vào những link không còn liên kết trong nội dung > Chọn Break Link để hủy bỏ những liên kết này.
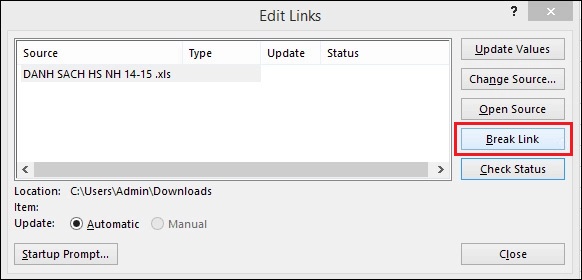
Bước 4: Chọn Startup Prompt trong giao diện Edit Link.
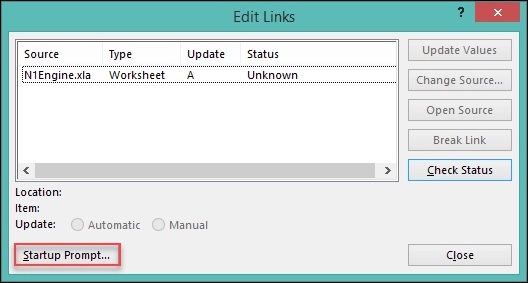
Tại giao diện mới chọn Don’t display the alert and don’t update automatic links > OK để không hiển thị lại thông báo Update link khi xử lý tài liệu Excel sau này.
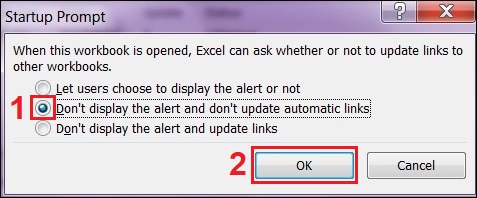
Trên đây là bài viết tìm hiểu nguyên nhân và cách khắc phục Hyperlink trong Excel bị lỗi. Mong rằng những thông tin này sẽ giúp ích cho bạn trong việc hiểu và sửa lỗi Hyperlink cho công việc của mình.
















