Bạn đã hoàn thành xong phần nội dung văn bản, cũng đã căn chỉnh lề cân đối xong xuôi, đánh số trang là khâu cuối cùng bạn cần hoàn tất. Tuy nhiên, thay vì hiện số trang như bình thường, Microsoft Word của bạn lại hiện dòng chữ {PAGE \* MERGEFORMAT}. Rất tiếc phải thông báo rằng bạn đã gặp lỗi đánh số trang trong Word! Đừng vội lo lắng, bài viết dưới đây của Admin Edu sẽ giúp bạn khắc phục lỗi không đánh được số trang chỉ với các bước vô cùng đơn giản.
1. Lỗi đánh số trang không hiện số chỉ hiện chữ Page
Đánh số trang là một trong những công cụ giúp văn bản trở nên chuyên nghiệp và dễ theo dõi hơn. Có rất nhiều cách đánh số trang phù hợp với nhu cầu của từng bạn như:
- Đánh số trang bỏ qua trang đầu tiên
- Đánh số trang bỏ qua trang bìa
- Đánh số trang chẵn lẻ
- Đánh số trang từ trang bất kì
Thế nhưng bạn đã bao giờ gặp trường hợp lỗi đánh số trang thay vì hiện số trang như bình thường, màn hình Word của bạn lại hiện dòng chữ {PAGE \* MERGEFORMAT}. Cụ thể lỗi như hình minh hoạ dưới đây:
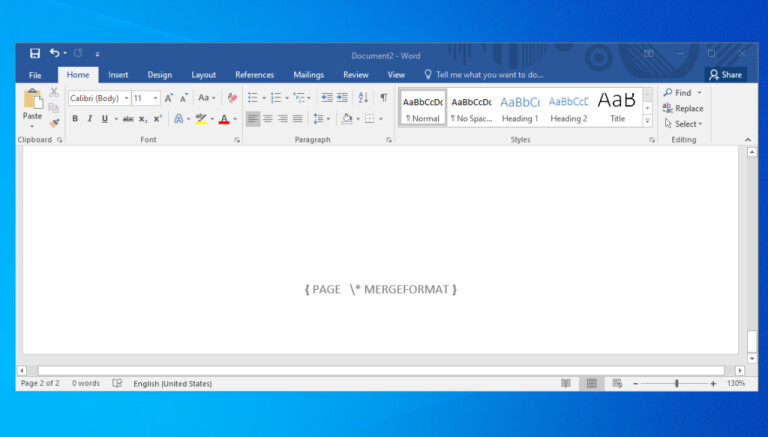
Rất nhiều bạn khi gặp lỗi này khá bối rối và không biết làm như thế nào cả. Thật ra đây là một trong những lỗi khá thường gặp, nếu biết cách khắc phục thì khá đơn giản. Cụ thể các bước khắc phục sẽ được hướng dẫn chi tiết dưới đây.
2. Khắc phục lỗi đánh số trang {PAGE \* MERGEFORMAT} trong Microsoft Word
Có 3 cách để khắc phục không đánh được số trang mà chỉ hiện chữ Page. Cụ thể 3 cách như sau, bạn hãy thử thực hiện theo hướng dẫn dưới đây của Gitiho nhé!
Cách 1:
Bạn nhấn tổ hợp phím Ctrl + F9 để chuyển định dạng đánh số trang sang định dạng số.
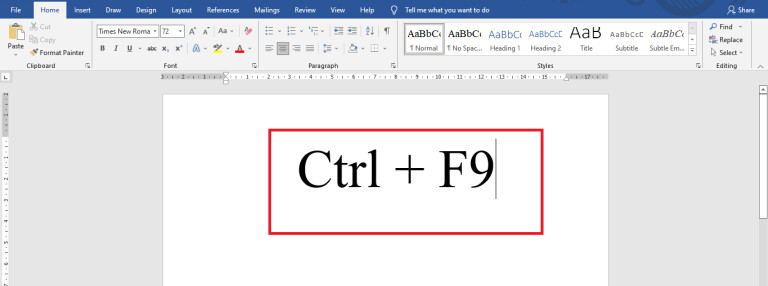
Đây là một cách khá đơn giản và nhanh gọn khi Microsoft Word của bạn đang lỗi nhé, bạn hãy thử cách này xem sao nhé!
Cách 2:
Nếu sau khi thử cách 1 giao diện của bạn vẫn không thể sửa được lỗi {PAGE \* MERGEFORMAT}, bạn hãy thử cách thứ 2 dưới đây.
Bước 1: Tại trang Word đang bị lỗi định dạng số trang bạn chọn File -> chọn Options để vào cài đặt định dạng Word
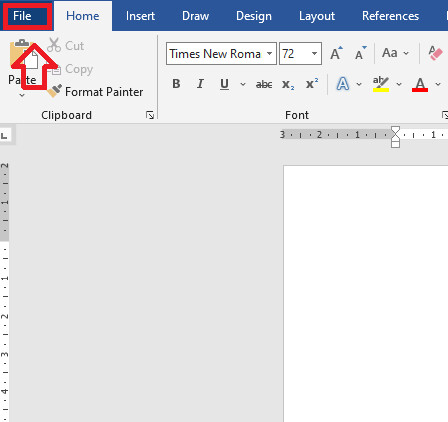

Bước 2: Khi đó màn hình sẽ hiện hộp thoại như dưới -> Chọn tab Advanced -> Kéo xuống dưới mục Show Document Content -> Bỏ chọn Show Fields Codes Instead Of Theirs Values -> Chọn OK để lưu cài đặt.
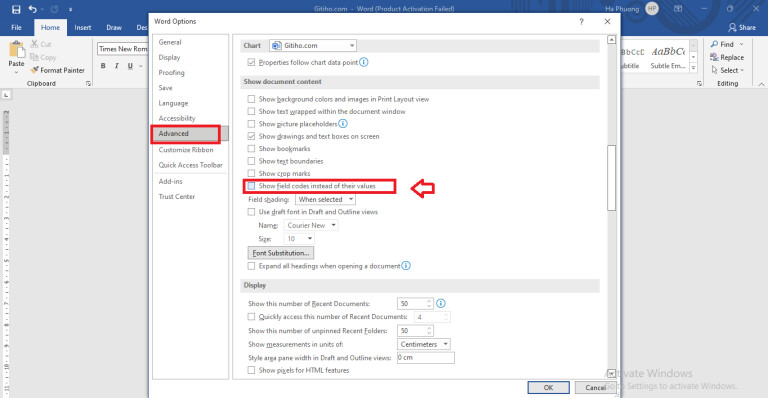
Đây là một trong những cách sửa lỗi đánh số trang rất thông dụng khi trang gặp tình trạng không hiện số chỉ hiện chữ Page. Cách này hoàn toàn có thể áp dụng đối với các phiên bản Microsoft Word như 2007, 2010, 2013, 2016, 2019 và cả phiên bản 365.
Cách 3:
Sau khi thử cả 2 cách mà chúng tôi hướng dẫn trên đây mà Word của bạn vẫn không hiện số trang như bình thường, bạn hãy thử cách cuối cùng dưới đây: Xoá, chèn lại số trang.
Hướng dẫn các bước thực hiện:
Bước 1: Xoá bỏ đánh số trang. Nháy đúp chuột ra ngoài vị trí Header – Footer, sau đó xoá dòng chữ đó đi. Hoặc bạn có thể chọn Insert -> Chọn thẻ Header and Footer -> Chọn Page Numbers -> Chọn Remove Page Numbers.
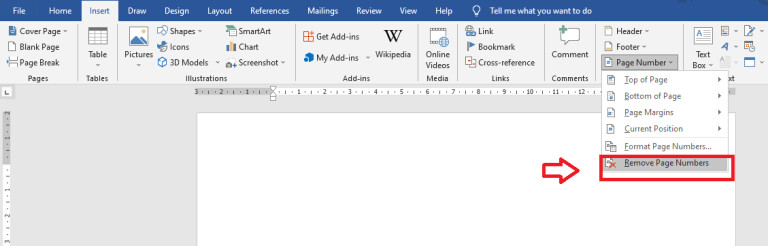
Bước 2: Chèn lại số trang như bình thường. Chọn Insert -> Page Number -> Chọn định dạng vị trí số trang mong muốn tuỳ ý (Top of Page/Bottom of Page/ Page Margins…)
3. Một số nguyên nhân gây ra các lỗi thường gặp khi đánh số trang trong Word
Có 3 nguyên nhân chính dẫn đến tình trạng bạn không thể đánh số trang trong Word như thường lệ:
- Lỗi phần mềm cài đặt trong Word
- Chưa thêm Page Number để điều chỉnh số trang
- Nhầm lẫn giữa giữa Insert Page Number và Insert Number of Pages
Nguyên nhân thứ 3 dẫn đến tình trạng khi đánh số trang trong Word, số trang sẽ không được liên tục. Bạn cần phân biệt rõ ràng giữa 2 khái niệm đó là Insert Page Number và Insert Number of Pages. Với thao tác Insert Page Number bạn sẽ biết được số trang hiển thị. Với thao tác Insert Number Of Page bạn sẽ biết được tổng số trang đang có chữ trong Word.
Để có thể dễ dàng thực hiện các thao tác trong Word mà không lo bị mắc lỗi, bạn cần phải biết được tất cả các chức năng của chúng. Đôi khi nhiều thao tác sẽ hơi giống nhau khiến bạn nhầm lẫn, cách khắc phục duy nhất là chăm chỉ luyện tập và thực hành thật nhiều.
Vậy là bài chia sẻ trên đây của Admin Edu đã giúp bạn sửa lỗi không đánh được số trang chỉ hiện chữ Page trong Microsoft Word cũng như một số lỗi đánh số trang thường gặp khác. Hy vọng bài viết dưới đây đã giúp bạn có thêm những kiến thức hữu ích để áp dụng vào công việc và học tập của mình. Xin chào và hẹn gặp lại bạn ở những bài viết sau!
















