Track Change là một trong những tính năng hữu ích của Microsoft Word mà ít người dùng biết đến. Nếu bạn vẫn chưa biết cách sử dụng tính năng này thì hãy theo dõi bài viết này, Office Whyvn sẽ hướng dẫn bạn cách sử dụng Track Changes trong Word dưới đây nhé!
1. Track Changes là gì?
Track Changes là một chức năng giúp bạn theo dõi lịch sử chỉnh sửa cũng như các thay đổi được thêm vào trong file Word của mình. Track Changes sẽ lưu giữ mọi chỉnh sửa, thay đổi về văn bản, comment,… bằng những ký hiệu và màu sắc khác nhau và đảm bảo không bỏ sót một thay đổi nào. Tính năng này vô cùng hữu ích khi làm việc nhóm, dùng chung tài liệu với các đồng nghiệp khác, vì nó giúp bạn quản lý file hiệu quả hơn khi có thể xem những thay đổi đã được thực hiện.
2. Cách mở Track Changes trên Word
Để mở Track Changes, bạn chọn Review, trong phần Tracking chọn Track Changes.
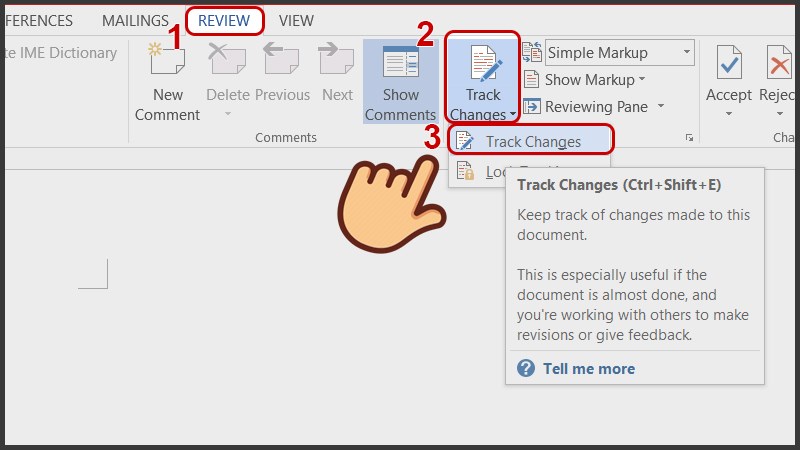
Ở mục Tracking chọn Track Changes
3. Cách sử dụng Track Changes trong Word
3.1. Thay đổi cài đặt của Track Changes
Bước 1: Nhập vào mũi tên ở phần Tracking.
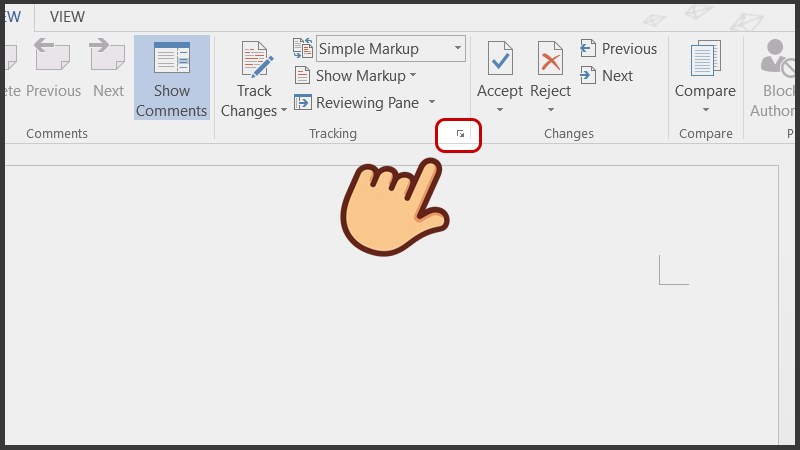
Nhập vào mũi tên ở phần Tracking
Bước 2: Lúc này hộp thoại Track Changes Options sẽ hiện ra, bạn có thể tùy chỉnh các lựa chọn. Nếu muốn chỉnh sửa nâng cao hãy nhấn Advanced Options.
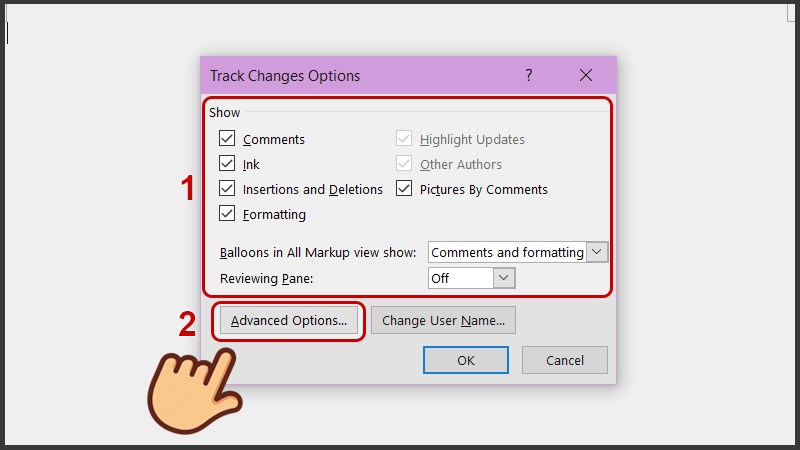
Chọn Advanced Options để chỉnh sửa nâng cao
Bước 3: Ở hộp thoại Advanced Track Changes Options, bạn có thể thay đổi màu sắc cũng như cách đánh dấu các thay đổi tùy theo nhu cầu của mình. Sau khi chỉnh xong nhấn OK.
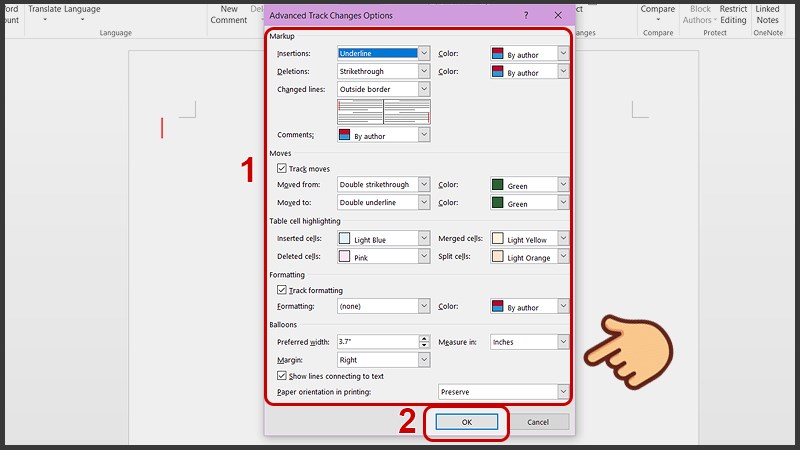
Sau khi chỉnh xong nhấn OK
Bước 4: Quay trở lại hộp thoại Track Changes Options, nhấn OK lần nữa để lưu thay đổi.
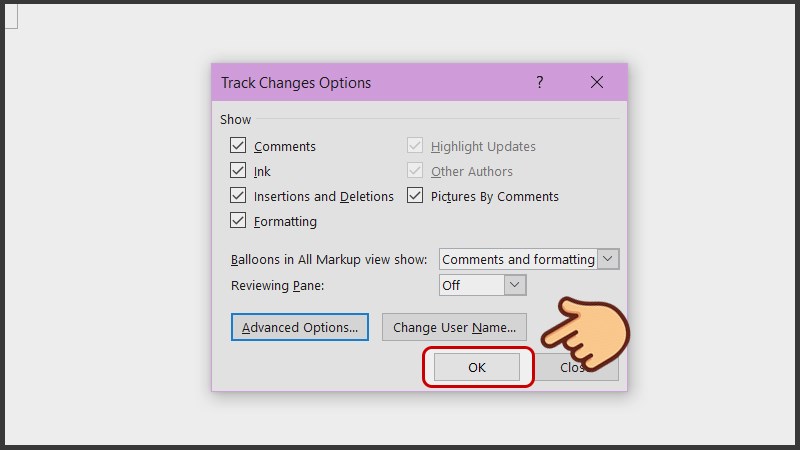
Nhấn OK lần nữa để lưu thay đổi
3.2. Thay đổi tên người dùng
Bước 1: Nhập vào mũi tên ở phần Tracking.
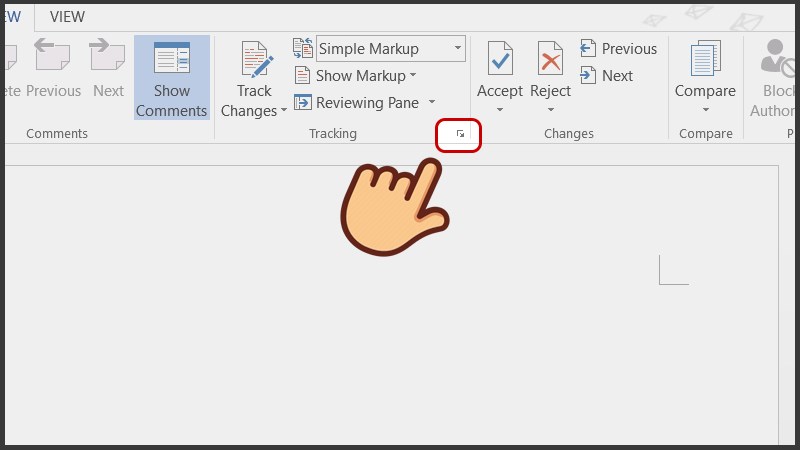
Nhập vào mũi tên ở phần Tracking
Bước 2: Lúc này hộp thoại Track Changes Options sẽ hiện ra, bạn nhấn vào Change User Name.
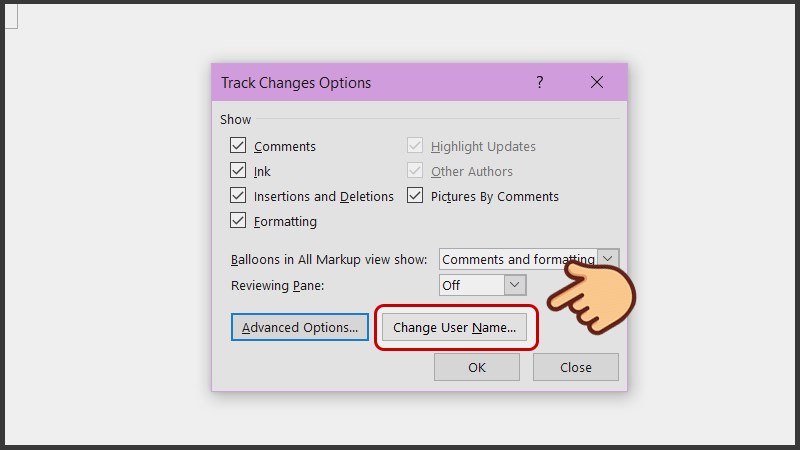
Nhấn vào Change User Name
Bước 3: Lúc này hộp thoại Word Options sẽ hiện ra, ở tab General tìm mục Personalize your copy of Microsoft Office và thay đổi tên ở ô User Name. Sau đó nhấn OK để lưu.
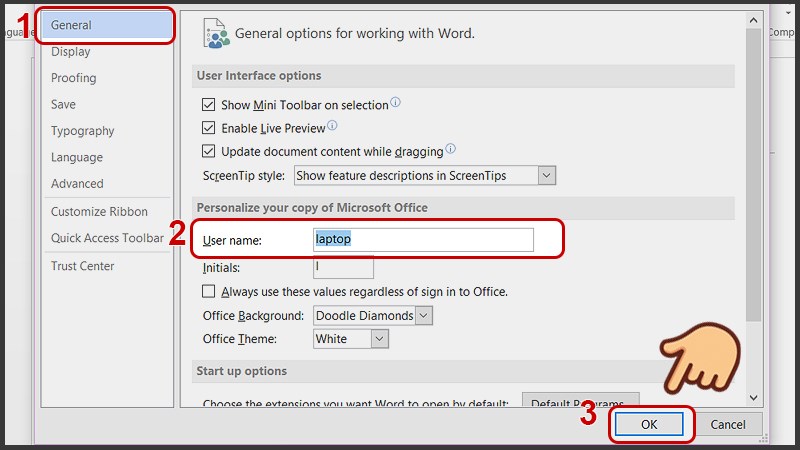
Thay đổi tên ở ô User Name
Bước 4: Quay trở lại hộp thoại Track Changes Options, nhấn OK lần nữa để lưu thay đổi.
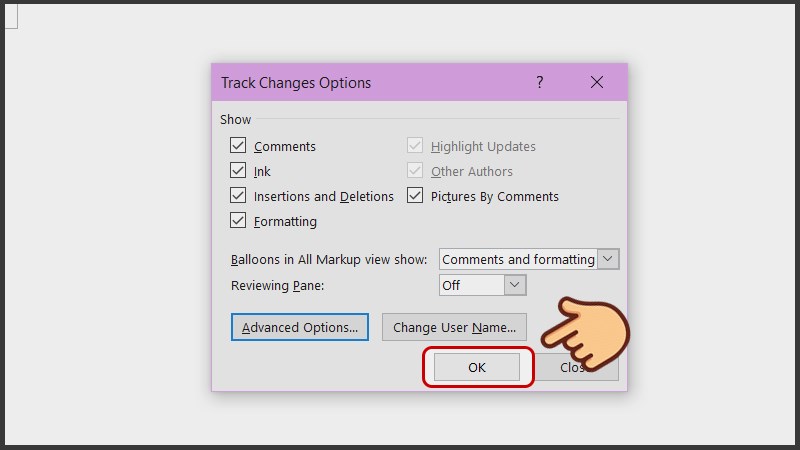
Nhấn OK lần nữa để lưu thay đổi
3.3. Chọn kiểu trình bày và các loại Markup được hiện ra
Bước 1: Nếu bạn muốn xem bản cuối cùng và không hiện thay đổi trước nữa, ở mục đầu tiên trong phần Tracking chọn All Markup (ở phiên bản Word 2010 chọn Final).
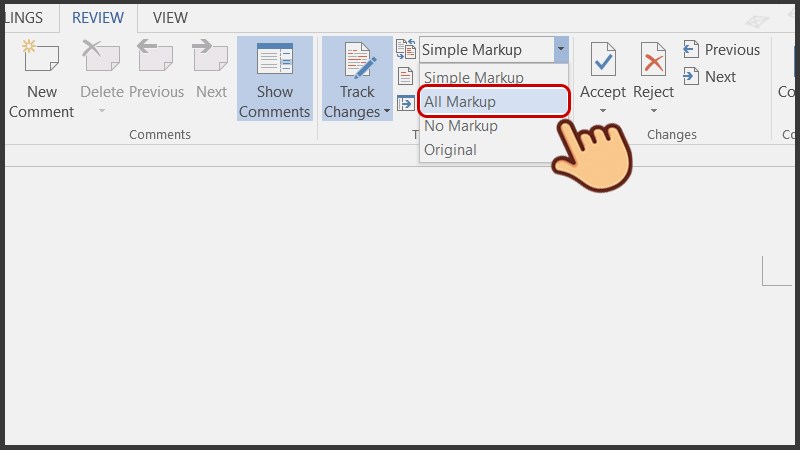
Ở mục đầu tiên trong phần Tracking chọn All Markup
Nếu muốn xem lại bản đầu tiên, bạn hãy chọn Original.
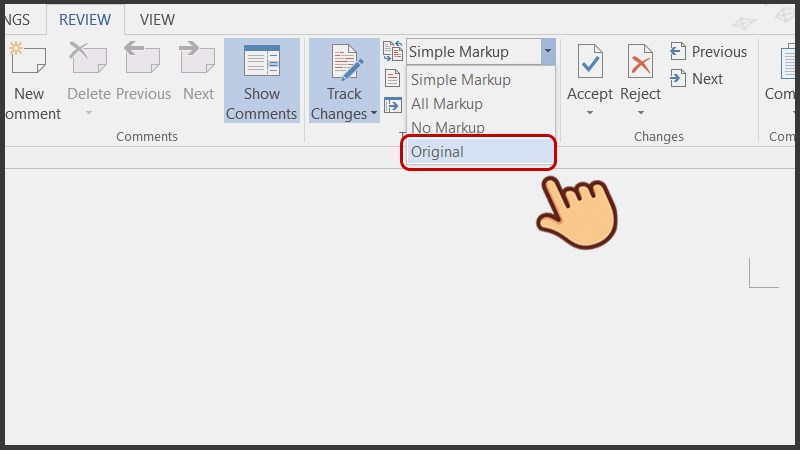
Chọn Original để xem lại trang đầu tiên
Bước 2: Bạn cũng có thể chọn những loại Markup nào được hiện ra bằng cách chọn Show Markup và bỏ chọn hoặc kích chọn vào những loại phù hợp như:
- Comments: Các ghi chú của những người chỉnh sửa.
- Insertions and Deletions: Các phần được thêm và các phần xóa.
- Formatting: Các chỉnh sửa về định dạng.
- Balloons: Các thành phần hiển thị ở bên phải.
- Specific people: Hiển thị người chỉnh sửa.
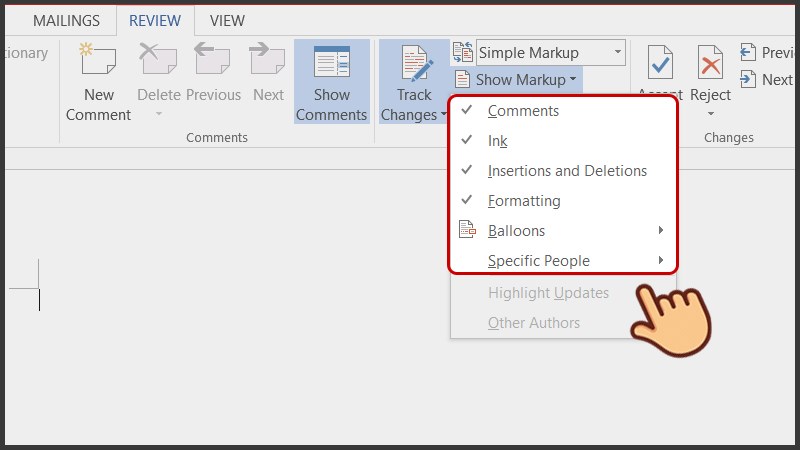
Kích chọn vào những loại phù hợp
3.4. Xem các thay đổi trong 1 cửa sổ khác
Để xem cụ thể các thay đổi trong 1 cửa sổ khác, chọn Reviewing Pane và chọn Reviewing Pane Vertical (cách xem dọc) hoặc Reviewing Pane Horizontal (cách xem ngang).
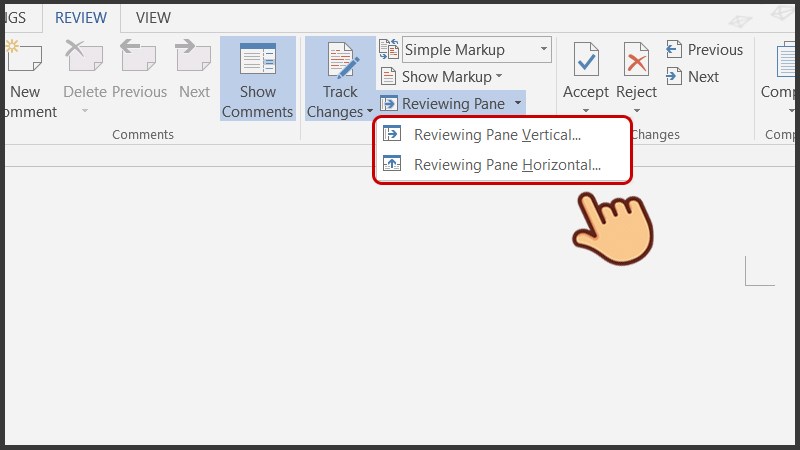
Chọn một trong hai mục
Lúc này cửa sổ xem các thay đổi sẽ hiển thị dọc hoặc ngang tùy theo bạn chọn.
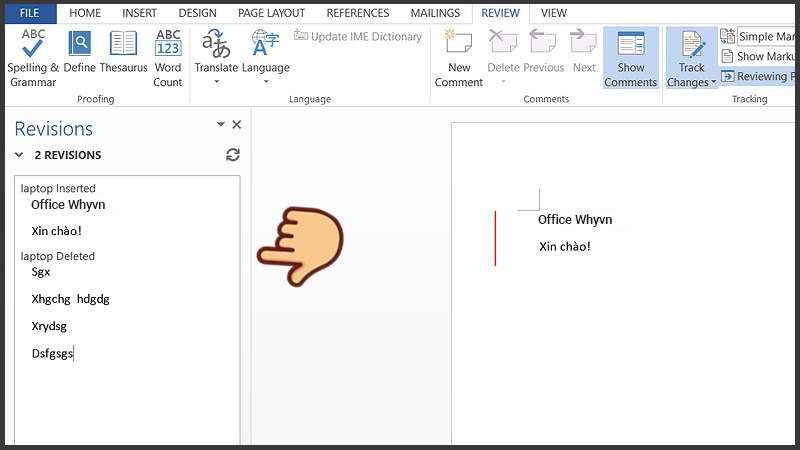
Lúc này cửa sổ xem các thay đổi sẽ hiển thị
4. Cách bỏ Track Changes trong Word
Để tắt Track Changes, bạn có thể thực hiện 2 tùy chỉnh:
Đồng ý lưu lại các thay đổi: Chọn Accept và chọn Accept All Changes and Stop Tracking.
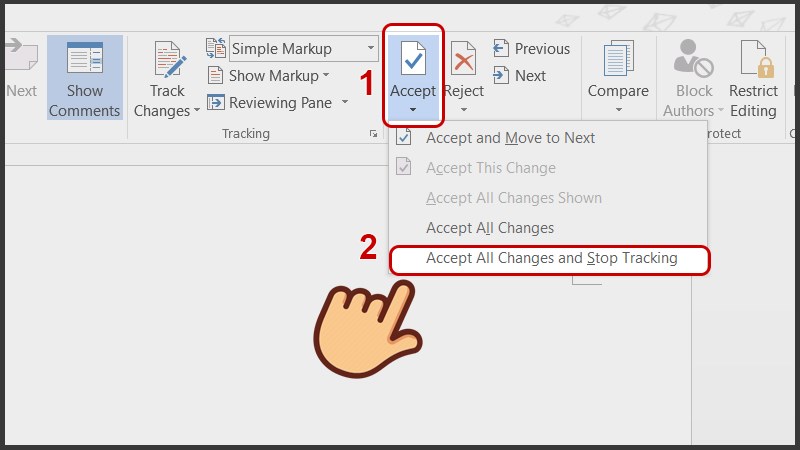
Chọn Accept và chọn Accept All Changes and Stop Tracking
Loại bỏ hết các thay đổi: Chọn Reject và chọn Reject All Changes and Stop Tracking.
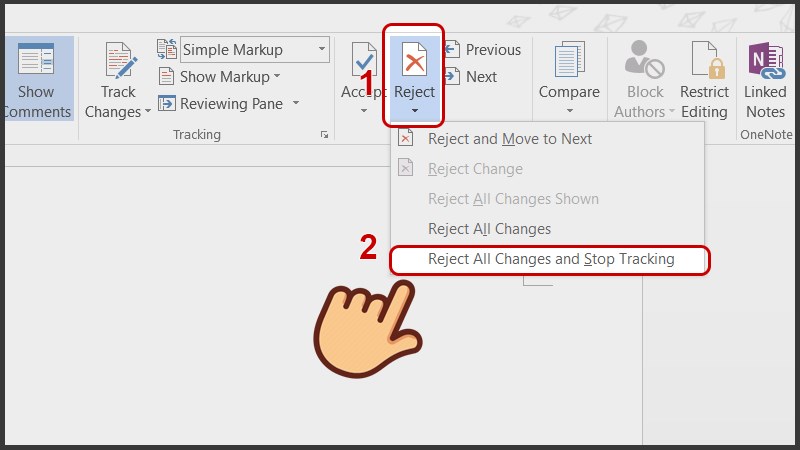
Chọn Reject và chọn Reject All Changes and Stop Tracking
Trên đây là bài viết hướng dẫn sử dụng Track Changes trong Word đầy đủ, chi tiết. Mong rằng những thông tin này sẽ giúp ích cho bạn cách sử dụng Track Changes hiệu quả cho công việc của mình.
















