Excel là 1 công cụ để với nhiều tính năng vượt trội, 1 trong những tính năng đó chính là Data Validation thứ có thể giúp bạn cố định những dữ liệu được nhập vào ở 1 ô trong trang tính. Bài viết này Office Whyvn sẽ giới thiệu và hướng dẫn cho bạn cách để có thể sử dụng Data Validation trong Excel, hãy cùng theo dõi nhé.
Bài viết được thực hiện trên laptop với phiên bản Excel 2016, ngoài ra bạn cũng có thể thực hiện trên các phiên bản Excel 2003, 2007, 2010, 2013, 2019 và trên MacOS với thao tác tương tự.
1. Data Validation là gì? Ứng dụng của Data Validation trong Excel
Data Validation là 1 công cụ trong Excel có thể giúp bạn cố định những dữ liệu ở 1 ô và người sử dụng chỉ có thể nhập được các giá trị đã cố định sẵn ở ô đó mà không thể nhập các dữ liệu hay giá trị khác vào. Data Validation thường hay được sử dụng trong các tờ phiếu, đơn giá, kiểm kê để tránh bị nhầm lẫn.
Ứng dụng của Data Validation trong Excel:
- Giúp bạn tạo được những ô dữ liệu xổ xuống.
- Giúp bạn đặt cố định các dữ liệu trong ô Excel.
- Giúp bạn thực hiện chỉnh sửa, nhập dữ liệu nhanh mà không bị sai xót.
2. Cách sử dụng Data Validation trong Excel
2.1. Hướng dẫn nhanh
Mở file Excel > Nhấn vào thẻ Data > Chọn Data Validation > Mục Settings chọn điều kiện, nhập dữ liệu > Thẻ Input Message nhập dòng tin > Thẻ Error Alert cảnh báo khi nhập không đúng dữ liệu > Nhấn OK để tạo Data Validation.
2. Hướng dẫn chi tiết
Bước 1: Mở file Excel > Nhấn vào thẻ Data.
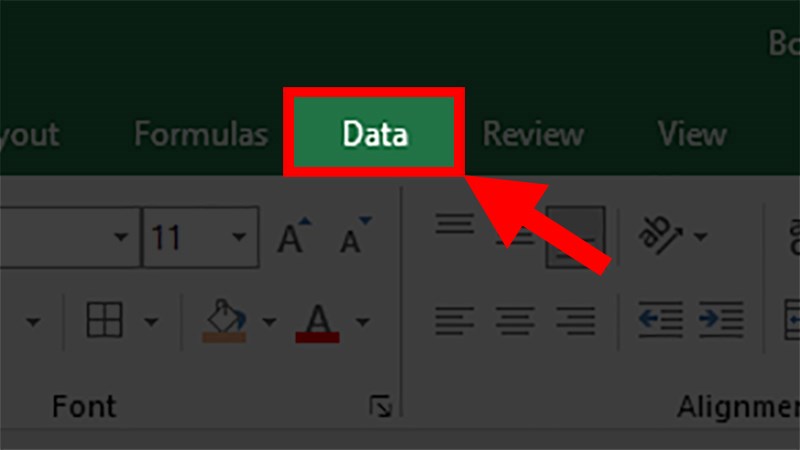
Nhấn vào thẻ Data
Bước 3: Ở mục Data Tools > Chọn Data Validation.
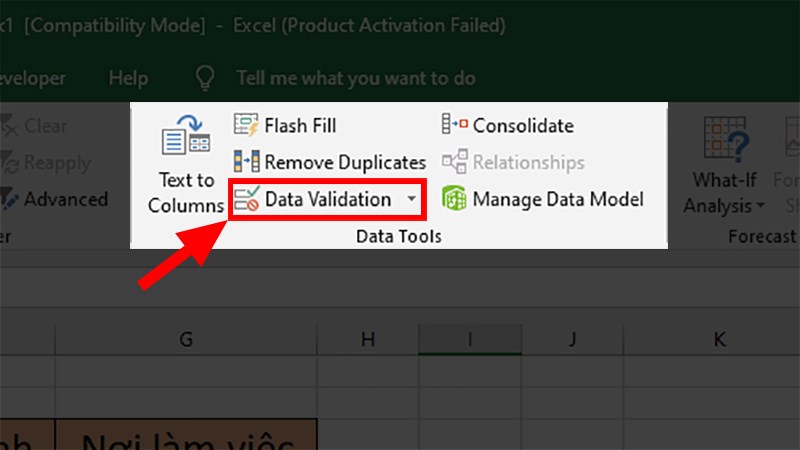
Chọn Data Validation
Bước 4: Ở mục Settings chọn điều kiện và nhập dữ liệu nhanh cho ô được chọn.
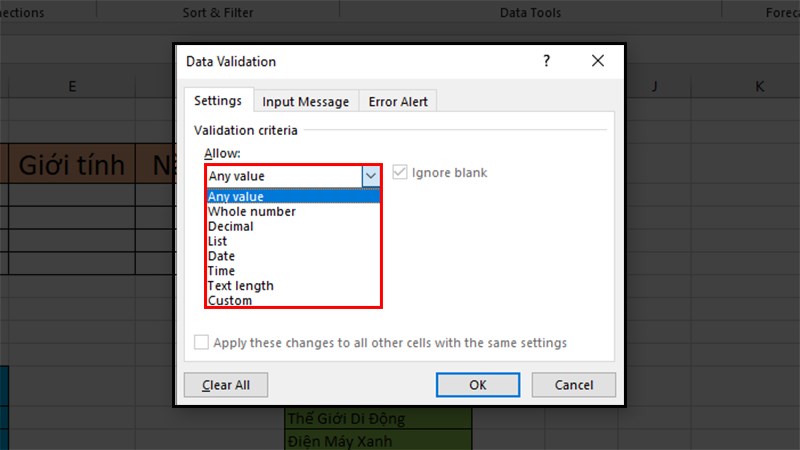
Ở mục Settings chọn điều kiện và nhập dữ liệu nhanh cho ô được chọn
Trong đó:
Any Value: Không có điều kiện.
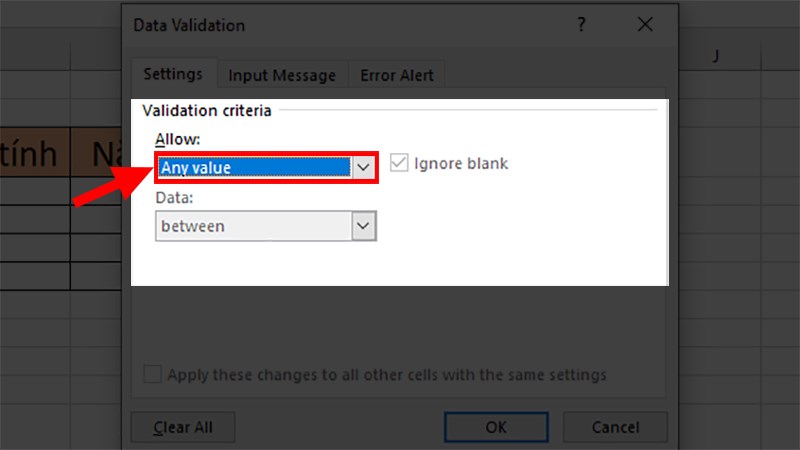
Không có điều kiện
Whole number: Số nguyên.
- Ở mục này bạn có thể nhập các số dương, số âm và cả số 0.
- Bạn cũng có thể không cho phép bỏ trống ô bằng cách chọn ô Ignore Blank.
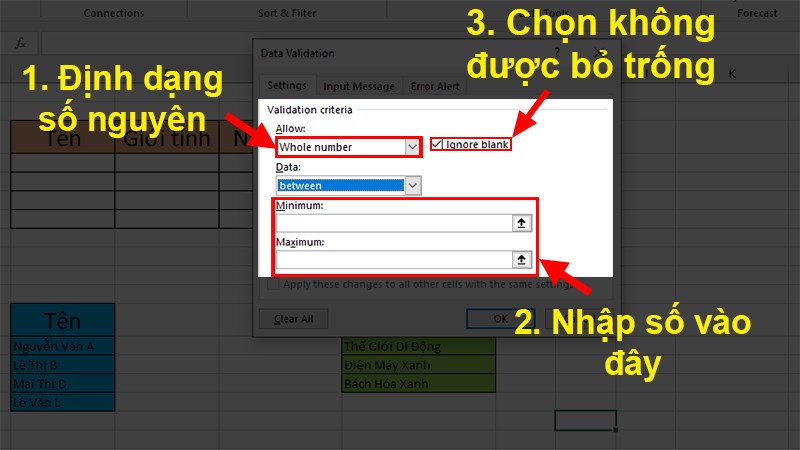
Số nguyên
Ở mục này bạn cũng có thể thiết lập các dạng như sau:
- between: giá trị nằm ở giữa khoảng nhỏ nhất (Minimum) và lớn nhất (Maximum).
- not between: giá trị nằm ở ngoài khoảng nhỏ nhất (Minumum) và lớn nhất (Maximum).
- equal to: bằng 1 số nào đó bạn nhập vào.
- not equal to: không bằng số mà bạn nhập vào.
- greater than: lớn hơn số mà bạn nhập vào.
- less than: nhỏ hơn số mà bạn nhập vào.
- greater than or equal to: lớn hơn hoặc bằng số mà bạn nhập vào.
- less than or equal to: nhỏ hơn hoặc bằng số mà bạn nhập vào.
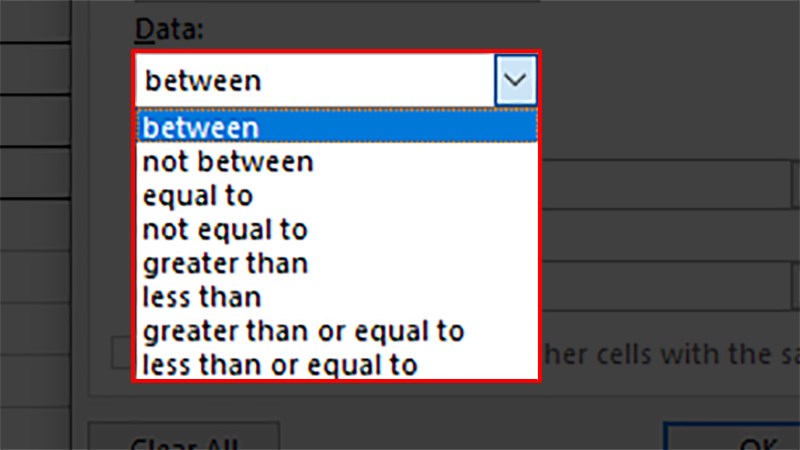
Các tùy chọn
Decimal: Số thực (có dấu phẩy).
- Ở đây bạn có thể viết những số có dấu phẩy như 1,2; 2,5; 3,5.
- Bạn cũng có thể không cho phép bỏ trống ô bằng cách chọn ô Ignore Blank.
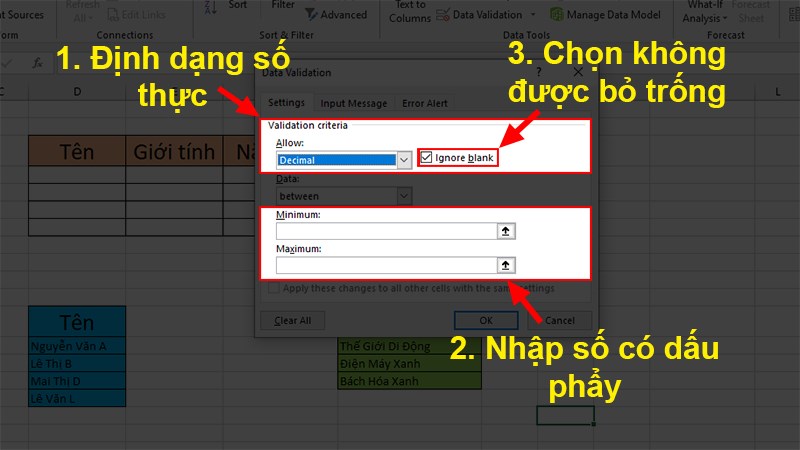
Số thực (có dấu phẩy)
Ở mục này bạn cũng có thể thiết lập các dạng như sau:
- between: giá trị nằm ở giữa khoảng nhỏ nhất (Minimum) và lớn nhất (Maximum).
- not between: giá trị nằm ở ngoài khoảng nhỏ nhất (Minumum) và lớn nhất (Maximum).
- equal to: bằng 1 số nào đó bạn nhập vào.
- not equal to: không bằng số mà bạn nhập vào.
- greater than: lớn hơn số mà bạn nhập vào.
- less than: nhỏ hơn số mà bạn nhập vào.
- greater than or equal to: lớn hơn hoặc bằng số mà bạn nhập vào.
- less than or equal to: nhỏ hơn hoặc bằng số mà bạn nhập vào.
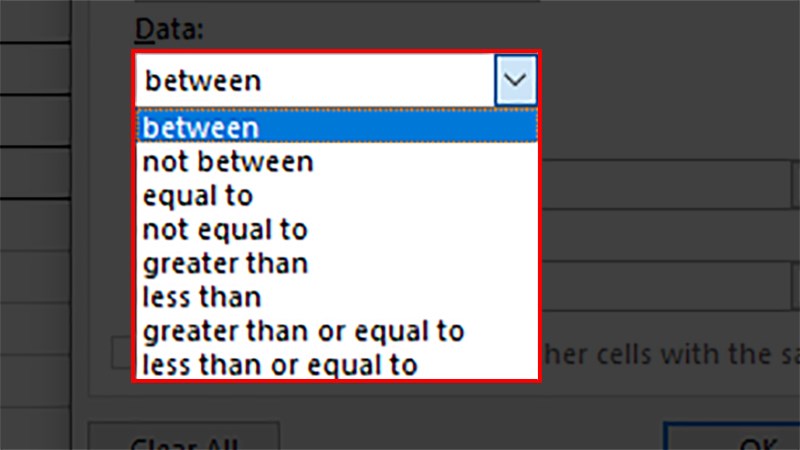
Các tùy chọn
List: Danh sách.
- Với định dạng List bạn có thể chọn dữ liệu từ bảng tính của bạn hoặc bất kỳ bảng tính nào khác để có thể chọn các dữ liệu từ các nơi đó.
- Bạn cũng có thể không cho phép bỏ trống ô bằng cách chọn ô Ignore Blank.
- Ở mục List này bạn cũng cso thể chọn định dạng danh sách xổ xuống tại In-cell dropdown.
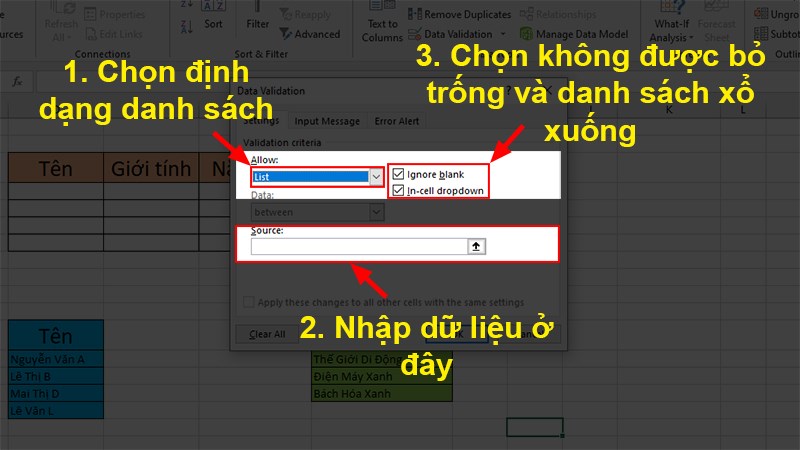
Danh sách
Date: Ngày tháng.
- Với định dạng Date thì bạn có thể chọn các dữ liệu ngày tháng từ bảng tính hoặc có thể tự điền vào.
- Bạn cũng có thể không cho phép bỏ trống ô bằng cách chọn ô Ignore Blank.
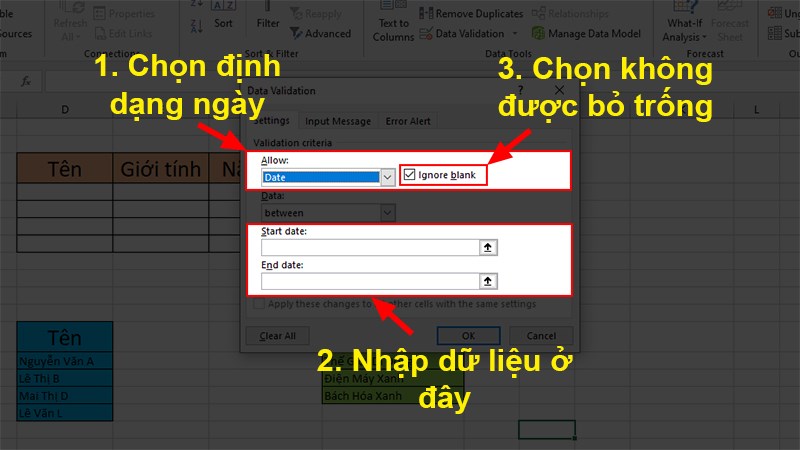
Ngày tháng
Ở mục này bạn cũng có thể thiết lập các dạng như sau:
- between: giá trị nằm ở giữa khoảng nhỏ nhất (Minimum) và lớn nhất (Maximum).
- not between: giá trị nằm ở ngoài khoảng nhỏ nhất (Minumum) và lớn nhất (Maximum).
- equal to: bằng 1 số nào đó bạn nhập vào.
- not equal to: không bằng số mà bạn nhập vào.
- greater than: lớn hơn số mà bạn nhập vào.
- less than: nhỏ hơn số mà bạn nhập vào.
- greater than or equal to: lớn hơn hoặc bằng số mà bạn nhập vào.
- less than or equal to: nhỏ hơn hoặc bằng số mà bạn nhập vào.
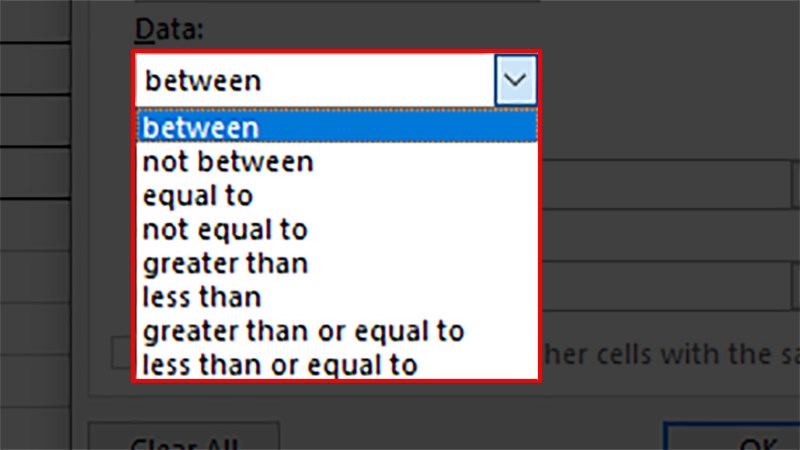
Các tùy chọn
Time: Thời gian.
- Với định dạng Time thì bạn có thể chọn các dữ liệu thời gian từ bảng tính hoặc có thể tự điền vào.
- Bạn cũng có thể không cho phép bỏ trống ô bằng cách chọn ô Ignore Blank.
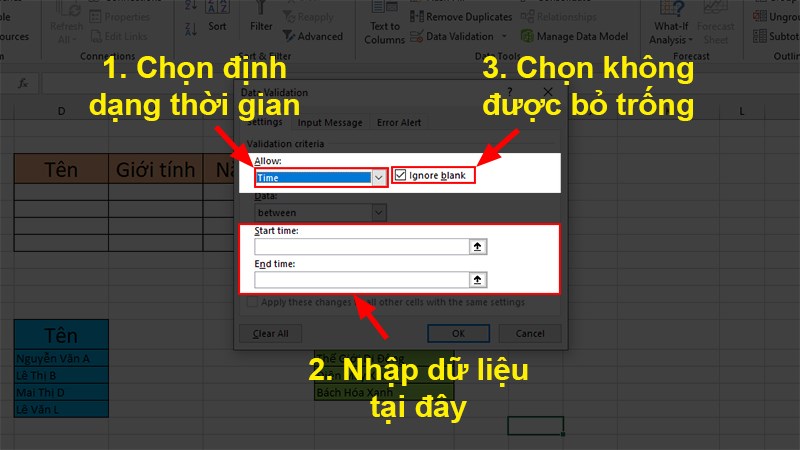
Thời gian
Ở mục này bạn cũng có thể thiết lập các dạng như sau:
- between: giá trị nằm ở giữa khoảng nhỏ nhất (Minimum) và lớn nhất (Maximum).
- not between: giá trị nằm ở ngoài khoảng nhỏ nhất (Minumum) và lớn nhất (Maximum).
- equal to: bằng 1 số nào đó bạn nhập vào.
- not equal to: không bằng số mà bạn nhập vào.
- greater than: lớn hơn số mà bạn nhập vào.
- less than: nhỏ hơn số mà bạn nhập vào.
- greater than or equal to: lớn hơn hoặc bằng số mà bạn nhập vào.
- less than or equal to: nhỏ hơn hoặc bằng số mà bạn nhập vào.
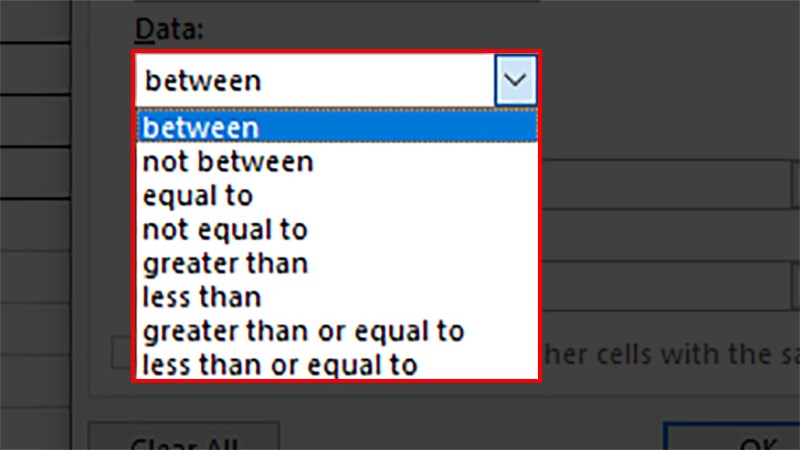
Các tùy chọn
Text Length: Độ dài chuỗi.
- Với định dạng Text Length thì bạn có thể giới hạn cho độ dài chuỗi ký tự sẽ được nhập vào ô.
- Bạn cũng có thể không cho phép bỏ trống ô bằng cách chọn ô Ignore Blank.
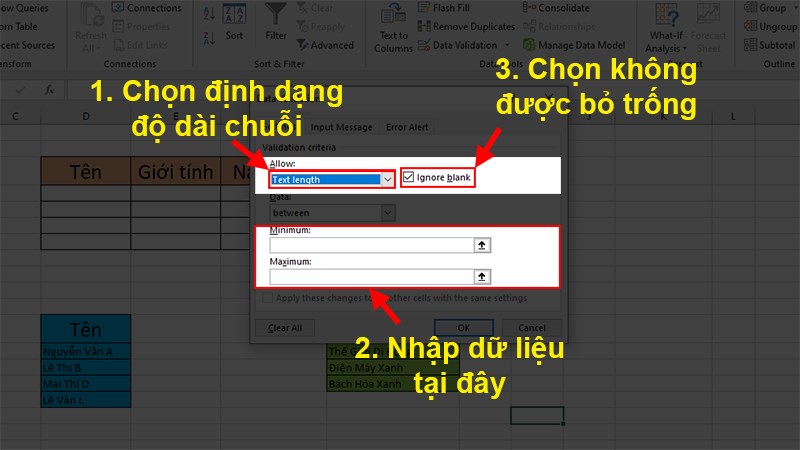
Độ dài chuỗi
Ở mục này bạn cũng có thể thiết lập các dạng như sau:
- between: giá trị nằm ở giữa khoảng nhỏ nhất (Minimum) và lớn nhất (Maximum).
- not between: giá trị nằm ở ngoài khoảng nhỏ nhất (Minumum) và lớn nhất (Maximum).
- equal to: bằng 1 số nào đó bạn nhập vào.
- not equal to: không bằng số mà bạn nhập vào.
- greater than: lớn hơn số mà bạn nhập vào.
- less than: nhỏ hơn số mà bạn nhập vào.
- greater than or equal to: lớn hơn hoặc bằng số mà bạn nhập vào.
- less than or equal to: nhỏ hơn hoặc bằng số mà bạn nhập vào.
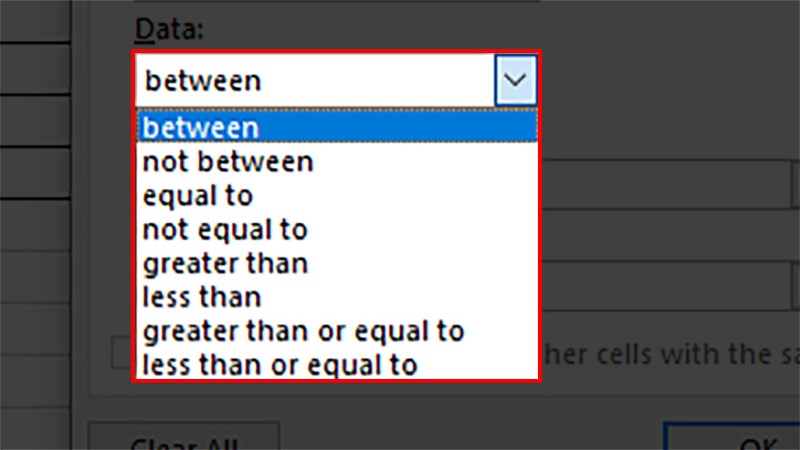
Các tùy chọn
Custom: Tùy chọn.
- Ở định dạng Custom thì bạn có thể nhập vào công thức cho ô đã chọn.
- Bạn cũng có thể không cho phép bỏ trống ô bằng cách chọn ô Ignore Blank.
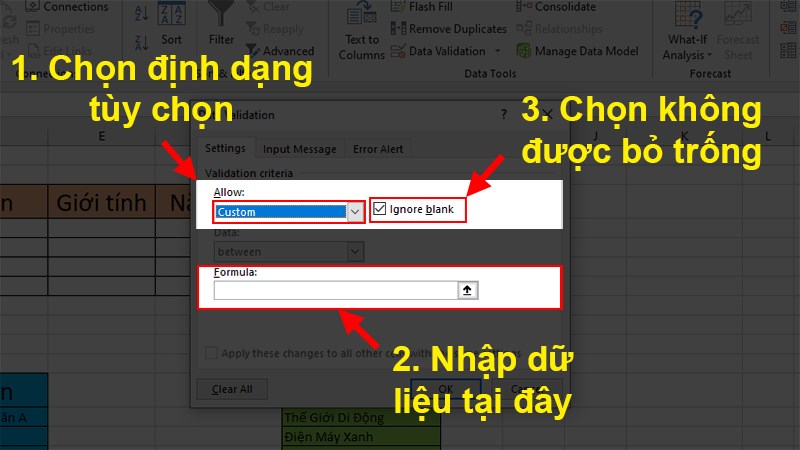
Tùy chọn
Ở mục này bạn cũng có thể thiết lập các dạng như sau:
- between: giá trị nằm ở giữa khoảng nhỏ nhất (Minimum) và lớn nhất (Maximum).
- not between: giá trị nằm ở ngoài khoảng nhỏ nhất (Minumum) và lớn nhất (Maximum).
- equal to: bằng 1 số nào đó bạn nhập vào.
- not equal to: không bằng số mà bạn nhập vào.
- greater than: lớn hơn số mà bạn nhập vào.
- less than: nhỏ hơn số mà bạn nhập vào.
- greater than or equal to: lớn hơn hoặc bằng số mà bạn nhập vào.
- less than or equal to: nhỏ hơn hoặc bằng số mà bạn nhập vào.
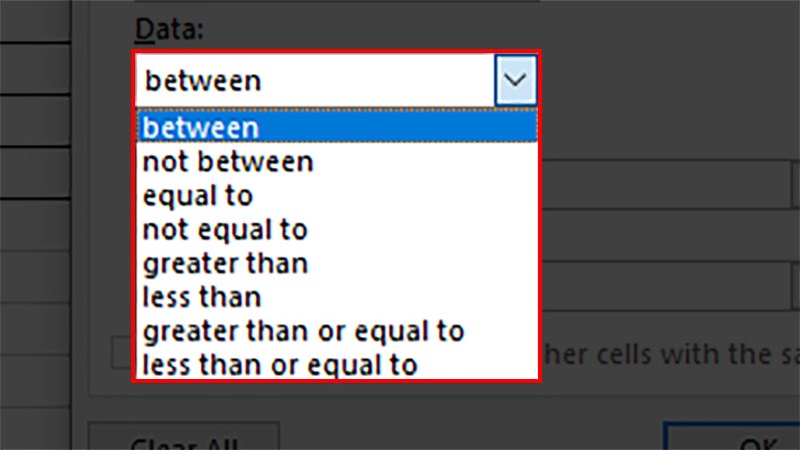
Các tùy chọn
Bước 5: Thẻ Input Message thiết lập các dòng tin khi người xem chọn vào ô có định dạng Data Validation.
- Title: Nhập tiêu đề sẽ hiện lên khi nhấn vào ô được định dạng Data Validation.
- Input Messeges: Nhập nội dung sẽ hiện lên cho ô được định dạng Data Validation (Thường sẽ là gợi ý cho người xem nhập dữ liệu vào ô đó).
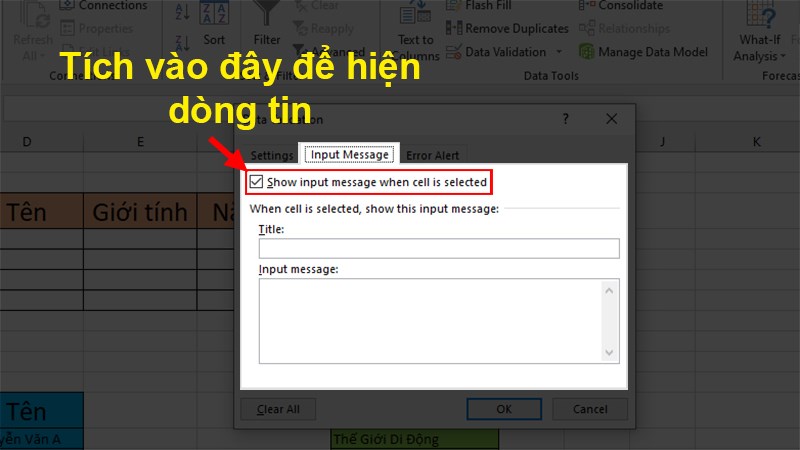
Thẻ Input Message thiết lập các dòng tin khi người xem chọn vào ô có định dạng Data Validation
Bước 6: Thẻ Error Alert thêm cảnh báo khi nhập không đúng dữ liệu có sẵn trong ô.
- Style: Ở phần này bạn chọn icon sẽ hiện lên khi báo lỗi
- Title: Bạn đặt tên cho lỗi, cảnh báo này.
- Error message: Nội dung của lỗi.
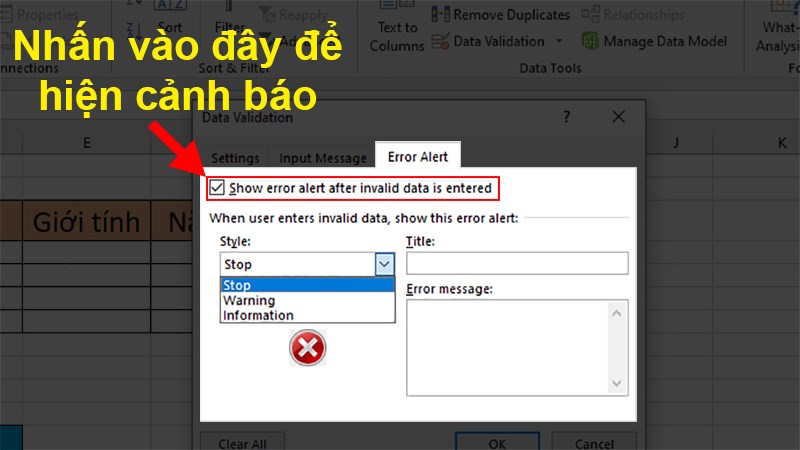
Thẻ Error Alert thêm cảnh báo khi nhập không đúng dữ liệu có sẵn trong ô
Bước 7: Sau khi thiết lập xong nhấn OK.
Mình có 1 ví dụ như sau:
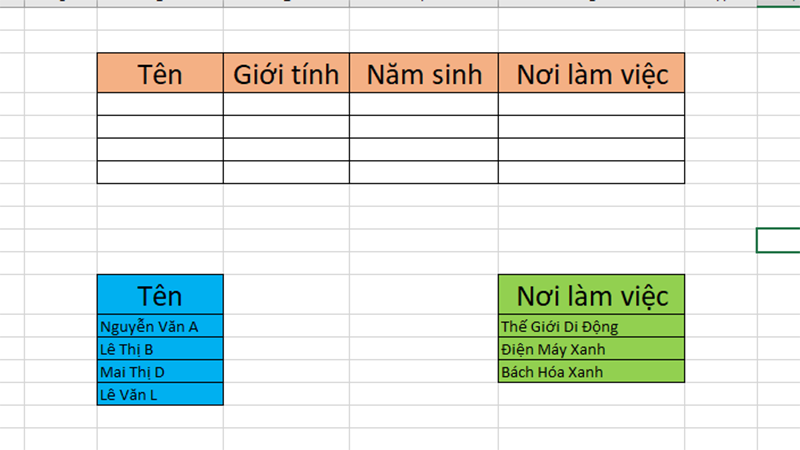
Ví dụ
3. Cách bỏ định dạng Data Validation trong Excel
3.1. Hướng dẫn nhanh
Chọn ô đã được định dạng Data Validation > Nhấn chọn thẻ Data > Ở mục Data Tools > Chọn Data Validation > Nhấn vào Clear All > Nhấn OK.
3.2. Hướng dẫn chi tiết
Bước 1: Chọn ô đã được định dạng Data Validation > Nhấn chọn thẻ Data.
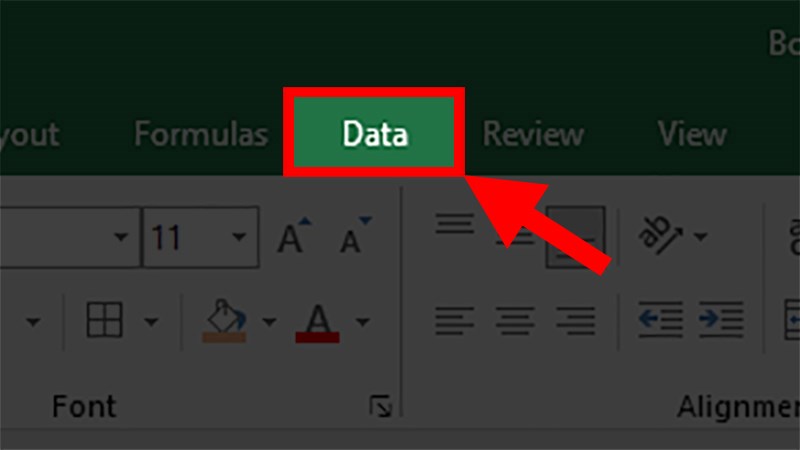
Nhấn chọn thẻ Data
Bước 2: Ở mục Data Tools > Chọn Data Validation.
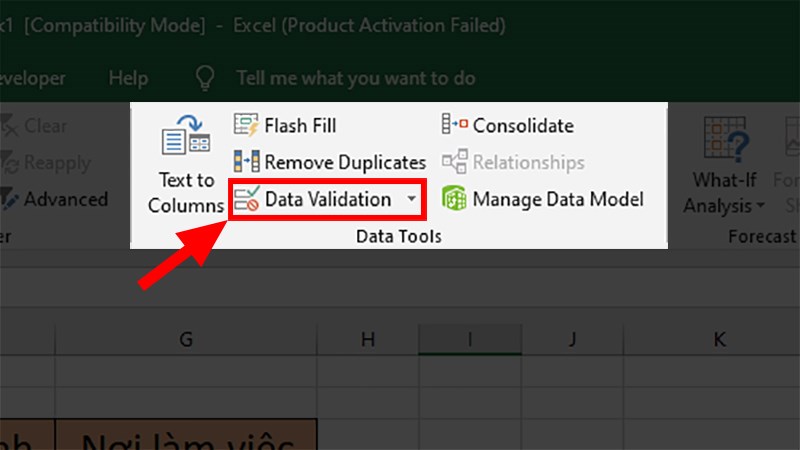
Chọn Data Validation
Bước 3: Nhấn vào Clear All > Nhấn OK.
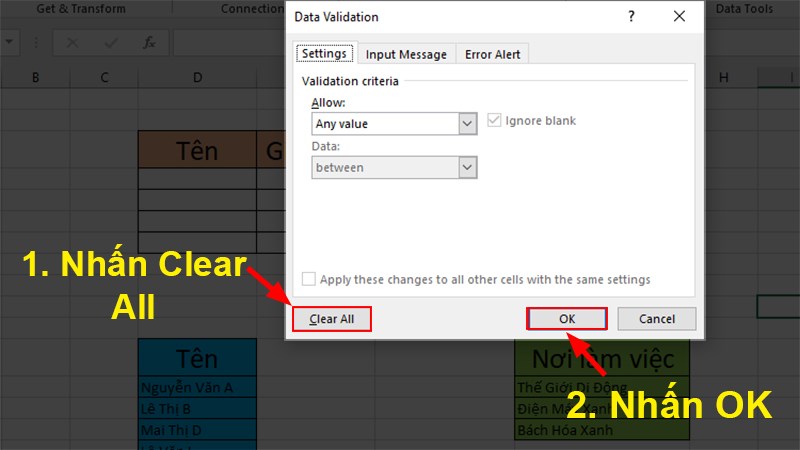
Nhấn OK
Và đó là cách để sử dụng Data Validation trong Excel chi tiết nhất. Mong rằng những thông tin này sẽ giúp ích cho bạn trong việc hiểu và cách sử dụng Data Validation cho công việc của mình.
















