Trong lúc sắp xếp và tính toán trên Microsoft Excel, bạn có nhu cầu sắp xếp tên theo thứ tự bảng chữ cái ABC nhưng không biết làm thế nào. Vậy hãy để Admin Edu hướng dẫn bạn cách sắp xếp tên theo thứ tự ABC trong Excel đơn giản, nhanh chóng nhất nhé!
1. Vì sao cần sắp xếp tên theo thứ tự chữ cái?
– Thao tác thực hiện xếp tên đơn giản, dễ thực hiện.
– Sắp xếp tên theo thứ tự bảng chữ cái để dễ quản lý, theo dõi, tìm kiếm tên.
– Tạo được sự chuyên nghiệp khi làm việc với Excel, giúp người xem dễ dàng theo dõi dữ liệu, sắp xếp khoa học, đẹp mắt.
2. Sắp xếp khi Họ và Tên riêng hai cột
Nếu chưa biết cách tách trường Tên ra khỏi Họ và tên, bạn có thể tham khảo bài viết: Cách tách họ và tên thành cột riêng trong Excel đơn giản
2.1. Hướng dẫn nhanh
Bôi đen cột dữ liệu cần sắp xếp > Chọn Data > Chọn Sort A to Z sau đó sắp xếp lại cột số thứ tự cho đúng bằng cách bôi đen cột số thứ tự > Chọn Fill Series.
2.2. Hướng dẫn chi tiết
Bước 1: Tại bảng Excel, bạn bôi đen cột dữ liệu cần sắp xếp (ở đây là cột Tên) > Chọn thẻ Data > Chọn biểu tượng Sort A to Z.
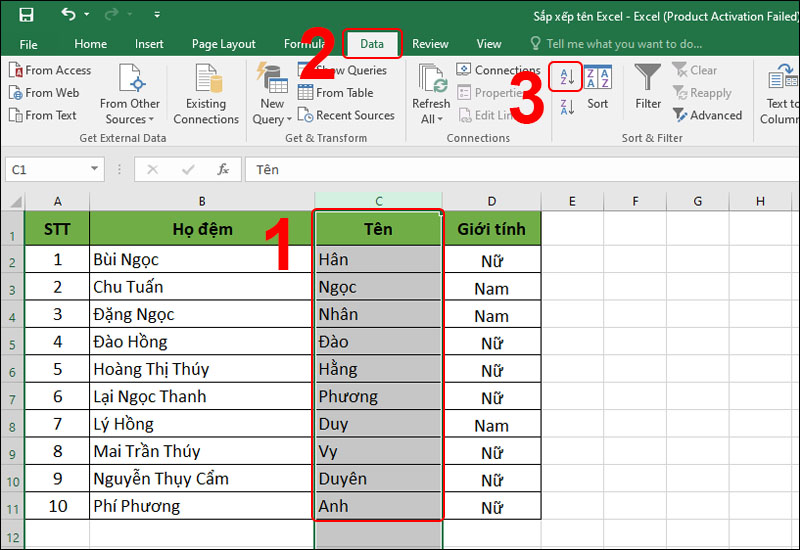
Bôi đen cột tên, chọn Data rồi chọn Sort A to Z
Lúc này cột tên đã được xếp theo thứ tự ABC, tuy nhiên cột số thứ tự cũng thay đổi theo và bị đảo lộn. Do đó bạn cần tiến hành sắp xếp lại cột số thứ tự này.
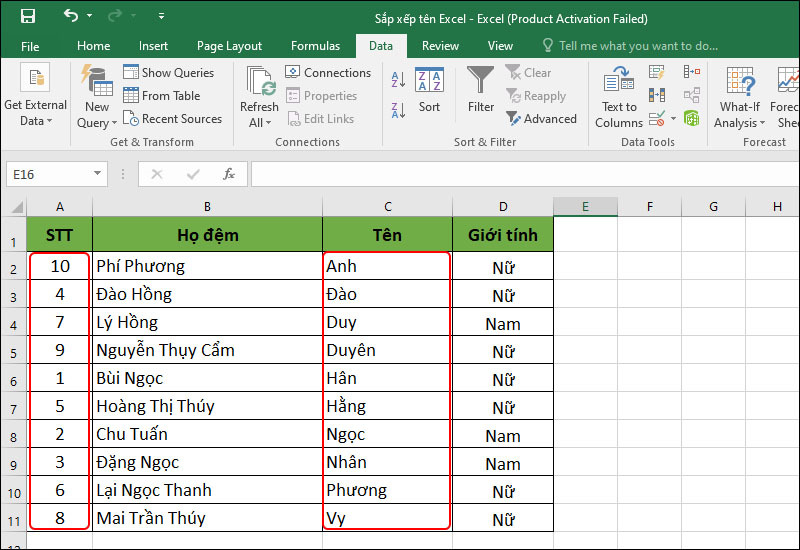
Cột tên được xếp theo thứ tự ABC nhưng số thứ tự bị đảo lộn
Bước 2: Điền số thứ tự ô đầu tiên trong danh sách tên là 1 > Di chuyển chuột đến góc dưới bên phải của ô thứ nhất sao cho con trỏ chuột chuyển thành dấu cộng như hình.
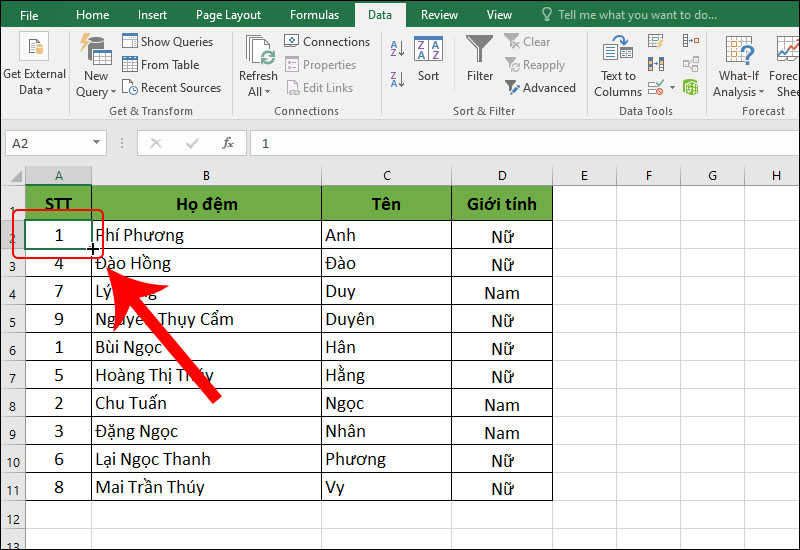
Điền số thứ tự 1 cho ô đầu tiên và đưa con trỏ chuột tới góc dưới bên phải của ô
Bước 3: Bạn nhấn giữ và kéo thả chuột (hoặc click đúp chuột trái) để sao chép xuống những ô còn lại. Như vậy tất cả các ô số thứ tự sẽ đều chuyển thành 1.
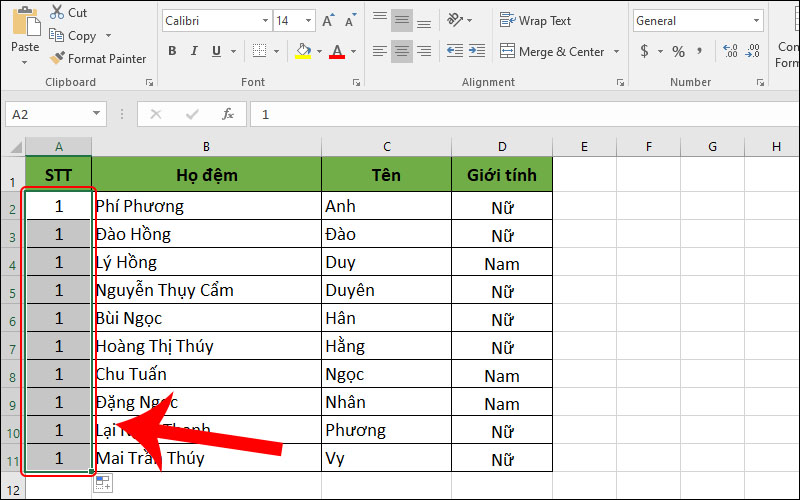
Nhấn giữ và kéo thả chuột đến những ô còn lại
Bước 4: Click vào biểu tượng tùy chọn bên dưới > Chọn Fill Series để sắp xếp cột số thứ tự theo đúng trật tự.
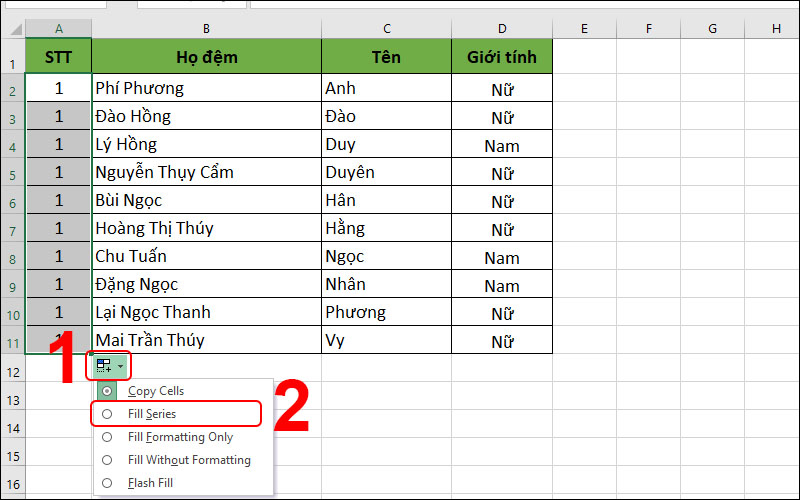
Chọn Fill Series
Như vậy là bạn đã hoàn thành việc sắp xếp tên theo bảng chữ cái ABC rồi đấy!
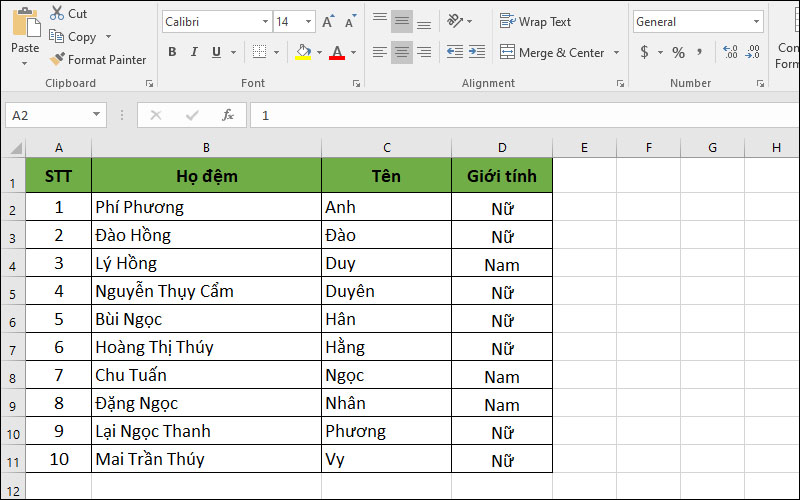
Kết quả
3. Sắp xếp khi Họ và Tên chung một cột
Về cơ bản Excel không có chức năng nào khiến bạn có thể ngay lập tức xếp một danh sách theo tên có thứ tự ABC cả.
Excel chỉ có chức năng Sort A to Z hoặc Sort Z to A, hai chức năng sẽ dựa vào chữ cái đầu dòng của ô để xếp cột đó theo thứ tự ABC.
Nhưng khác với phương Tây, tên người Việt Nam được ghi theo quy ước họ đứng trước tên, vậy nên nếu sử dụng Sort A to Z hay Sort Z to A thì danh sách sẽ được sắp xếp theo Họ chứ không phải theo Tên mà bạn mong muốn.
Vậy nên đối với bảng mà Họ và Tên ở chung một cột thì trước tiên ta phải tách Tên ra khỏi Họ rồi mới tiến hành sắp xếp Tên theo thứ tự ABC.
3.1. Hướng dẫn nhanh
– Thêm cột Tên:
Nhấn chuột phải vào cột bên phải cột Họ và tên > Chọn Insert > Đổi tên cột vừa tạo thành cột Tên > Sao chép thông tin ở cột Họ và tên sang cột Tên > Bôi đen cột Tên > Nhấn tổ hợp phím Ctrl + H > Nhập dấu “*” + dấu cách (Space) và chọn Replace All > Nhấn Close > Nhấn OK.
– Sắp xếp thứ tự cột Tên:
Bôi đen cột tên > Chọn ribbon Data > Chọn Sort AZ > Chỉnh cách Sort > Bôi đen cột số thứ tự > Nhấn biểu tượng dấu cộng bên dưới rồi chọn Fill Series.
3.2. Hướng dẫn chi tiết
- Tách Tên ra khỏi Họ và Tên
Bước 1: Bôi đen rồi click chuột phải vào cột kế bên cột Họ và tên > Chọn Insert. Một cột trống được chèn thêm vào kế bên cột Họ và tên.
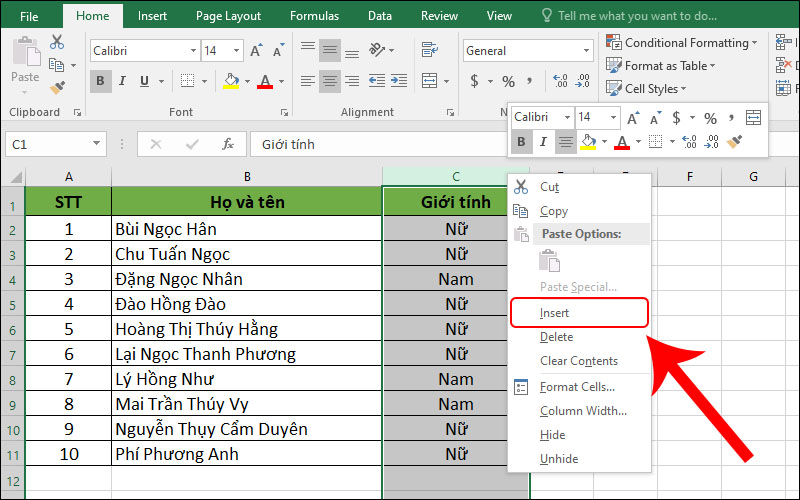
Chọn Insert để chèn thêm cột vào kế bên cột Họ và tên
Bước 2: Đặt tên cho cột vừa tạo là cột Tên > Sao chép toàn bộ nội dung ở cột Họ và tên sang cột Tên.
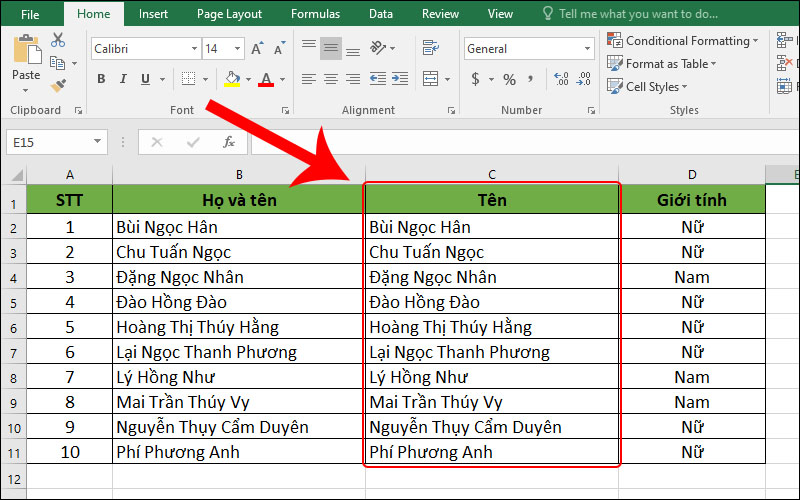
Đặt tên cho cột mới là.
Bước 3: Bôi đen cột Tên > Nhấn tổ hợp phím Ctrl + H để mở giao diện Find and Replace > Tại phần Find what, bạn nhập * dấu cách > Chọn Replace All.
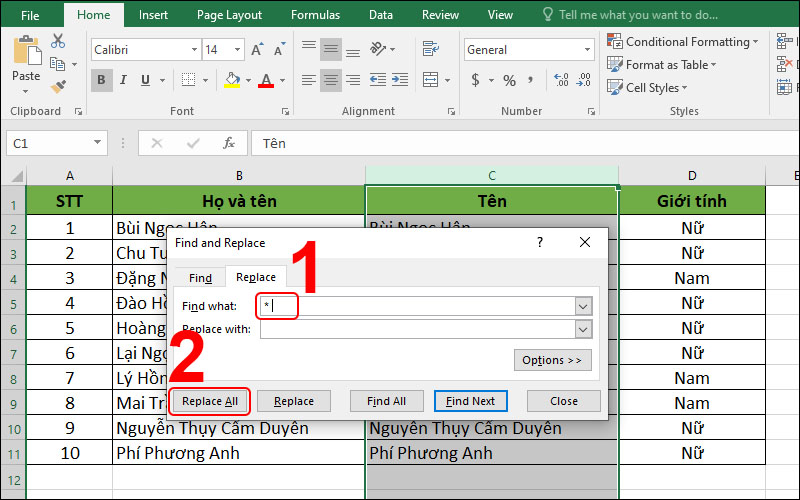
Thao tác với hộp thoại Find and Replace
Bước 4: Click chọn OK để xác nhận > Nhấn chọn Close để đóng cửa sổ Find and Replace.
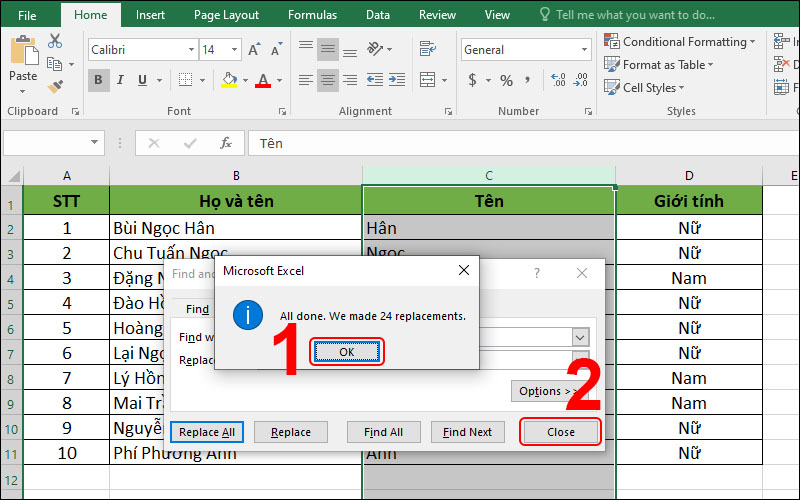
Nhấn OK rồi chọn Close
Lúc này, bạn sẽ có bảng với cột Tên đã được tách riêng biệt.
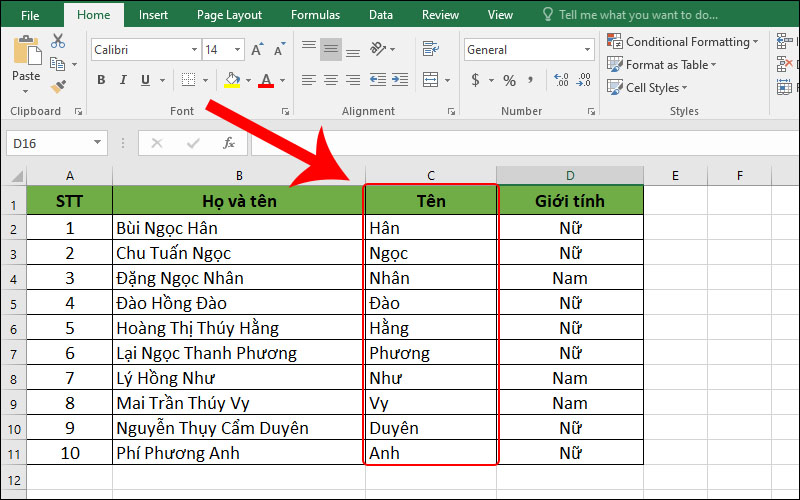
Cột Tên được tách riêng
- Tách Họ và Tên lót
Bước 5: Tiếp tục chèn thêm một cột để tách phần họ và tên đệm: Bôi đen và nhấn chuột phải vào cột kế bên cột Họ và tên > Chọn Insert để chèn thêm một cột trống.
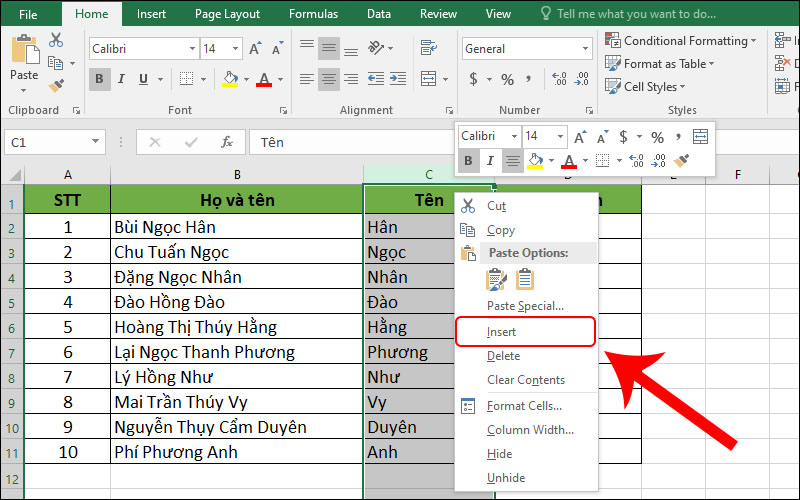
Chèn thêm một cột vào kế bên cột Họ và tên
Bước 6: Tại ô C2 (ô họ và tên lót), bạn nhập công thức: =LEFT(B2,LEN(B2)-LEN(D2)) > Nhấn Enter.
Trong đó:
- LEFT là hàm cắt chuỗi từ trái qua phải, cú pháp =LEFT (ô chứa chuỗi cần cắt từ trái qua, số ký tự sẽ cắt).
- LEN là hàm lấy độ dài của chuỗi, cú pháp =LEN (ô chứa chuỗi cần lấy độ dài).
- B2 là ô đầu tiên chứa họ và tên ban đầu.
- D2 là ô đầu tiên chứa tên vừa tách.
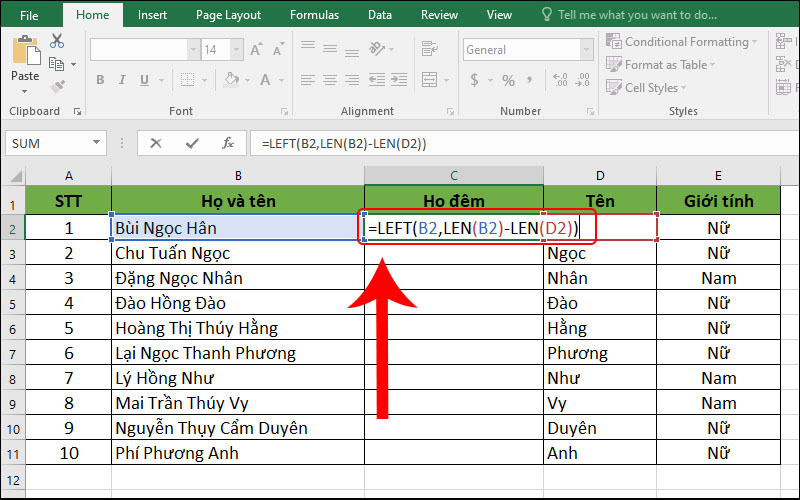
Nhập công thức tách họ và tên đệm
Lúc này bạn sẽ có kết quả là phần họ và tên đệm được tách riêng ra.
Bước 7: Đưa con trỏ chuột vào góc dưới bên phải của ô tên đệm vừa tách sao cho con trỏ chuột chuyển thành dấu + như hình dưới.
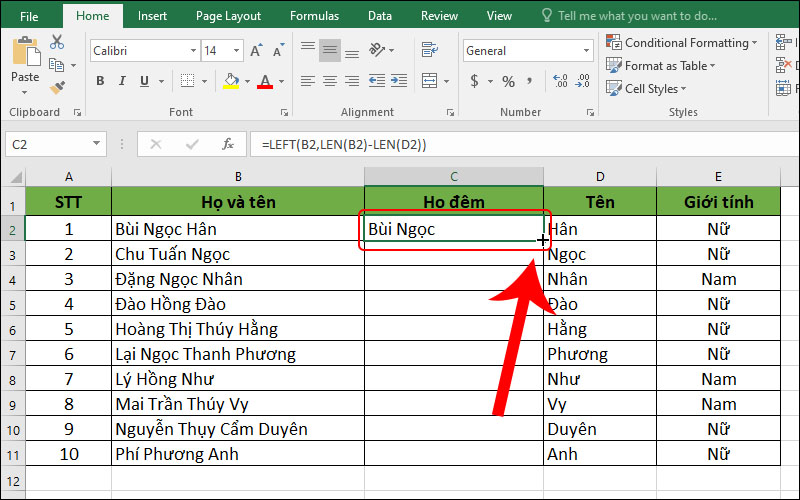
Đưa con trỏ chuột vào góc dưới bên phải của ô tên đệm vừa tách
Bước 8: Nhấn giữ và kéo thả chuột đến những ô còn lại để sao chép công thức. Vậy là bạn đã có cột họ đệm được tách riêng.
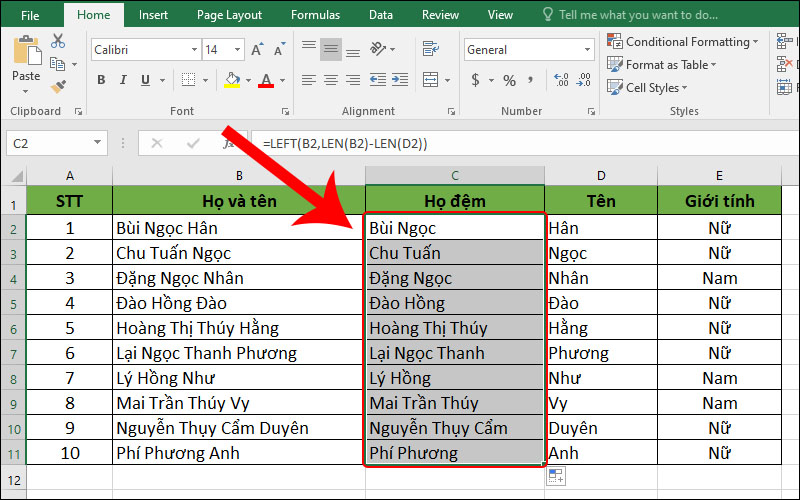
Nhấn và giữ chuột rồi kéo xuống những ô còn lại
Bước 9: Tới đây, để cho đẹp và thuận lợi cho việc trình bày thì bạn hãy bôi đen và nhấn chuột phải vào cột Họ và tên > Chọn Hide để ẩn cột này đi.
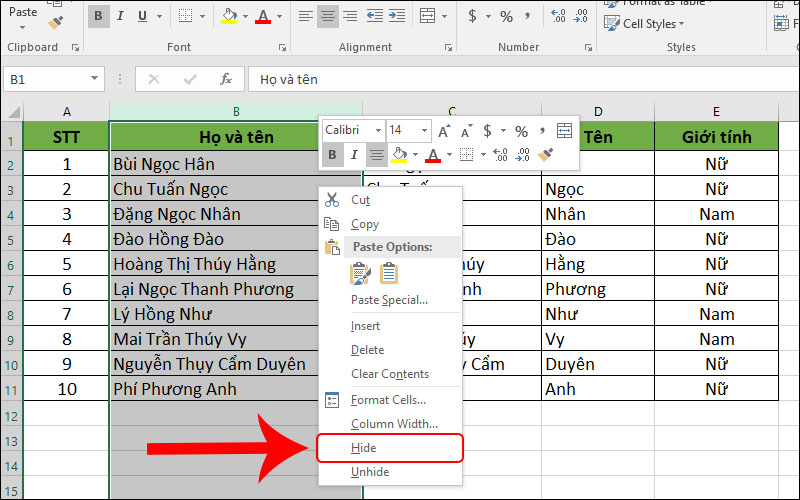
Ẩn cột Họ và tên
Lúc này, thao tác sắp xếp cũng như cách ở mục 1 bên trên.
- Sắp xếp tên theo thứ tự ABC
Bước 10: Bôi đen cột tên > Chọn thẻ Data > Chọn biểu tượng Sort A to Z.
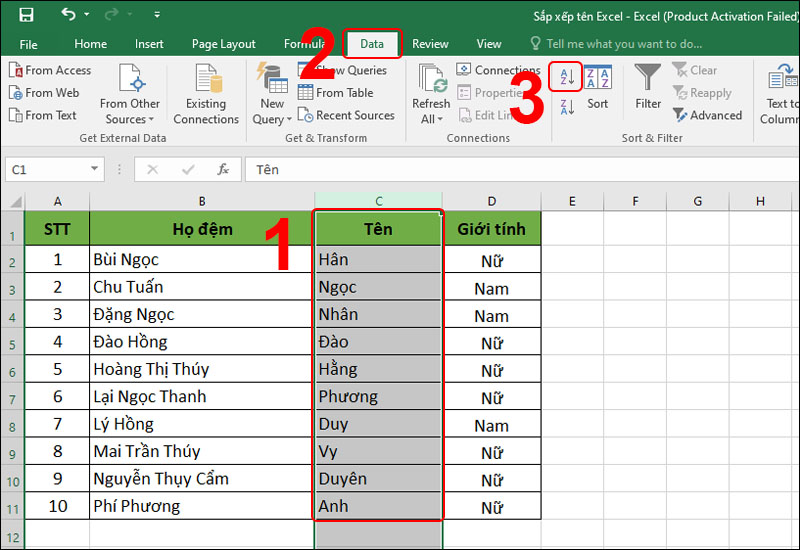
Bôi đen cột tên, chọn Data rồi chọn Sort A to Z
Bước 11: Cột tên đã được xếp theo thứ tự ABC, tuy nhiên cột số thứ tự cũng thay đổi theo và bị đảo lộn. Bạn cần tiến hành sắp xếp lại cột số thứ tự này.
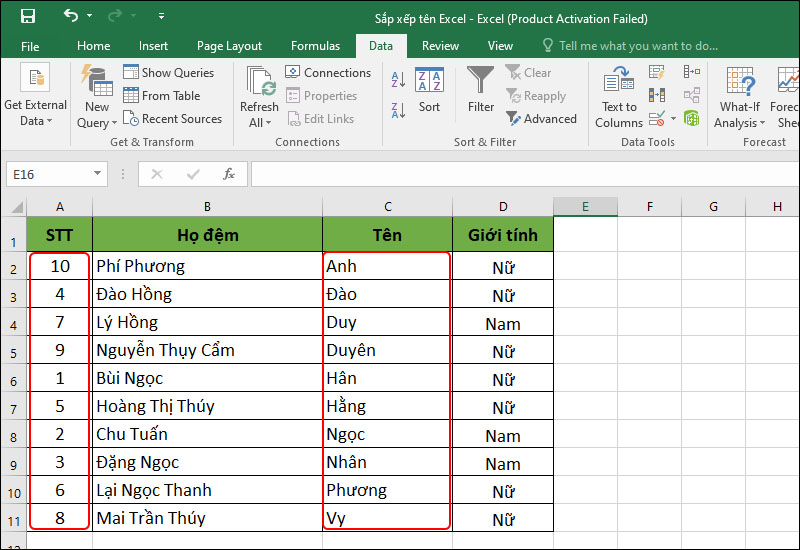
Cột tên được xếp nhưng cột số thứ tự bị đảo lộn
Bước 12: Điền số thứ tự ô đầu tiên trong danh sách tên là 1 > Đưa con trỏ chuột đến góc dưới bên phải của ô thứ nhất sao cho con trỏ chuột chuyển thành dấu cộng như hình bên dưới.
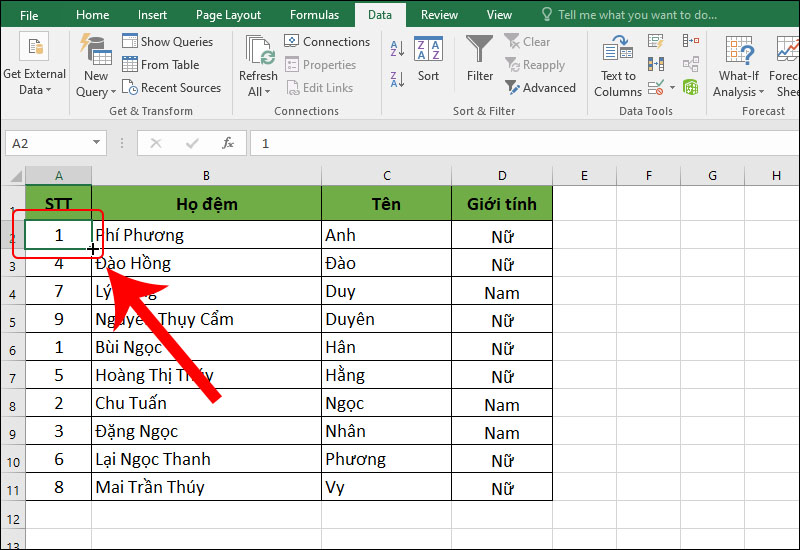
Điền 1 vào ô đầu tiên và đưa con trỏ chuột tới góc dưới bên phải
Bước 13: Bạn nhấn giữ và kéo thả chuột (hoặc click đúp chuột trái) để dán xuống những ô còn lại. Như vậy tất cả các ô số thứ tự sẽ đều chuyển thành 1.
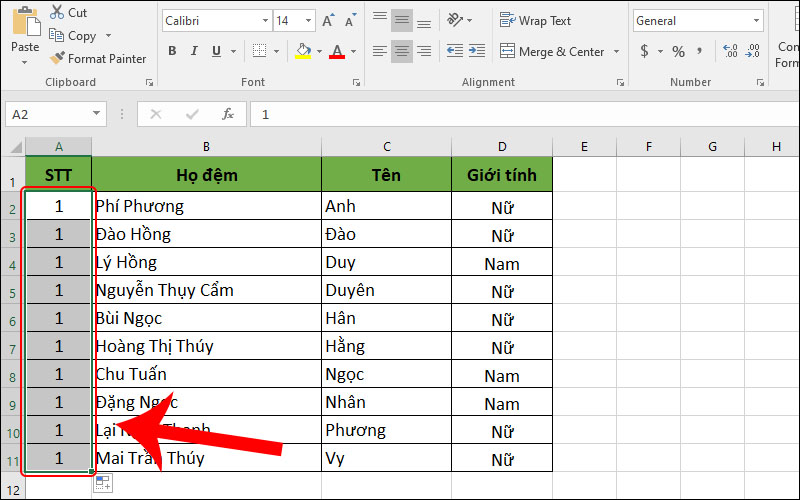
Nhấn giữ và kéo thả chuột xuống những ô còn lại.
Bước 14: Click vào biểu tượng tùy chọn bên dưới > Chọn Fill Series để sắp xếp cột số thứ tự theo đúng trật tự.
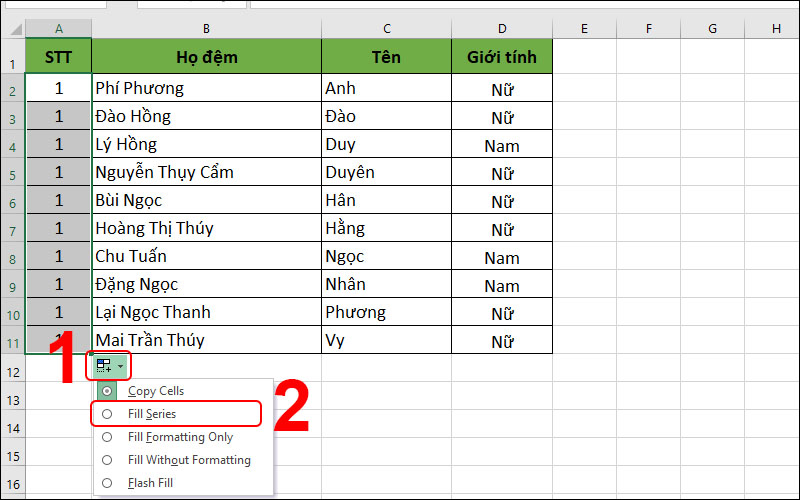
Chọn vào tùy chọn Fill Series
Sau khi hoàn tất, cột tên đã được sắp xếp tên theo bảng chữ cái ABC.
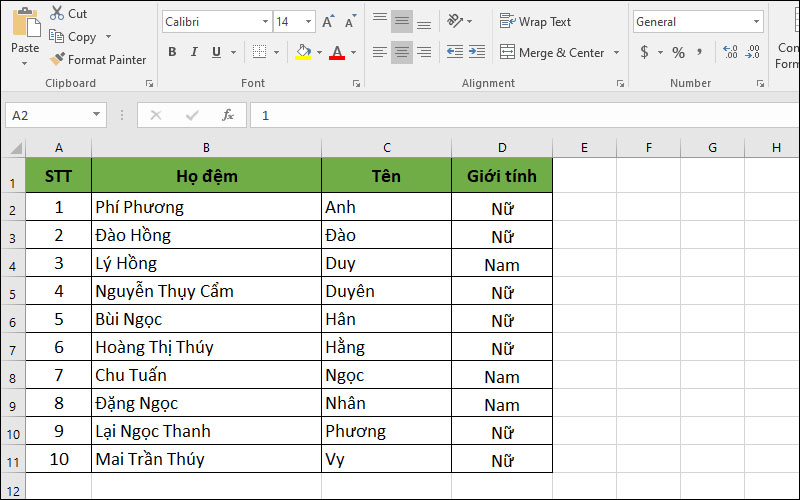
Kết quả tên đã được sắp xếp
4. Tạo bộ lọc sắp xếp nhanh
4.1. Hướng dẫn nhanh
Chọn Data > Chọn Sort & Filter > Chọn Filter > Chọn biểu tượng mũi tên > Chọn Sort A to Z hoặc Sort Z to A > Chọn OK.
4.2. Hướng dẫn chi tiết
Bước 1: Tại bảng Excel, bạn nhấn chọn thẻ Data > Chọn Filter.
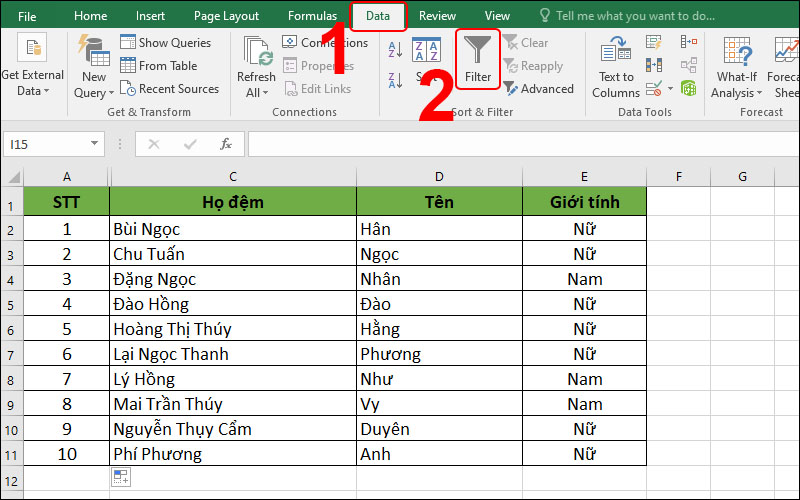
Chọn thẻ Data và chọn Filter
Bước 2: Click vào biểu tượng mũi tên ở ô Tên > Chọn Sort A to Z để sắp xếp tên theo thứ tự chữ cái ABC > Nhấn chọn OK.
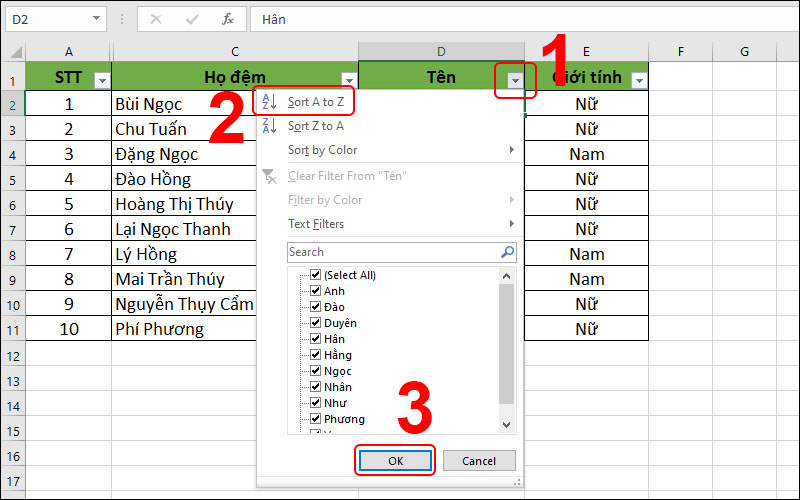
Sắp xếp tên theo chữ cái ABC
Sau khi hoàn tất, cột tên đã được sắp xếp theo chữ cái ABC bằng cách tạo bộ lọc sắp xếp nhanh.
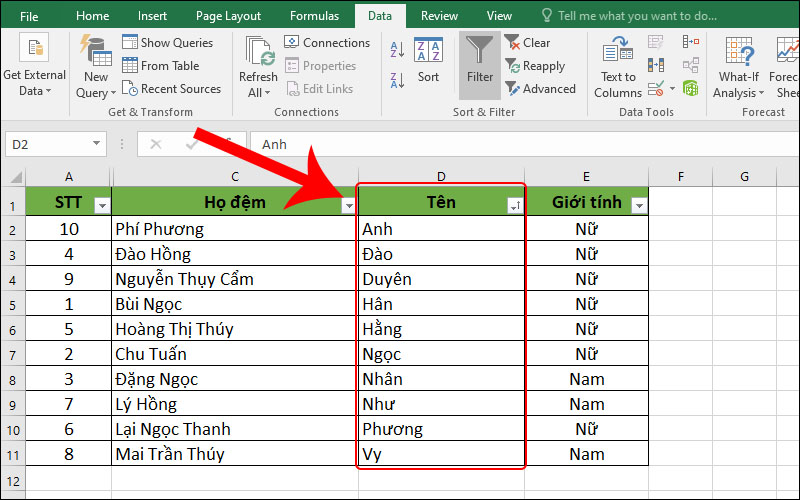
Sắp xếp tên theo chữ cái ABC
Trên đây là bài viết hướng dẫn cách sắp xếp tên theo thứ tự abc trong Excel đơn giản, nhanh chóng. Hy vọng bài viết sẽ giúp bạn trong việc sử dụng phần mềm này tiện lợi, hiệu quả hơn. Chúc các bạn thành công!
















