Bài viết này, Admin Edu sẽ hướng dẫn về cách dùng công cụ SLICER, các tính năng công cụ Slicer cho PivotTables và biểu đồ tổng hợp trong Excel 2010, 2013, 2016 và 2019. Chúng ta sẽ khám phá các cách sử dụng nâng cao hơn như tạo kiểu slicer tùy chỉnh, kết nối một slicer với nhiều PivotTable,…
1. Excel Slicer là gì?
Slicer trong Excel là bộ lọc đồ họa cho bảng, Pivot Table và biểu đồ tổng hợp. Do chất lượng hình ảnh của chúng, slicer đặc biệt phù hợp với trang tổng quan và báo cáo tóm tắt, nhưng bạn có thể sử dụng chúng ở mọi nơi để giúp lọc dữ liệu nhanh hơn và dễ dàng hơn.
Slicer có thể sử dụng trong Excel 2010 và có sẵn trong Excel 2013, Excel 2016, Excel 2019 và các phiên bản mới hơn.
Đây là cách bạn có thể lọc dữ liệu PivotTable bằng cách chọn một hoặc nhiều nút trong hộp slicer:
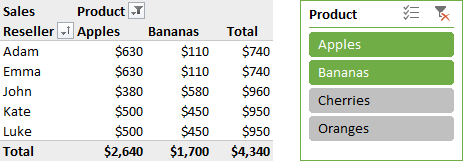
Excel Slicer là gì?
2. Bộ lọc PivotTable và bộ lọc Slicer trong excel.
Về cơ bản, bộ lọc Slicers và PivotTable có chức năng tương tự – hiển thị một số dữ liệu và ẩn dữ liệu khác. Mỗi phương pháp đều có điểm mạnh và điểm yếu:
- Bộ lọc PivotTable hơi không được chính xác.
- Với Slicers, việc lọc PivotTable là đơn giản chỉ bằng cách nhấp vào một nút.
- Các bộ lọc được gắn với một bảng tổng hợp, các bộ lọc có thể được kết nối PivotTable và biểu đồ tổng hợp.
- Bộ lọc khóa với các cột và hàng. Slicers là công cụ linh hoạt và có thể di chuyển bất cứ đâu. Ví dụ: bạn có thể đặt một Slicers bên cạnh biểu đồ trục của mình hoặc thậm chí trong khu vực biểu đồ và cập nhật nội dung biểu đồ trong thời gian nhất định chỉ bằng một cú nhấp vào nút.
- Bộ lọc PivotTable có thể hoạt động tốt trên màn hình cảm ứng. Slicers hoạt động tuyệt vời trong nhiều môi trường màn hình cảm ứng, ngoại trừ Excel Mobile (Bao gồm Android và iOS), nơi tính năng này không được hỗ trợ.
- Bộ lọc PivotTable có thể được tự động hóa dễ dàng với VBA. Tự động hóa Slicers cần nhiều kỹ năng và nỗ lực hơn một chút.
3. Cách để chèn bộ lọc Slicers trong Excel
Để bắt đầu với Slicers, vui lòng làm theo các hướng dẫn dưới đây cho biết cách thêm Slicers cho bảng Excel, PivotTable hoặc PivotChart của bạn.
3.1. Cách thêm Slicer cho PivotTable trong Excel
Tạo một Slicers trong Excel chỉ mất vài giây. Đây là những gì bạn nên làm:
Bước 1: Nhấp vào bất kỳ đâu trong PivotTable.
Bước 2: Trong Excel 2013, Excel 2016 và Excel 2019, hãy chuyển đến tab Analyze
Bước 3: Filter Group và nhấp vào Insert Slicer trong Excel 2010, chuyển sang Option Tab và nhấp Insert Slicer.
Bước 4: Hộp thoại Insert Slicer sẽ bật lên và hiển thị các hộp kiểm tra cho từng trường PivotTable. Chọn một hoặc nhiều trường mà bạn muốn Slicers. Bấm OK.
Ví dụ: Hãy thêm hai Slicers để lọc bảng PivotTable theo Product và Reseller:
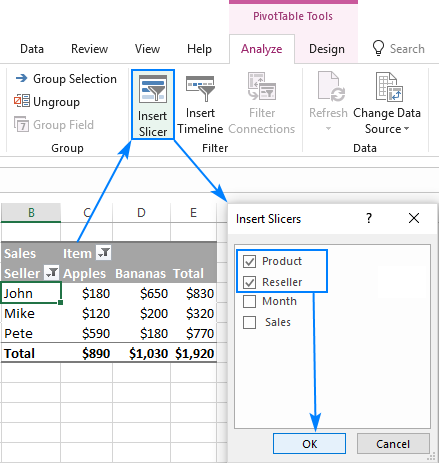
Cách thêm Slicer cho PivotTable trong Excel
Hai PivotTable Slicers được tạo ngay lập tức:
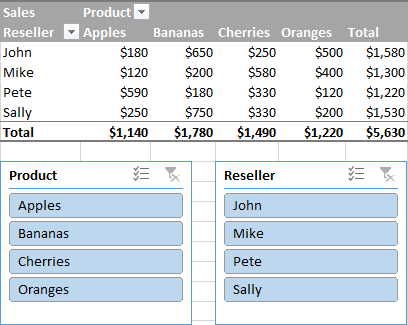
Bài tập ví dụ cách thêm Slicer cho PivotTable trong Excel
3.2. Cách tạo Slicers trong bảng Excel
Ngoài PivotTable, các phiên bản Excel hiện đại cũng cho phép bạn chèn một Slicers cho một bảng Excel thông thường. Đây là cách thực hiện:
Bước 1: Nhấp vào bất kỳ đâu trong bảng của bạn.
Bước 2: Trên tab Insert, trong Filter Group, nhấp Slicer.
Bước 3: Trong hộp thoại Insert Slicers, đánh dấu vào ô kiểm cho một hoặc nhiều cột mà bạn muốn lọc.
Bước 4: Bấm OK.
Một Slicer được tạo và bây giờ bạn có thể lọc dữ liệu bảng của mình:
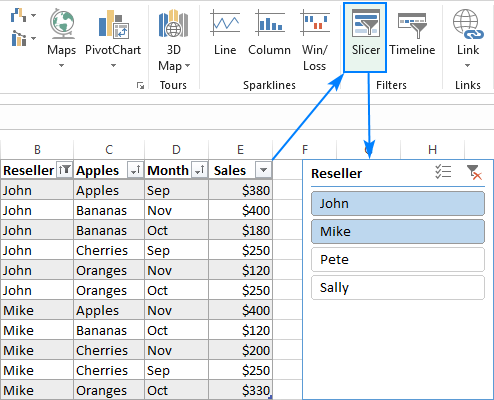
Cách để chèn Slicer cho PivotChart
3.3. Cách để chèn Slicer cho PivotChart
Có thể lọc PivotChart với Slicer, bạn có thể thật sự làm Slicer cho PivotTable của bạn giống như giải thích bên trên và nó sẽ điều chỉnh PivotTable và PivotChart.
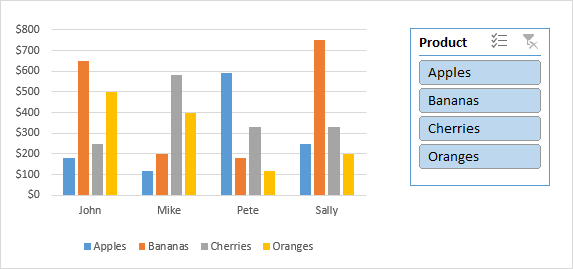
Cách để chèn Slicer cho PivotChart
Để tích hợp Slicer với PivotChart của bạn chặt chẽ hơn như được hiển thị trong hình bên trên, hãy thực hiện các bước sau:
Bước 1: Nhấp vào bất kỳ PivotChart của bạn
Bước 2: Trên Tab Analyze, tỏng Filter Group, bấm Insert Slicer.
Bước 3: Chọn các hộ kiểm tra cho Slicers mà bạn muốn tạo và bấm OK.
Thao tác này sẽ chèn hộ bộ Slicer đã quen thuộc vào trang tính của bạn:
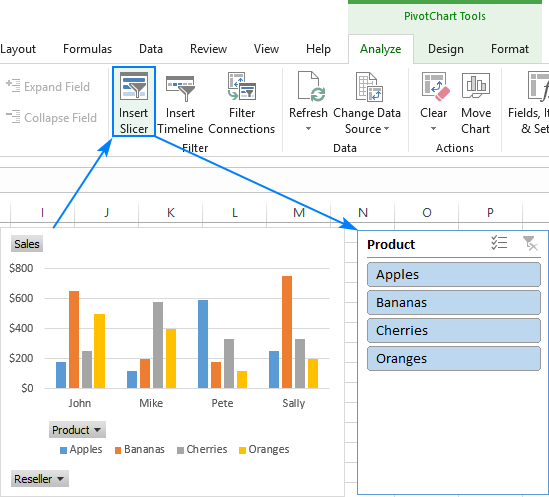
Hình 1: Cách để chèn Slicer cho PivotChart
Ngay khi bạn tạo Slicer, bạn có thể sử dụng nó để lọc dữ liệu trên PivotChart ngay lập tức. Hoặc bạn có thể thực hiện một vài cải tiến, chẳng hạn như ẩn các nút bộ lọc trên biểu đồ, những núi này đã trở thành thừa vì bạn sẽ sử dụng bộ cắt để lọc.
Theo tùy chọn, bạn có thể đặt Slicer trong vùng biểu đồ. Đối với điều này, hãy làm cho khu vực biểu đồ lớn hơn (đơn giản bằng cách kéo các đường viền), sau đó kéo hộp bộ Slicer vào không gian trống:
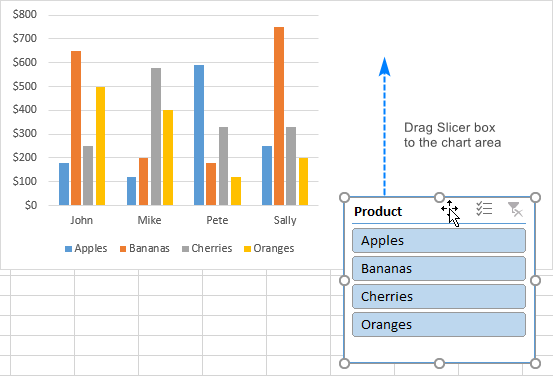
Hình 2: Cách để chèn Slicer cho PivotChart
Mẹo: Nếu hộp Slicer bị ẩn sau biểu đồ, hãy bấm chuột phải vào bộ Slicer và chọn Bring to Front.
4. Cách sử dụng công cụ Slicer trong Excel
Slicer trong Excel được thiết kế dưới dạng các nút lọc dễ dàng sử dụng chúng rất đơn giản và trực quan. Các phần dưới đây sẽ cung cấp cho bạn một số gợi ý về cách bắt đầu.
4.1. Slicer làm bộ lọc PivotTable
Khi PivotTable Slicer được tạo, nút bên trong hộp Slicer để lọc dữ liệu của bạn. PivotTable sẽ cập nhật ngay lập tức để hiển thị dữ liệu phù hợp với cài đặt bộ lọc.
Để xóa một mục cụ thể khỏi bộ lọc, hãy nhấp vào nút tương ứng trong Slicer để bỏ chọn mục đó.
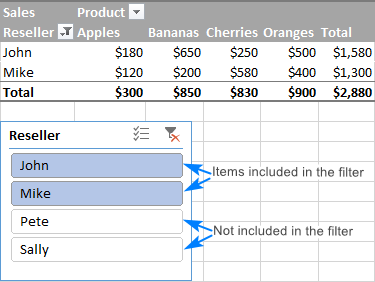
Slicer làm bộ lọc PivotTable
Bạn cũng có thể sử dụng Slicer để lọc dữ liệu không được hiển thị trong PivotTable. Ví dụ: Chúng ta có thể chèn Product Slicer, sau đó ẩn trường Product và Slicer sẽ vẫn lọc PivotTable của chúng ta theo sản phẩm:
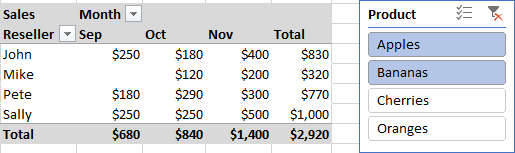
Product và Slicer
Nếu nhiều Slicer được kết nối với cùng một PivotTable và việc nhấp vào một mục nhất định bên trong một Slicer sẽ làm cho một mục trong Slicer khác chuyển sang màu xmas, điều đó có nghĩa là không có dữ liệu nào để hiển thị.
Ví dụ: Sau khi chúng ta chọn “John” trong Reseller Slicer, “Cherries” trong Product Slicer chuyển sang màu xám, cho thấy rằng John đã không thực hiện một lần bán “Cherries” nào:
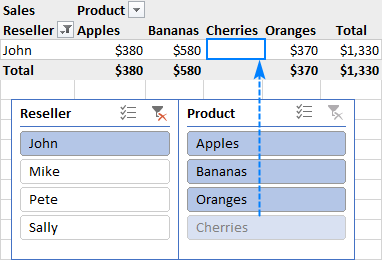
Slicer làm bộ lọc PivotTable
4.2. Cách chọn nhiều mục trong Slicer
Có 3 cách để chọn nhiều mục trong Excel Slicer:
- Nhấp vào các nút của Slicer trong khi giữ phím Ctrl.
- Nhấp vào nút Multi-Select (xem ảnh bên dưới), sau đó nhấp vào từng mục một.
- Nhấp vào bất kỳ đâu bên trong Slicer và nhấp Alt + S để bật nút Multi_Select. Chọn các mục, sau đó nhấn Alt + S một lần nữa để tắt nhiều lựa chọn.
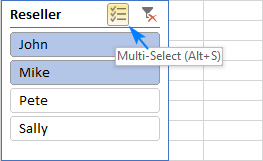
Cách chọn nhiều mục trong Slicer
4.3. Di chuyển Slicer trong Excel
Để di chuyển Slicer sang vị trí khác trong trang tính, hãy đưa con trỏ chuột lên Slicer cho đến khi con trỏ chuyển thành mũi tên bốn đầu và kéo nó đến vị trí mới.
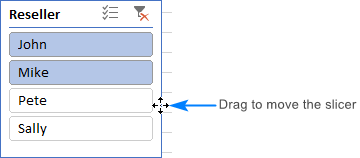
Di chuyển Slicer trong Excel
4.4. Thay đổi kích thước Slicer
Như với hầu hết các đối tượng Excel, cách dễ nhất để thay đổi kích thước của các cạnh của hộp.
Hoặc, chọn Slicer, chuyển đến Tab Slicer Tools Option và đặt chiều cao và chiều rộng mong muốn cho máy cắt của bạn:
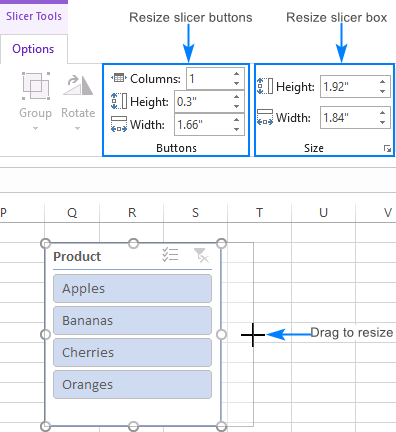
Thay đổi kích thước Slicer
Cố định vị trí Slicer trong một trang tính
Để cố định vị trí của Slicer trong trang tính, chỉ cần làm như sau:
Bước 1: Bấm chuột phải vào Slicer, sau đó bấm Size và Properties.
Bước 2: Trên ngăn Format Slicer, bên dưới Properties, hãy chọn Don’t Move hay Size with cell box.
Điều này sẽ giữ cho Slicer của bạn không di chuyển khi bạn thêm hoặc xóa hàng và cột, thêm hoặc xóa các trường khỏi bảng tổng hợp hoặc thực hiện các thay đổi khác với trang tính.
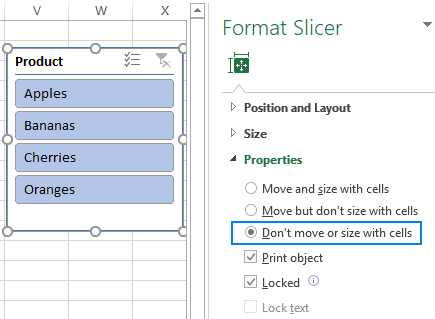
Cố định vị trí Slicer trong một trang tính
Xóa bộ lọc Slicer
Bạn có thể xóa cài đặt Slicer hiện tại theo một trong những cách sau:
- Nhấp vào bất kỳ đâu trong Slicer và nhấn phím Alt + C.
- Nhấp vào nút Clear Filter ở góc bên phải.
Thao tác này sẽ xóa bộ lọc và chọn tất cả các mục trong Slicer:
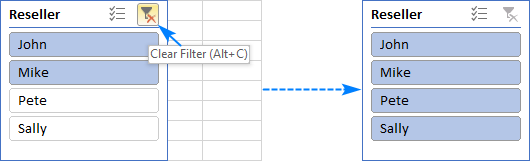
Xóa bộ lọc Slicer
4.5. Ngắt liên kết Slicer khỏi PivotTable
Để ngắt liên kết Slicer khỏi PivotTable nhất định, đây là những gì bạn làm:
Bước 1: Nhấp vào bất kỳ đâu trong PivotTable mà bạn muốn ngắt liên kết với Slicer.
Bước 2: Trong Excel 2019, 2016 và 2013, hãy chuyển đến Analyze Tab > Filter Group và nhấp vào Filter Connections. Trong Excel 2010, hãy chuyển Options Tab và nhấp Insert Slicer > Slicer Connections.
Bước 3: Trong hộp thoại Filter Connections hãy bỏ chọn Slicer mà bạn muốn ngắt liên kết:
Hãy nhớ rằng nó sẽ không xóa Slicer khỏi bảng tính của bạn mà chỉ ngắt liên kết khỏi PivotTable. Nếu bạn muốn khôi phục liên kết lại, hãy mở lại hộp thoại Filter Connections. Kỹ thuật này có thể hữu ích khi cùng một Slicer được kết nối với nhiều PivotTable.
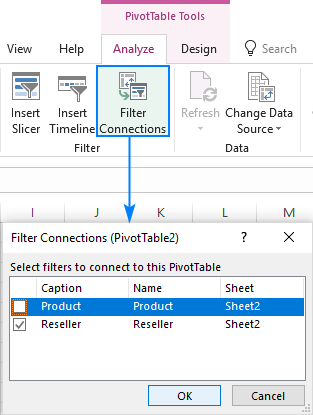
Ngắt liên kết Slicer khỏi PivotTable
4.6. Cách để loại vỏ Slicer trong Excel
Để xóa vĩnh viễn Slicer khỏi PivotTable, hãy thực hiện một trong các thao tác sau:
- Chọn Slicer và nhấn phím Delete.
- Bấm chuột phải vào Slicer, sau đó bấm Remove <Tên Slicer>.
5. Cách tùy chỉnh Slicer trong Excel
Slicer trong Excel có thể dễ dàng tùy chỉnh – bạn có thể thay đổi giao diện, màu sắc và cài đặt của chúng. Trong phần này, chúng ra sẽ tập trung vào cách bạn có thể tinh chỉnh Slicer mà Microsoft Excel tạo theo mặc định.
5.1. Thay đổi kiểu Slicer
Để thay đổi màu xanh lam mặc định của Slicer trong Excel, hãy làm như sau:
Bước 1: Bấm vào Slicer đẻ Tools Tab xuất hiện trên ruy băng.
Bước 2: Trên tab Slicer Options, trong nhóm Slicer Style, bấm vào hình thu nhỏ bạn muốn sử dụng. Done!
Mẹo: Để xem tất cả các kiểu Slicer có sẵn, hãy nhấp vào nút More:
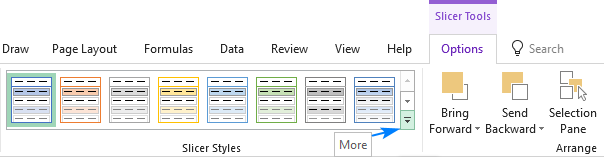
Thay đổi kiểu Slicer
5.2. Tạo kiểu Slicer tùy chỉnh trong Excel
Nếu bạn không hài lòng với bất kỳ kiểu Slicer nào trong Excel được mặc định sẵn, hãy tạo kiểu riêng của bạn. Đây là cách thực hiện:
Bước 1: Trên Tab Slicer Tools Options, trong nhóm Slicer Styles, nhấn nút More (xem ảnh minh họa bên trên).
Bước 2: Nhấn vào nút New Slicer Style ở cuối Slicer Styles.
Bước 3: Đặt tên cho kiểu mới của bạn,
Bước 4: Chọn một phần của Slicer, nhấp vào nút Format và chọn các tùy chọn định dạng cho phần đó. Khi hoàn tất, hãy chuyển sang phần tiếp theo.
Bước 5: Bấm OK và kiểm mới tạo của bạn sẽ xuất hiện trong Slicer Styles Gallery.
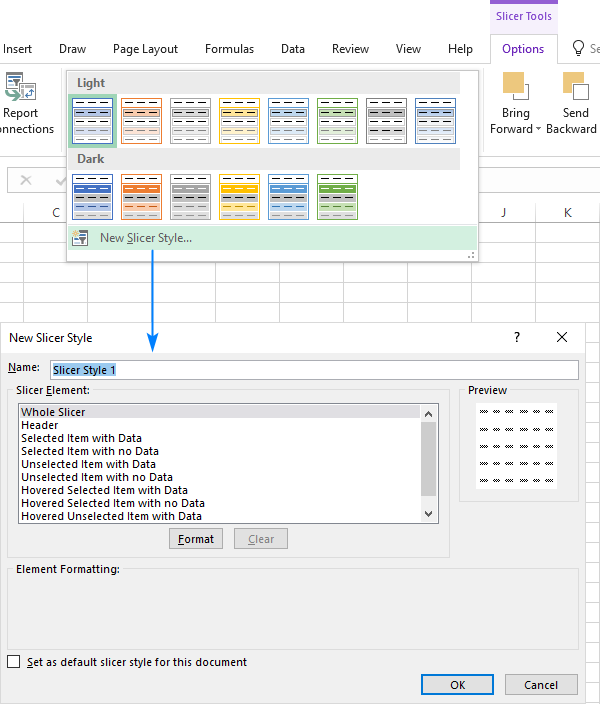
Tạo kiểu Slicer tùy chỉnh trong Excel
Đầu tiên, một số yếu tố của Slicer có vẻ khó hiểu, nhưng hình ảnh bên dưới hy vọng sẽ cung cấp cho bạn một số giải đáp:
- “With data” là một mục của Slicer được liên kết với mố số dữ liệu trong bảng tổng hợp.
- Các phần “With no Data” là các mục của Slicer không có dữ liệu trong PivotTable (Ví dụ: dữ liệu đã bị xóa khỏi bảng sau khi Slicer được tạo).
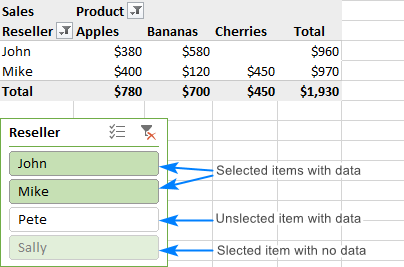
Bài tập tạo kiểu Slicer tùy chỉnh trong Excel
Mẹo:
- Nếu bạn muốn thiết kế Slicer tuyệt vời, nhưng không biết bắt đầu từ đâu, hãy chọn kiểu có sẵn gần nhất với ý tưởng của bạn về Slicer, nhấn chuột phải vào nó và chọn Duplicate. Bây giờ, bạn có thể tùy chỉnh các phần riêng lẻ của Slicer đó theo ý thích của mình và lưu nó dưới một tên khác.
- Vì các kiểu tùy chỉnh được lưu ở cửa sổ làm việc, chúng không có sẵn trong cửa sổ làm việc mới. Để khắc phục hạn chế này, hãy lưu cửa sổ làm việc với nhiều kiểu Slicer tùy chỉnh của bạn dưới nhiều dạng mẫu Excel (tệp *.xltx). Khi bạn tạo một cửa sổ làm việc mới dựa trên mấy đó, các kiểu Slicer tùy chỉnh sẽ vẫn được lưu.
5.3. Nhiều cột trong Excel Slicer
Khi bạn có quá nhiều mục trong Slicer, hãy sắp xếp các mục đó thành nhiều cột:
Bước 1: Với Slicer được chọn, hãy chuyển đến Slicer Tools Options tab > Buttons group.
Bước 2: Trong hộp Cột, đặt số cột hiển thị bên trong hộp Slicer.
Bước 3: Theo tùy chọn, điều chỉnh chiều cao và chiều rộng của hộp Slicer và các nút bạn thấy phù hợp.
Bây giờ, bạn có thể chọn các mục của Slicer mà không cần phải cuộn lên cuộn xuống.
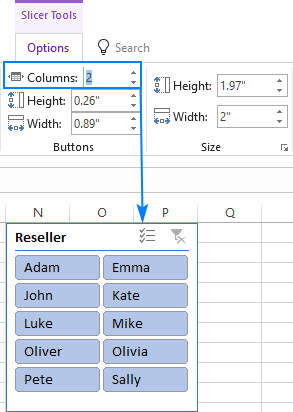
Nhiều cột trong Excel Slicer
Bằng cách sử dụng phương pháp này, bạn thậm chí có thể làm cho Slicer của mình trông giống như các tab phía sau bảng tổng hợp của bạn:
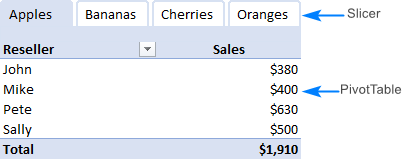
Bài tập nhiều cột trong Excel Slicer
Để đạt được hiệu ứng “tab”, các tùy chỉnh sau đã được thực hiện:
- Slicer được thiết lập thành 4 cột.
- Tiêu đề Slicer đã bị ẩn (xem hướng dẫn bên dưới).
- Một kiểu tùy chỉnh đã được tạo: đường viền của Slicer được đặt thành không, đường viền của tất cả các mục và màu tô của “Selected item with data” được đặt để khớp với màu của hàng tiêu đề của bảng tổng hợp. Vui lòng xem Cách tạo kiểu máy cắt tùy chỉnh để biết thêm chi tiết.
5.4. Thay đổi cài đặt Slicer
Một trong những điều tốt nhất về Slicer Excel là chúng hoàn toàn có thể tùy chỉnh. Bạn chỉ cần nhấp chuột phải vào Slicer và nhấp vào Slicer Settings. Slicer Settings sẽ hiển thị (hình ảnh minh họa bên dưới hiển thị các tùy chọn mặc định):
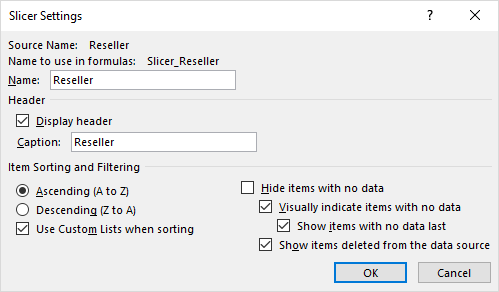
Thay đổi cài đặt Slicer
Trong số những thứ khác, cách tùy chỉnh sau có thể hữu ích:
- Ẩn tiêu đề Slicer bằng cách xóa Display header.
- Sắp xếp các mục của Slicer tăng dần hoặc giảm dần.
- Ẩn các mục không có dữ liệu bằng cách bỏ chọn hộp tương ứng.
- Ẩn các mục đã xóa khỏi nguồn dữ liệu bằng cách bỏ hộp kiểm tra có liên quan. Khi bỏ chọn tùy chỉnh, slicer sẽ ngưng hiển thị các mục cũ đã bị xóa khỏi nguồn dữ liệu.
6. Cách để kết nối Slicer với nhiều PivotTable
Bước 1: Để tạo các báo cáo được lọc chéo trong Excel, bạn có thể muốn kết nối cùng một Slicer với hai hay nhiều PivotTable. May mắn thay, Microsoft Excel cũng cung cấp tính năng này và nó không yêu cầu bất kỳ cập nhật nào.
Bước 2: Để liên kết một Slicer với nhiều PivotTable, hãy làm các bước sau:
Bước 3: Lý tưởng nhất là tạo ra hai hoặc nhiều PivotTable trong cùng một trang tính.
Bước 4: Theo tùy chọn, đặt tên có ý nghĩa cho PivotTable của bạn để bạn có thể dễ dàng xác định từng PivotTable. Để ddajtwj tên cho PivotTable, hãy chuyển đến tab Analyze và nhập tên vào hộp PivotTable Name ở góc trên cùng bên trái.
Bước 5: Tạo một Slicer cho bất kỳ PivotTable nào như bình thường.
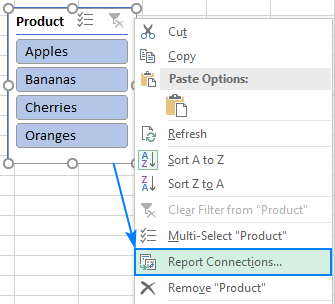
Cách để kết nối Slicer với nhiều PivotTable
Bước 6: Bấm chuột phải vào Slicer, sau đó bấm Report Connections > Slicer group và nhấn vào nút Report Connections.
Bước 7: Trong hộp thoại Report Connections, hãy chọn tất cả các PivotTable mà bạn muốn liên kết đến Slicer và bấm OK.
Bây giờ, bạn có thể lọc tất cả các PivotTable đã được kết nối với một cú click chuột vào nút Slicer.
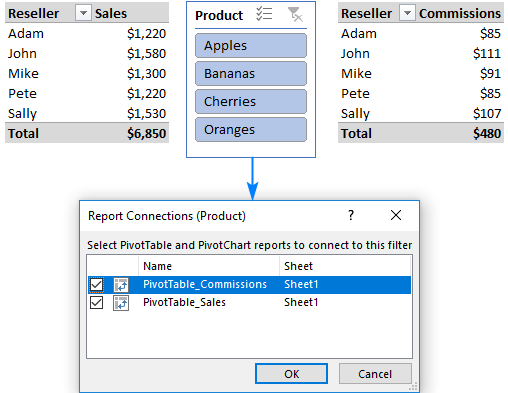
PivotTable trong Excel
Trong hướng dẫn tương tự, bạn có thể kết nối một SLicer với nhiều PivotChart:
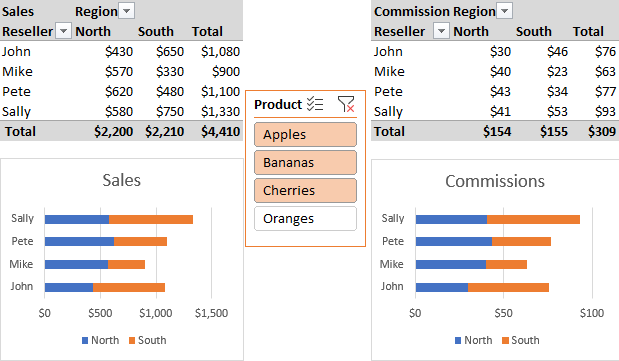
SLicer với nhiều PivotChart
Lưu ý: Một Slicer có thể được kết nối với tất cả các PivotTable và PivotChart dựa trên cùng một nguồn dữ liệu.
7. Cách để mở khóa một trang tính được bảo vệ
Khi chia sẻ trang tính của bạn với những người dùng khác, bạn có thể muốn khóa bảng PivotTable của mình khỏi việc chỉnh sửa, nhưng vẫn có thể chọn các Slicer. Dưới đây là các bước để thiết lập:
Bước 1: Để mở khóa nhiều hơn một Slicer cùng lúc, hãy giữ phím Ctrl trong khi chọn các trạng thái
Bước 2: Nhấp chuột phải vào bất kỳ thiết bị cắt nào đã chọn và chọn Size và Properties từ menu.
Bước 3: Trên thanh Format Slicer, bên dưới Properties, bỏ chọn Locked và đóng thanh.
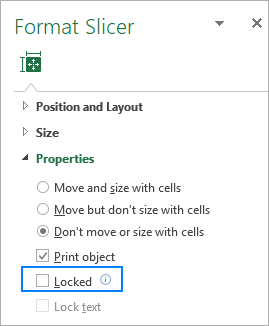
Cách để mở khóa một trang tính được bảo vệ
Bước 4: Trên tab Review, trong Protect group, click Protect Sheet.
Bước 5: Trong hộp thoại Protect Sheet, hãy chọn tùy chọn Use PivotTable & PivotChart.
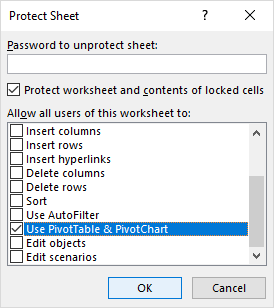
Use PivotTable & PivotChart
Bước 6: Theo tùy chọn, nhập mật khẩu và nhấp vào OK.
Giờ đây, bạn có thể chia sẻ trang tính của mình ngay cả với người mới quen với Excel mà không phải lo lắng về sự an toàn của dữ liệu – những người dùng khác sẽ không làm sai định dạng và bố cục của PivotTable của bạn, nhưng vẫn có thể sử dụng các báo cáo tương tác của bạn với Slicer.
Admin Edu hy vọng hướng dẫn này đã làm sáng tỏ cách chèn và sử dụng Slicer trong Excel. Cảm ơn bạn đã đọc và hy vọng gặp bạn trên Blog của chúng tôi vào tuần tới!
















