Tính đến thời điểm hiện tại, Excel có 3 hàm lấy số ngẫu nhiên, bao gồm hàm RAND, hàm RANDBETWEEN và RANDARRAY. Trong số đó, hàm RANDARRAY chỉ xuất hiện trong các phiên bản Excel 365 và Excel 2019. Do đó, nếu như bạn đang sử dụng các phiên bản Excel cũ hơn, bạn sẽ không tìm thấy hàm RANDARRAY. Hãy cùng Admin Edu tìm hiểu ngay về các hàm lấy số ngẫu nhiên trong bài viết ngày hôm nay nhé.
Hướng dẫn được thực hiện trên Laptop hệ điều hành Windows 10 với phiên bản Excel 365. Bạn cũng có thể thực hiện tương tự trên các sản phẩm Excel 2109 và trên các dòng laptop có
cùng hệ điều hành hay dòng MacOS có cùng thao tác khác.
1. Tìm hiểu về hàm RAND lấy số ngẫu nhiên
1.1. Hàm RAND là gì?
Hàm RAND trong Excel trả về ô tính của bạn một số thực ngẫu nhiên phân bố đều. Số thực này lớn hơn hoặc bằng 0 và nhỏ hơn 1, nó sẽ được thay đổi sau mỗi lần bạn nhấn Enter để thực hiện tính toán trên trang tính.
1.2. Cú pháp hàm RAND
Cú pháp hàm RAND như sau:
Như bạn thấy, hàm RAND không có tham số. Tất cả những gì bạn cần làm là điền cú pháp hàm RAND như trên, và Excel sẽ trả về ô tính một số ngẫu nhiên trong khoảng từ 0 đến 1.
1.3. Cách dùng hàm RAND
Hàm RAND không chỉ là một hàm lấy số ngẫu nhiên, mà nó còn giúp bạn thực hiện các thủ thuật hay ho hơn thế. Hãy cùng mình thực hành một số công thức sử dụng hàm RAND dưới đây nhé.
Chúng ta sẽ đi tìm một giá trị x ngẫu nhiên dựa theo điều kiện cho trước. Trước tiên là lấy số ngẫu nhiên lớn hơn 0 và nhỏ hơn 1. Chúng ta chỉ cần dùng công thức hàm RAND:
=RAND()
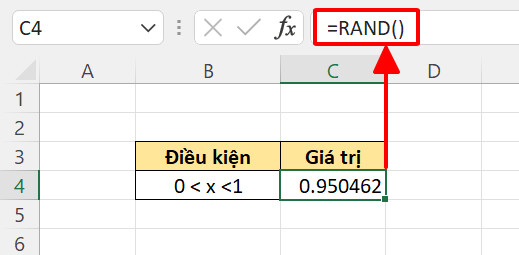
Ví dụ lấy số ngẫu nhiên lớn hơn 0 và nhỏ hơn 1
Tiếp theo, yêu cầu là lấy số ngẫu nhiên lớn hơn 0 và nhỏ hơn n. Công thức hàm RAND lúc này sẽ là:
=RAND()*n
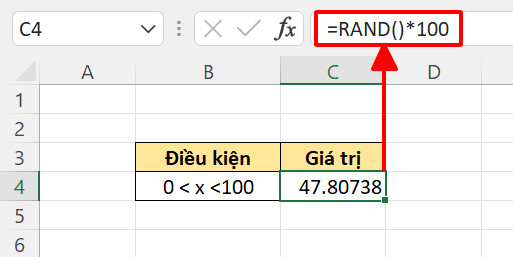
Ví dụ lấy số ngẫu nhiên lớn hơn 0 và nhỏ hơn 100
Ngoài giá trị số, ít ai biết rằng hàm RAND còn có thể trả về một ký tự văn bản ngẫu nhiên. Hãy cùng mình tìm hiểu công thức Excel kết hợp hàm RAND và các hàm văn bản để làm được điều này nhé.
Giả sử chúng ta cần lấy một chữ cái viết hoa ngẫu nhiên trong bảng chữ cái Tiếng Anh, chúng ta sẽ phải sử dụng các hàm sau:
- Hàm RAND – Hàm lấy số ngẫu nhiên
- Hàm INT – Hàm lấy số nguyên
- Hàm CHAR – Hàm lấy ký tự dựa vào mã số
Với các hàm Excel này, chúng ta sẽ thiết lập công thức lấy chữ cái viết hoa ngẫu nhiên như sau:
=CHAR(INT(RAND()*26+1)+64)
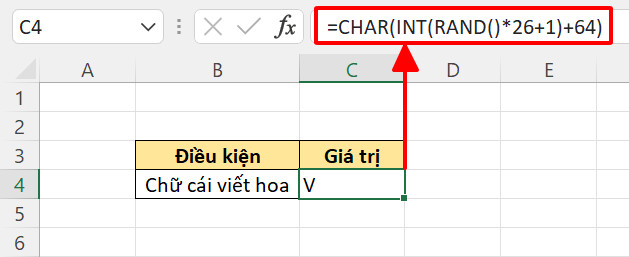
Ví dụ lấy chữ cái viết hoa ngẫu nhiên
Tương tự, chúng ta có công thức lấy chữ cái viết thường ngẫu nhiên từ hàm RAND, hàm INT và hàm CHAR như sau:
=CHAR(INT(RAND()*26+1)+96)
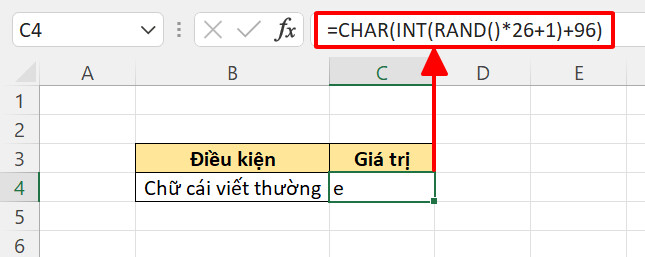
Ví dụ lấy chữ cái viết thường ngẫu nhiên
Để tìm hiểu kỹ hơn về nguyên lý hoạt động của các công thức lấy số ngẫu nhiền và lấy ký tự ngẫu nhiên này, bạn hãy đọc bài viết dưới đây nhé.
2. Tìm hiểu về hàm RANDBETWEEN lấy số ngẫu nhiên trong một khoảng
2.1. Hàm RANDBETWEEN là gì?
Hàm RANDBETWEEN là hàm trả về số nguyên ngẫu nhiên trong một khoảng do bạn chỉ định. Con số này sẽ được thay đổi mỗi khi bạn nhấn Enter để thực hiện tính toán trên trang tính.
2.2. Cú pháp hàm RANDBETWEEN
Hàm RANDBETWEEN sở hữu cú pháp như sau:
=RANDBETWEEN(bottom, top)
Trong đó:
- bottom – Số nguyên nhỏ nhất mà hàm RANDBETWEEN có thể trả về
- top – Số nguyên lớn nhất mà hàm RANDBETWEEN có thể trả về
2.3. Cách dùng hàm RANDBETWEEN
Hàm RANDBETWEEN được dùng để lấy số ngẫu nhiên trong một khoảng nhất định. Khác với hàm RAND, kết quả của hàm RANDBETWEEN là một số nguyên.
Giả sử bạn đang quay mã số trúng thưởng trong Excel bằng cách chọn ra một số nguyên ngẫu nhiên trong khoảng từ 0 đến 1000. Bạn chỉ cần dùng công thức hàm RANDBETWEEN như sau:
=RANDBETWEEN(0,1000)
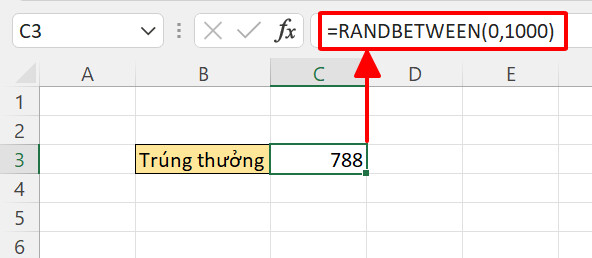
Ví dụ lấy số ngẫu nhiên từ 0 đến 1000
Một điểm khác biệt nữa của hàm RANDBETWEEN so với hàm RAND chính là việc hàm RANDBETWEEN có thể lấy số ngẫu nhiên trong mọi khoảng số tự nhiên, bao gồm cả số âm.
Bạn có thể đọc kỹ hơn về cách sử dụng hàm RANDBETWEEN và các ứng dụng cụ thể trong bài viết dưới đây.
3. Hàm RANDARRAY lấy số ngẫu nhiên theo mảng
3.1. Hàm RANDARRAY là gì?
Hàm RANDARRAY trong Excel trả về một mảng số ngẫu nhiên dựa vào số lượng hàng và cột được chỉ định. Đây chính là điểm khác biệt giữa hàm RANDARRAY với các hàm RAND và RANDBETWEEN. Các giá trị trong mảng số ngẫu nhiên của hàm RANDARRAY có thể là các số nguyên hoặc các số thập phân, dựa vào công thức bạn viết.
3.2. Cú pháp hàm RANDARRAY
Cú pháp hàm RANDARRAY như sau:
- rows – Số hàng cần trả về
- columns – Số cột cần trả về
- min – Số nhỏ nhất hàm RANDARRAY có thể trả về
- max – Số lớn nhất hàm RANDARRAY có thể trả về
- whole_number – Trả về số nguyên hay số thập phân
- TRUE – Số nguyên
- FALSE – Số thập phân
Tất cả các tham số của hàm RANDARRAY đều là các tham số không bắt buộc, nghĩa là bạn có thể bỏ qua bất kỳ tham số nào hoặc thậm chí bỏ qua tất cả các tham số. Trong trường hợp bạn không điền tham số nào, hàm RANDARRAY sẽ trả về một số ngẫu nhiên lớn hơn hoặc bằng 0 và nhỏ hơn 1, tương tự như hàm RAND.
3.3. Cách dùng hàm RANDARRAY
Thay vì lấy số ngẫu nhiên, nếu như bạn đang cần tạo hẳn một bảng số ngẫu nhiên, hãy sử dụng hàm RANDARRAY. Giả sử mình sẽ tạo một bảng 4×6 với các số tự nhiên trong khoảng từ 0 đến 50. Công thức hàm RANDARRAY mình cần sẽ là:
=RANDARRAY(4,6,0,50, TRUE)
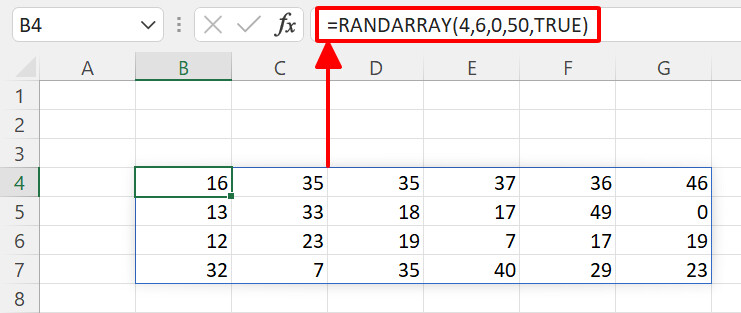
Ví dụ tạo bảng số ngẫu nhiên 4×6 từ các số trong khoảng 0 đến 50
Không chỉ tạo bảng số ngẫu nhiên, hàm RANDARRAY còn có thể giúp bạn tạo bảng ngẫu nhiên với các loại dữ liệu khác như thời gian, ngày trong tuần, chữ cái. Hãy đọc bài viết dưới đây để tham khảo thêm các ứng dụng hữu ích của hàm RANDARRAY bạn nhé.
Trong bài viết ngày hôm nay, chúng ta đã tìm hiểu về các hàm lấy số ngẫu nhiên trong Excel, bao gồm hàm RAND, hàm RANDBETWEEN và hàm RANDARRAY. Hy vọng kiến thức trong bài viết đã giúp bạn phân biệt được các hàm này và chọn ra hàm cần dùng đối với từng trường hợp dữ liệu cụ thể.
















