Thanh công cụ toán học hay Equation thường hay giúp chúng ta viết các công thức toán học trong Word. Nhưng sẽ như thế nào nếu 1 ngày công cụ Equation bị ẩn đi và không sử dụng được. Đừng lo lắng nhé vì ở bài viết này mình sẽ hướng dẫn bạn cách sửa lỗi thanh công cụ toán học trong Word không sử dụng được cực đơn giản, 100% thành công. Hãy cùng theo dõi nhé!
Bài viết được thực hiện trên laptop hệ điều hành Windows với phiên bản Word 2016, ngoài ra bạn cũng có thể thực hiện trên các phiên bản Word 2007, 2010, 2013, 019 và trên MacOS với thao tác tương tự.
1. Nguyên nhân gây lỗi không hiển thị thành công cụ toán học trong Word

Thanh công cụ toán học, thanh công thức toán học hay công cụ Equation là tên gọi chung của lệnh giúp hỗ trợ bạn viết các công thức toán học trên Word, Excel, Powerpoint theo đúng định dạng và đúng từng phần của công thức mà bạn không cần sử dụng các phần mềm khác can thiệp vào.
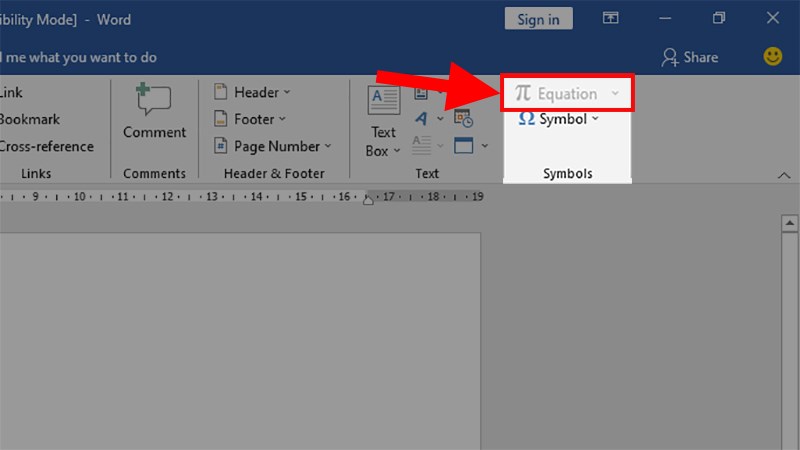
Lỗi thanh công cụ toán học không hiển thị trong Word
Lệnh Equation này thường sử dụng rất mượt trong Word hay Excel. Tuy nhiên sẽ có đôi lúc thanh công cụ toán học này bị lỗi khá cứng đầu là không thể nhấn vào hay sử dụng.
Nguyên nhân gây lỗi: Do bạn đang để định dạng lưu là file.doc (bản từ 2003 trở về trước) và do Equation không được hỗ trợ đối với Word 2003 trở về trước nên bạn sẽ thấy thanh Equation bị ẩn đi và không sử dụng được khi mở file.
2. Cách sửa lỗi không hiển thị Equation trong Word
2.1. Hướng dẫn nhanh
Mở file Word bị lỗi không hiển thị Equation > Chọn thẻ File > Options.. > Ở hộp thoại hiện lên > Save > Thay đổi Save file in this format thành Word document* > Tắt mở lại file Word đang sử dụng > Lỗi đã được fix.
2.2. Hướng dẫn chi tiết
Bước 1: Mở file Word bị lỗi không hiển thị Equation > Chọn thẻ File.
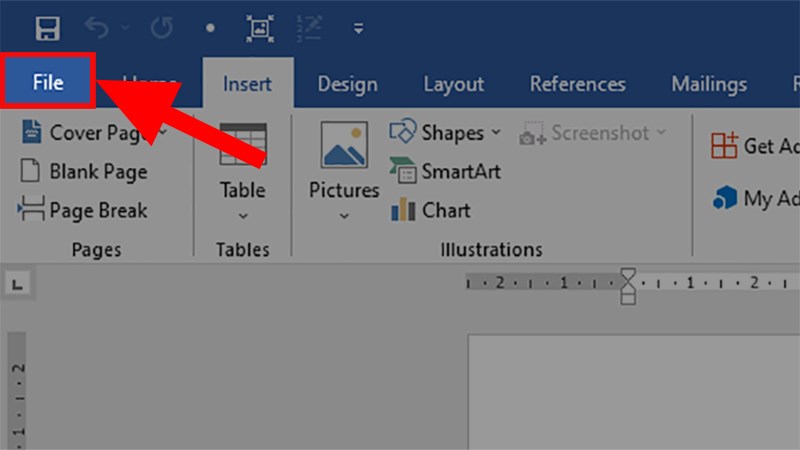
Mở file Word bị lỗi không hiển thị Equation > Chọn thẻ File
Bước 2: Chọn Options…
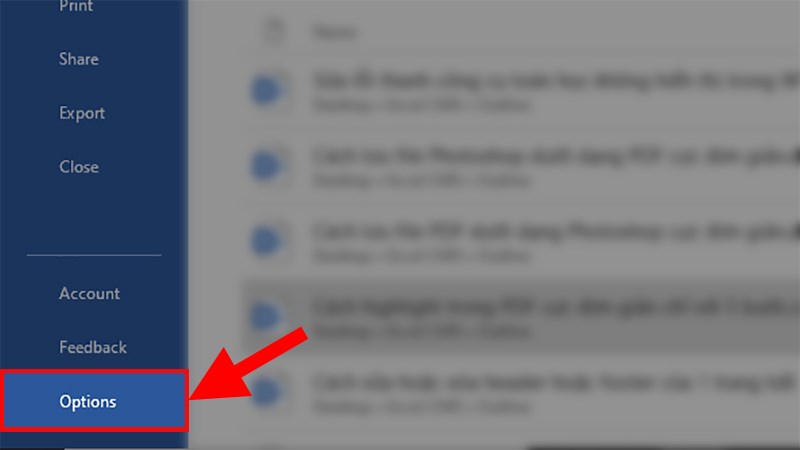
Chọn Options…
Bước 3: Ở hộp thoại hiện lên > Chọn mục Save.
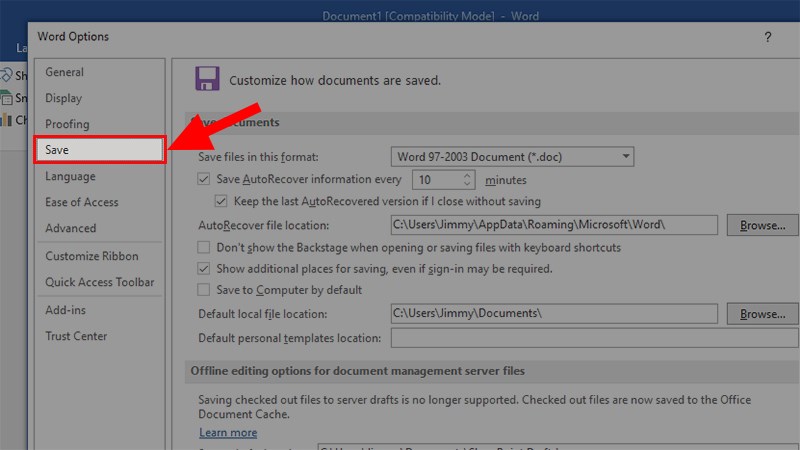
Ở hộp thoại hiện lên > Chọn mục Save
Bước 4: Đi đến phần Save Documents > Thay đổi Save file in this format thành Word document* > Nhấn OK.
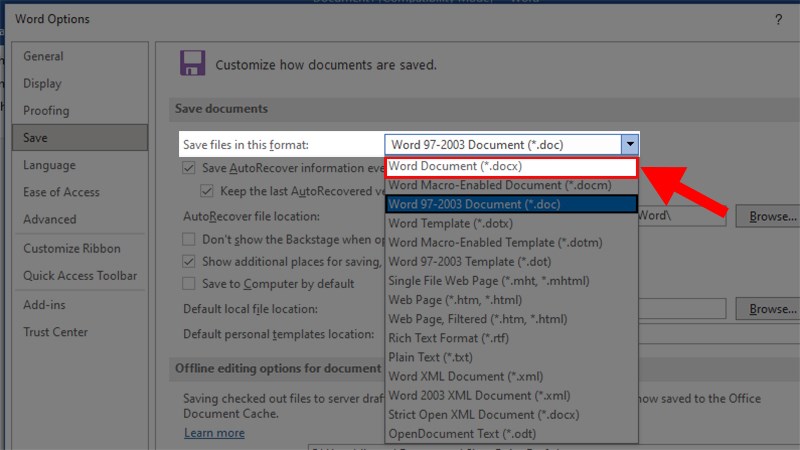
Đi đến phần Save Documents > Thay đổi Save file in this format thành Word document* > Nhấn OK
Bước 5: Sau khi thay đổi xong thì bạn tắt mở lại file Word đang sử dụng và bạn đã có thể sử dụng lệnh Equation 1 cách bình thường.
Lưu ý: Nếu bạn đang sử dụng các phiên bản Word 2003 trở về trước thì sẽ không được hỗ trợ công cụ viết công thức Equation trong Word. Vì vậy nếu bạn muốn sử dụng công cụ này thì bạn cần phải nâng cấp phiên bản Word lên nhé. Mình nghĩ nên nâng cấp lên bản 2010 là xài mượt rồi bạn nhé.
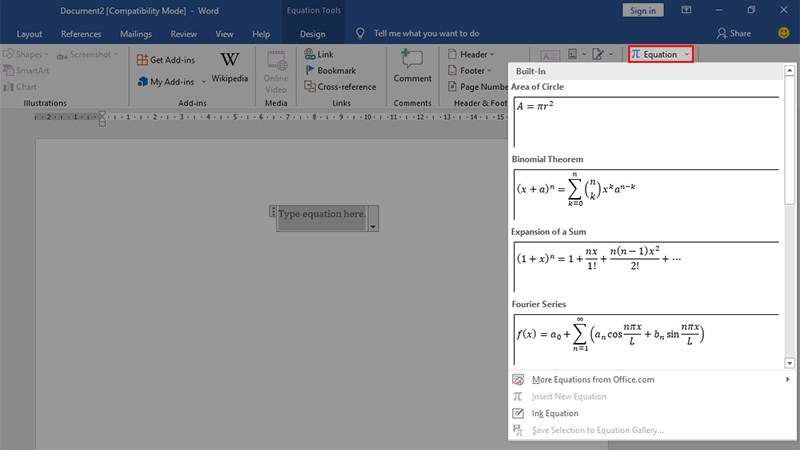
Sau khi thay đổi xong > Tắt mở lại file Word đang sử dụng và đã fix được lỗi
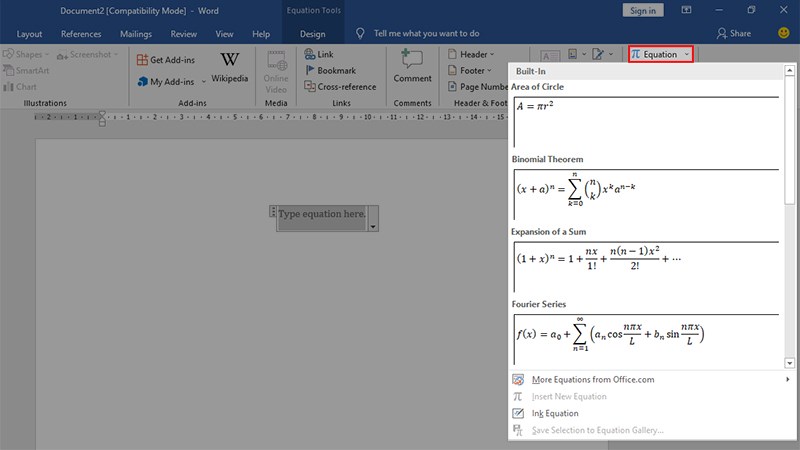
Kết quả
Và đó là cách có thể giúp bạn sửa lỗi không hiển thị thanh công cụ toán học trong Word cực đơn giản, 100% thành công. Hy vọng bài viết sẽ hữu ích với bạn. Nếu có thắc mắc về cách làm thì bạn hãy để lại bình luận bên dưới nhé. Chúc bạn thành công!!
















