Việc in ấn các file Excel là 1 nhu cầu rất cần thiết đối với mọi người, đặc biệt là dân văn phòng. Nhưng làm cách nào để có thể in nội dung cần thiết vào 1 trang Excel mà không bị mất 1 phần nội dung sang trang khác. Hãy theo dõi bài viết này, Office Whyvn sẽ hướng dẫn cho bạn cách thực hiện in file Excel vừa với trang giấy A4 nhé.
Bài viết được thực hiện trên laptop với phiên bản Excel 2016, ngoài ra bạn cũng có thể thực hiện trên các phiên bản Excel 2003, 2007, 2010, 2013, 2019 với thao tác tương tự.
1. Mục đích và lợi ích của việc in Excel vừa trang giấy A4
Đôi khi bạn có 1 file Excel với rất nhiều dữ liệu theo từng cột và khi in ra thì trang tính lại bị chia làm 2 phần bên trái và bên phải làm cho dữ liệu không được trọn vẹn. Vậy nên bạn cần phải thiết lập cho nội dung đều hiển thị ở 1 trang.
Lợi ích của việc in file Excel vừa 1 trang giấy A4:
- Giúp bạn giữ nguyên được nội dung của file Excel.
- Giúp bạn chỉnh sửa được nội dung sẽ hiển thị khi in.
- Giúp bạn bỏ được những khoảng trống không cần thiết khi in.
2. Cách in Excel vừa trang giấy A4
Bước 1: Mở file Excel cần in > Nhấp vào thẻ Page Layout.
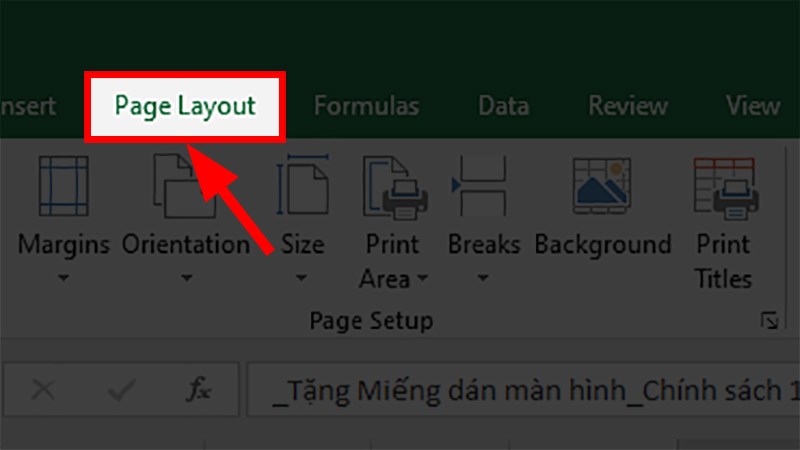
Nhấp vào thẻ Page Layout
Bước 2: Mở hộp thoại Page Setup bằng cách nhấn vào biểu tượng mũi tên chéo xuống.
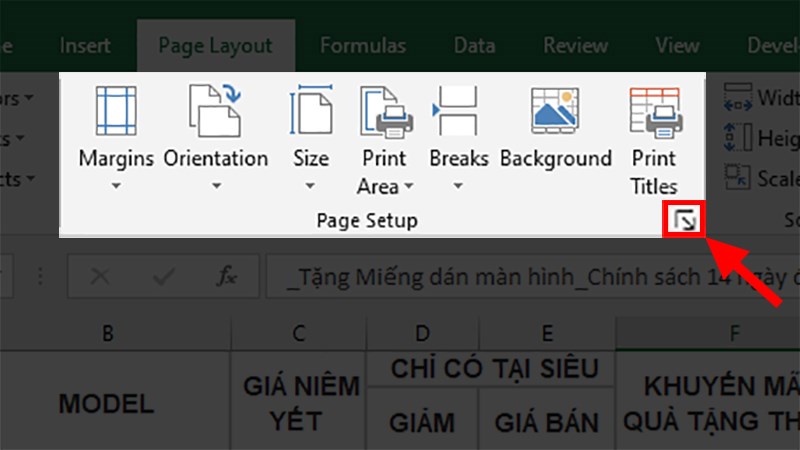
Mở hộp thoại Page Setup bằng cách nhấn vào biểu tượng mũi tên chéo xuống
Bước 3: Chọn thẻ Page > Thiết lập trang in như sau:
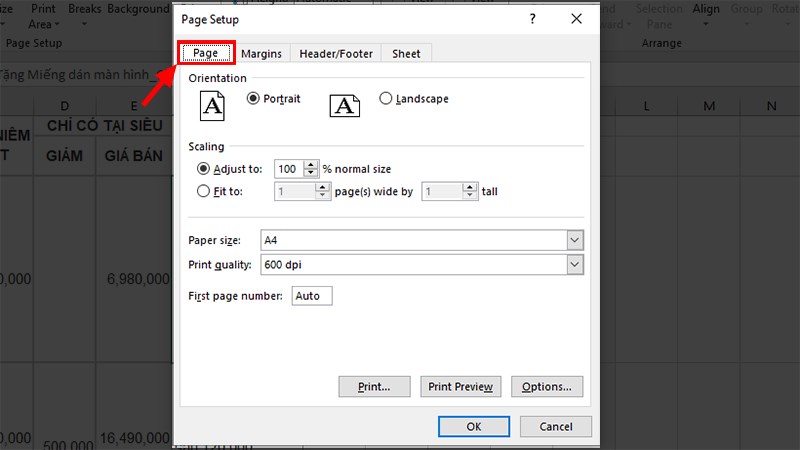
Thiết lập trang in
Orientation: Chọn in trang giấy theo chiều dọc (Portrait) hay chiều ngang (Landscape).
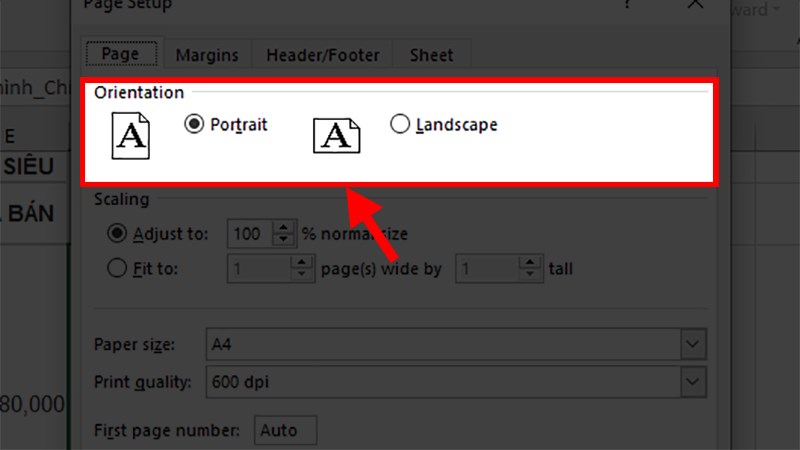
Chọn in trang giấy theo chiều dọc (Portrait) hay chiều ngang (Landscape)
Scaling: Chọn độ rộng của trang giấy tại Adjust to hoặc chọn gom tất cả dữ liệu vào 1 trang giấy tại Fit to (phần này mình sẽ hướng dẫn kĩ hơn ở các bước sau).
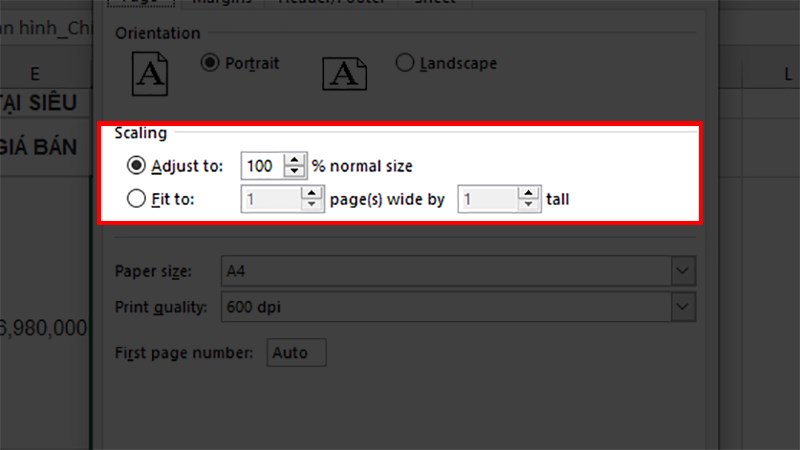
Chọn độ rộng của trang giấy tại Adjust to hoặc chọn gom tất cả dữ liệu vào 1 trang giấy tại Fit to
Paper size: Chọn kiểu giấy A4.
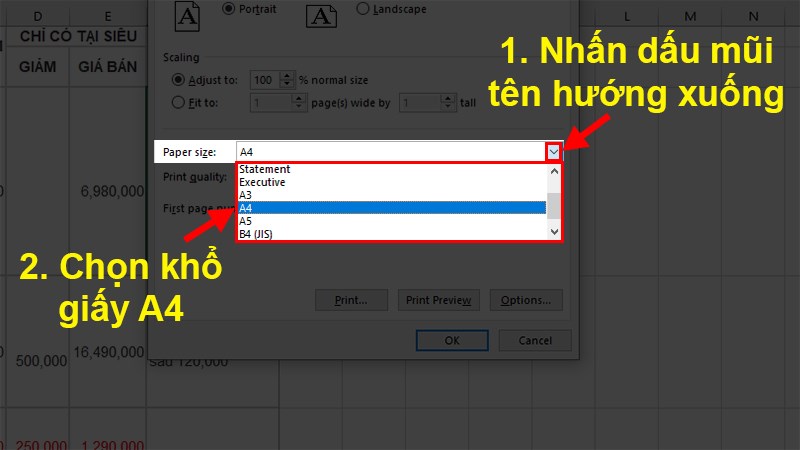
Chọn kiểu giấy A4
Print quality: Độ chất lượng của hình ảnh khi in (luôn để mặc định là 600dpi).
First page number: chọn số trang cho trang đầu, có thể chọn Auto để tự động đánh số trang.
Kết quả sau khi hoàn thành thiết lập trang.
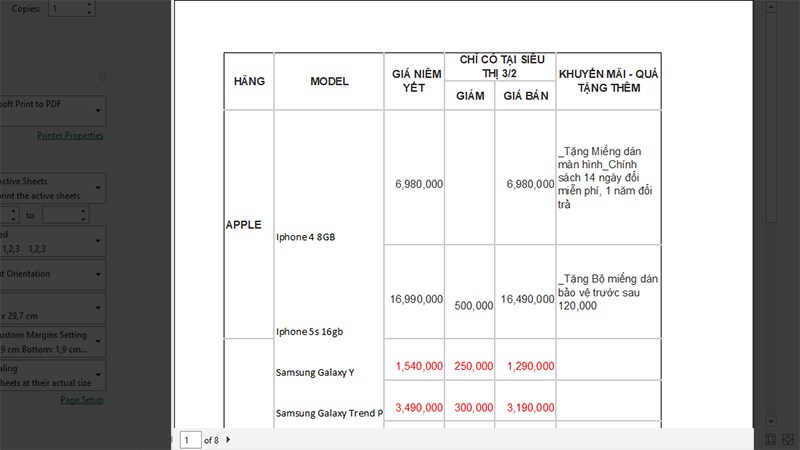
Kết quả sau khi hoàn thành thiết lập trang
Bước 4: Nhấn vào Margins > Thiết lập căn lề.
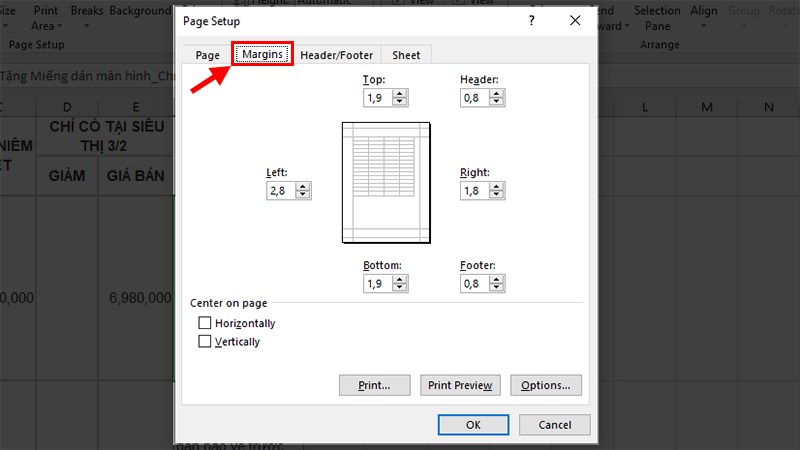
Thiết lập căn lề
Để nội dung bạn muốn in nằm ở giữa trang bạn tích chọn vào 2 ô ở phần Center on page.
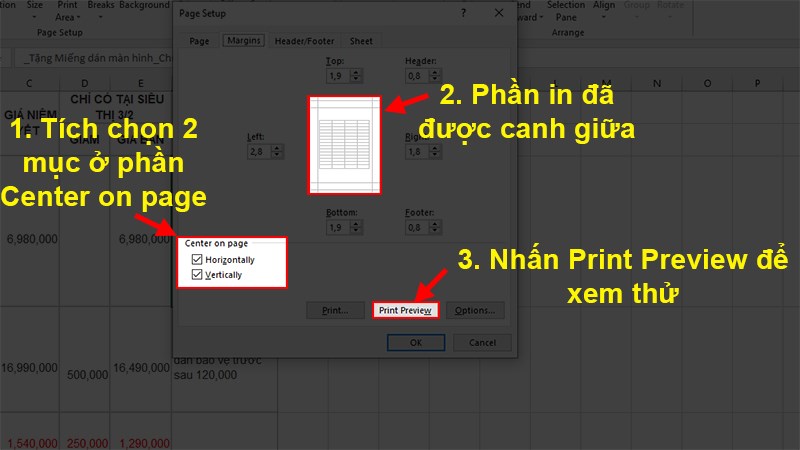
Tích chọn vào 2 ô ở phần Center on page
Bước 5: Thiết lập vùng in và lặp lại tiêu đề.
Ngoài ra nếu bạn muốn in lặp lại tiêu đề hãy nhấn vào thẻ Sheet và thiết lập nhé:
Trong đó bạn hãy chú ý 2 phần sau:
- Print area: Vùng được in.
- Print titles: Chọn lặp lại dòng tại Rows to repeat at top và lặp lại cột tại Columns to repeat at left.
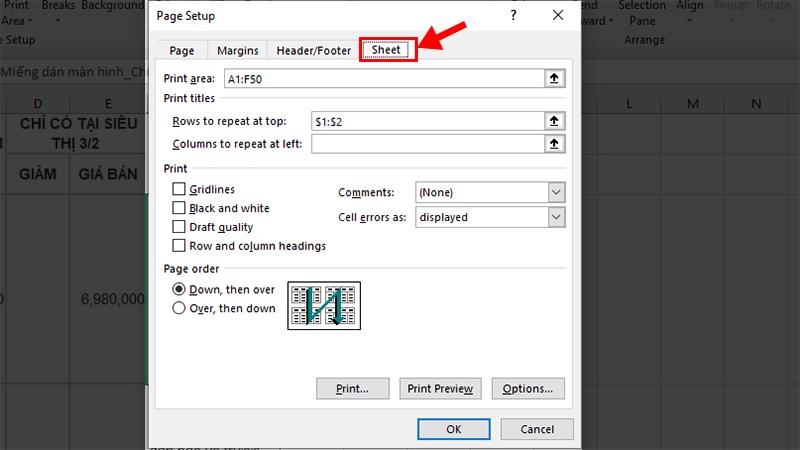
Chọn thẻ Sheet và thiết lập vùng in và có lặp lại tiêu đề
Sau khi hoàn thành các bước trên các bạn nhấn vào Print Preview để xem trước bản sẽ được in, nếu nội dung vẫn chưa in vừa 1 trang A4 thì các bạn thực hiện thêm 1 thao tác như sau:
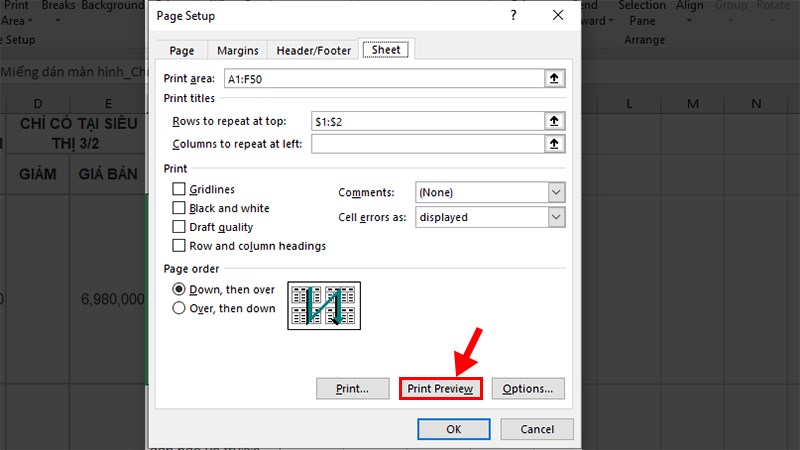
Nhấn vào Print Preview để xem trước
Bước 5: Thiết lập luôn vừa với trang in (Fit to).
Lưu ý:
- Hãy hoàn thành các bước trên như chọn loại giấy, chiều in và căn lề trước mà vẫn chưa được thì mới thực hiện bước này. Vì bước này sẽ làm cho trang giấy bạn in ra không đúng với tiêu chuẩn bạn mong muốn.
- Cách này sẽ giúp bạn in các file Excel vừa hoàn toàn với trang giấy A4 và bạn có thể chỉnh kích thước cho chúng.
Mở hộp thoại Page Setup > Chọn thẻ Page > Ở mục Scaling > Tích chọn vào Fit to > Vào Print Preview để xem trước.
Mở hộp thoại Page Setup > Chọn thẻ Page > Ở mục Scaling > Tích chọn vào Fit to > Vào Print Preview để xem trước.
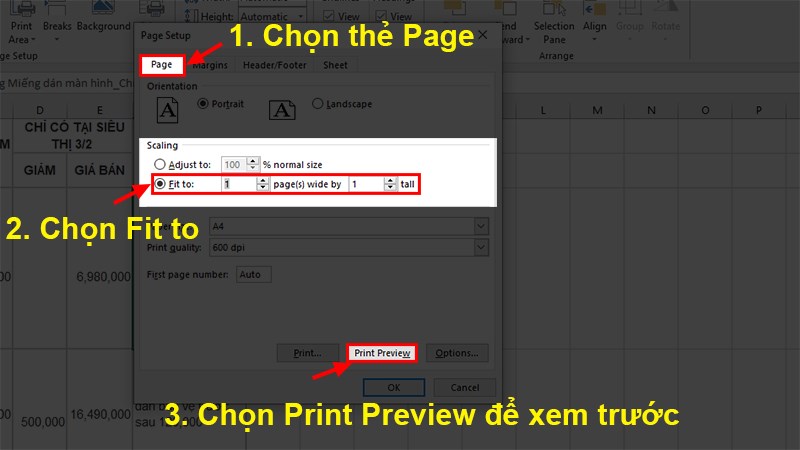
Vào Print Preview để xem trước
Sau khi thực hiện xong vào Print Preview và xem lại nội dung đã được như ý chưa nhé!!!
Với dữ liệu quá dài thì khi in bạn sẽ thấy hình ảnh bị bóp lại cực kỳ nhỏ.
Ở đây bạn chỉ cần tăng phần thứ 2 của Fit to lên đến khi nào vừa đủ nhìn là xong.
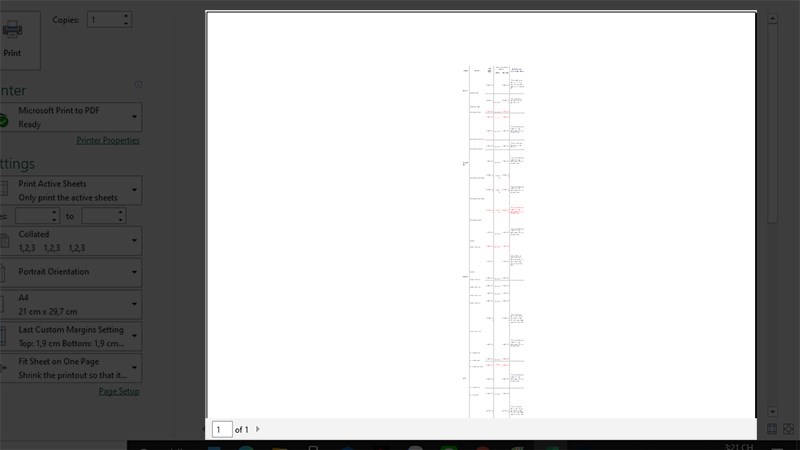
Với dữ liệu quá dài
Ở đây bạn chỉ cần tăng phần thứ 2 của Fit to lên đến khi nào vừa đủ nhìn là xong.
Mình sẽ tăng lên 4 để có thể xem được toàn bộ hình ảnh khi in nhé.
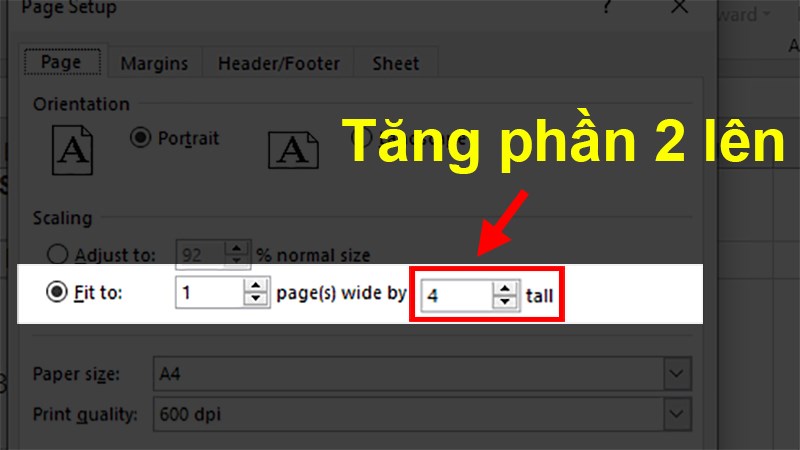
Tăng phần 2 lên 4
Sau khi tăng lên 4 thì lúc in bạn sẽ được sản phẩm như sau:
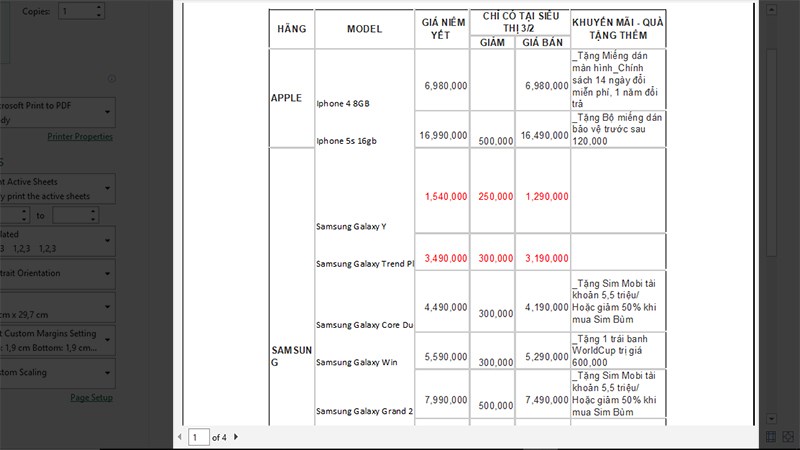
Kết quả sau khi tăng phần 2 lên 4
Và đó là những cách có thể giúp bạn thực hiện in file Excel vừa với khổ giấy A4 một cách nhanh chóng. Mong rằng những thông tin này sẽ giúp ích cho bạn trong việc in file Excel vừa với khổ giấy A4 trong công việc của mình.
















