Việc in các file Excel đã trở thành việc cần thiết đối với mọi người, chủ yếu là dân văn phòng. Nhưng để có thể in được 2 mặt trong Excel là 1 việc khó để thực hiện. Đừng lo lắng, Office Whyvn sẽ hướng dẫn bạn biết được cách in 2 mặt trong Excel hiệu quả nhất trong bài viết này nhé.
1. Cách in 2 mặt trong Excel với máy có hỗ trợ in 2 mặt
1.1. In 2 mặt trong Excel thông qua giao diện Print
Đây chính là cách áp dụng cho cả Excel các phiên bản nhé! Khi máy in có hỗ trợ in 2 mặt trong Excel thì mọi chuyện tương đối trở nên đơn giản hơn. Dưới đây là hướng dẫn dành cho các bạn dân tin học văn phòng:
Bước 1: Mở file Excel đang cần in => nhấn vào tổ hợp phím “Ctrl + P” để mở nhanh lệnh in.
Bước 2: Cửa sổ Print sẽ hiện ra, nhấn vào “Properties” để vào phần thiết lập.
Bước 3: Trong phần “Page Setup“, hãy chọn vào “2-sided“. Cuối cùng chọn “OK” để hoàn thành.

1.2. In 2 mặt trong Excel thông qua file excel
Ngoài cách trên, dân tin học văn phòng cũng có thể sử dụng cách sau đây:
- Đối với Excel 2003 và 2007: Nhấn chọn tổ hợp phím “Ctrl + P“. Cửa sổ Print sẽ hiện ra => hãy chọn “Properties“. Khi cửa sổ mới hiện ra, bạn hãy chọn “Finishing“, tiếp đó hãy đánh dấu chọn “Print on Both Sides“.
- Đối với Excel 2010, 2013… trở lên: Chọn vào “File“. Chọn Print => nhấn chọn máy in. Sau đó chọn chế độ in “Print on both sides“, rồi nhấn vào “Print” là hoàn thành các thao tác.
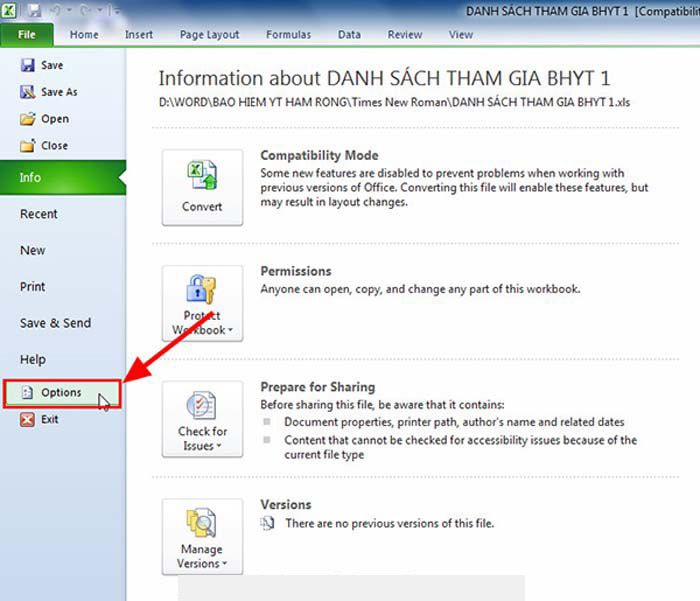
2. Cách in 2 mặt trong Excel với máy không hỗ trợ in 2 mặt
2.1. Cách 1: Cài thêm Add-ins
Bước 1: Tải file plungin sau đó giải nén
Bước 2: Mở file Excel cần in rồi nhấn chọn “File“.
Bước 3: Ở tab “File“, hãy chọn “Options” để vào phần thiết lập.
Bước 4: Tại cửa sổ “Excel Options“, hãy click vào “Add Ins” => chọn “Go“.
Bước 5: Trong phần hộp thoại “Add Ins“, chọn “Browse…” và chọn tới thư mục mà bạn đã giải nén lúc trước đó. Chọn “File in2mat.xla” rồi nhấn vào “OK“.
Bước 6: Cuối cùng nhấn “OK” là hoàn thành quá trình cài đặt Add-ins.
Sau khi thiết lập xong, bạn có thể bắt đầu thử in. Hãy chọn vào “Add Ins” rồi click vào “Print“, tiếp đó chọn số trang chẵn/lẻ mà bạn cần in là được. Ngoài ra, bạn có thể dùng tổ hợp phím “Ctrl + Shift + P“, sau đó nhấn “OK” để kết nối với máy in và bắt đầu in 2 mặt trong Excel.
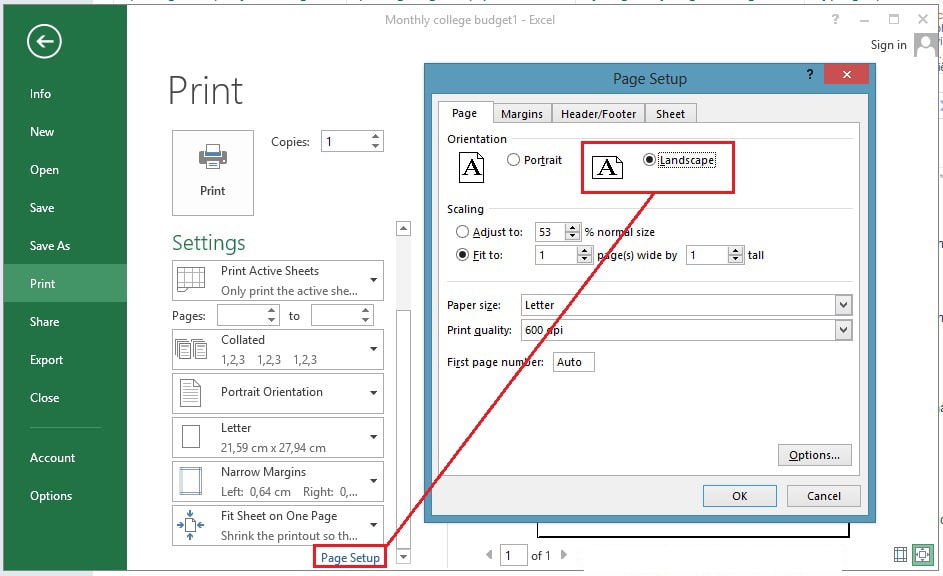
2.2. Cách 2: In file excel dưới dạng PDF
Ngoài cách cài đặt thêm add-in ở trên, thì bạn còn có thể chọn 1 cách khác đó chính là chuyển file Excel sang file PDF bởi vì cách in 2 mặt trong Excel 2010 đối với file PDF trở nên đơn giản hơn rất nhiều so với in 2 mặt trong Excel.
3. Cách in mặt 2 file excel trên máy tính Canon để không bị ngược
3.1. Đối với máy in Canon
Mở file cần in, Nhấn in (Ctrl+P). Chọn máy in Canon để in, Ở đây ví dụ là dòng Canon 3300
Sổ xuống Chọn vào chế độ in đảo (Print on both sides)
- Nhấn vào Printer Properties
- Chọn vào Tab Finishing
- Chọn 2 sided printing nếu như chưa được chọn.
- Sổ xuống chọn Short Edge (Top) nếu Bạn in giấy ngang. Mặc định luôn là Long Edge (Left) in giấy dọc.
Sau đó nhấn Ok để in. Chỉnh kiểu này chỉ có tác dụng đối với file đang mở, khi mở một trang in khác hãy nhấn vào chế độ của máy in vẫn được giữ như cũ. Vì phần lớn chúng ta thường in giấy dọc.
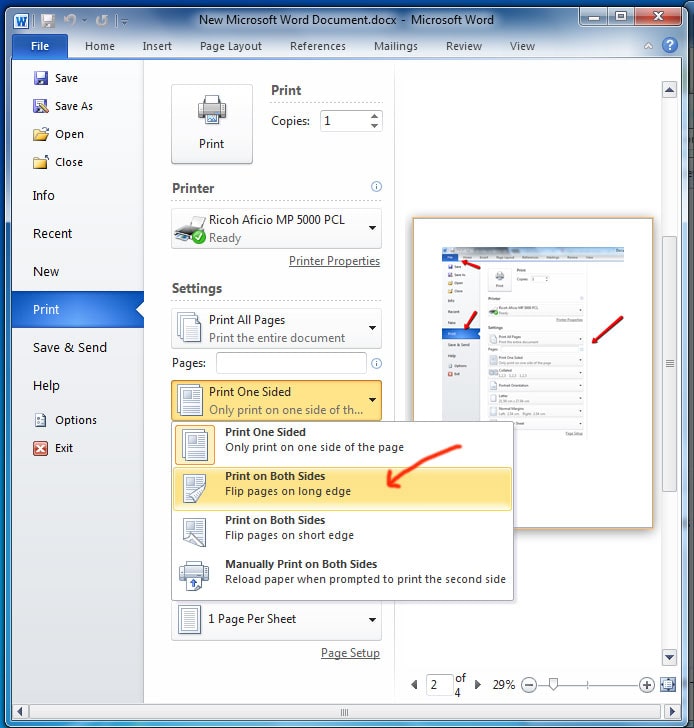
3.2. Đối với máy Brother
Tương tự như máy khi in Canon. Các bạn thực hiện theo các bước dưới để chỉnh nhé.
- Cách in 2 mặt trong Excel theo chiều Ngang không bị ngược ở máy in Brother
- Mở file cần in, Nhấn in (Ctrl+P). Chọn máy in Brother để in, Ở đây ví dụ đó là dòng Brother HL L2321D
- Sổ xuống Chọn vào chế độ in đảo (Print on both sides)
- Nhấn vào Printer Properties
- Chọn Tab Basic
- Ở Phần 2-sided/ Booket sổ xuống chọn vào 2-sided → Sau đó nhấn vào 2-sided Settings
- Phần 2-sided Type thì các bạn chọn Short Edge (Top). Nếu muốn in giấy ngang. Chọn Long Edge (Left) Nếu in giấy dọc.
- Nhấn Ok nhiều lần để in.
3.3. Đối với máy HP
Mở file cần in, Nhấn in (Ctrl+P). Chọn máy in Hp để in, Ở đây ví dụ là dòng Máy in Hp P1320
- Cách in 2 mặt trong Excel 2010 theo chiều Ngang không bị ngược ở máy in Hp
- Sổ xuống Chọn chế độ in đảo (Print on both sides)
- Nhấn vào Printer Properties
- Chọn Tab Printing Shortcuts
- Ở phần Print On both sides thì các bạn sổ xuống chọn vào Yes, Flip over (In 2 mặt cùng chiều.)
- Sau đó, nhấn Ok để in.
4. Một số chủng loại máy in có chức năng in 2 mặt trong Excel
Epson Brother HL 5250DN, HP LaserJet P2015D, P3005D, 5200D, Dell LaserJet Printer 1720DN, Samsung Laser Printer ML 2850D, 2851ND…
Lưu ý: Đối với những máy in có chức năng in 2 mặt trong Excel thường có chữ D (Duplex) ở phần cuối mã sản phẩm. Cách in 2 mặt trong Excel 2010 trên có thể áp dụng cho việc in toàn bộ các văn bản hay một số trang nhất định do bạn nhập vào tại khung Page range trong hộp hội thoại Print.
Như vậy là Office Whyvn đã vừa hướng dẫn rất chi tiết cho các bạn cách in 2 mặt trong Excel 2010. Đối với Excel thì cách cài thêm Plugin in 2 mặt trong Excel chính là một cách tuyệt vời mà bạn có thể áp dụng để làm việc được hiệu quả hơn. Hy vọng qua bài viết in 2 mặt trong Excel sẽ hữu ích đối với dân tin học văn phòng, chúc các bạn thành công khi thực hiện nhé.
















