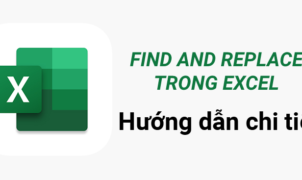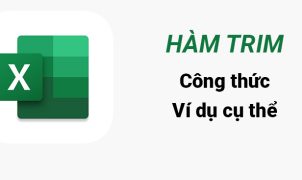Làm cách nào để có thể loại bỏ dấu cách, khoảng cách thừa giữa các từ và xóa toàn bộ khoảng trắng trong ô tính Excel để người xem dễ nhìn, dễ đọc? Trong bài viết này, Office Whyvn sẽ hướng dẫn cho bạn cách loại bỏ dấu cách, khoảng cách thừa giữa các từ và xóa toàn bộ khoảng trắng một cách đơn giản nhất nhé.
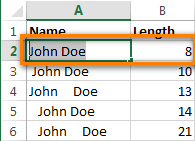
1. Sử dụng hàm TRIM để loại bỏ khoảng trắng
Hàm TRIM trong Excel được sử dụng để xóa những khoảng trắng dư thừa trong văn bản. Dưới đây là từng bước để thực hiện việc này:
Bước 1: Chèn thêm cột phụ vào cuối bảng dữ liệu. Đặt tên nó là ‘Trim’
Bước 2: Trong ô tính đầu tiên của cột phụ (C2), nhập công thức xóa khoảng trắng =TRIM(A2)
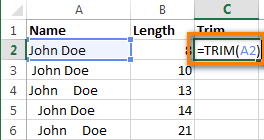
Bước 3: Sao chép công thức sang khác ô tính khác trong cột.
Bước 4: Thay thế cột gốc bằng cột phụ. Chọn tất cả ô tính trong cột phụ, nhấn Ctrl + C để sao chép chúng vào clipboard.
Bước 5: Chọn ô tính đầu tiên của cột gốc, nhấn Shift + F10. Sau đó nhấn V.
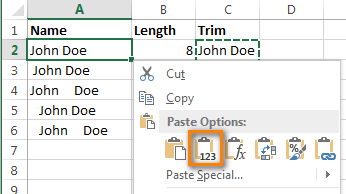
Bước 6: Xóa cột phụ.
Như vậy, chúng ta đã xóa toàn bộ các khoảng trắng thừa bằng hàm TRIM. Tuy nhiên, nếu bộ dữ liệu của bạn lớn, cách này sẽ khá tốn thời gian.
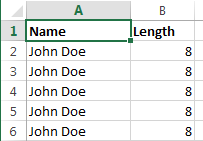
Chú ý: Nếu sau khi sử dụng công thức, bạn vẫn thấy những khoảng trắng, hãy xem bài Nếu hàm TRIM không làm việc.
2. Sử dụng Find & Replace để loại bỏ khoảng trắng dư thừa giữa các từ:
Cách này ít bước hơn, nhưng chỉ cho phép xóa khoảng trắng giữa các từ. Khoảng trắng đầu và cuối từ cũng được cắt thành một dấu cách, nhưng không được loại bỏ.
Chọn một hoặc nhiều cột chứa dữ liệu cần xóa dấu cách.
Nhấn Ctrl + H để hiển thị hộp thoại Find & Replace.
Nhấn phím cách hai lần trong ô Find What và một lần trong ô Replace With.
Nhấn nút Replace All, sau đó nhấn OK để đóng hộp thoại xác nhận.
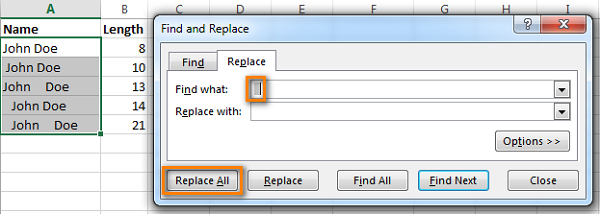
Lặp lại bước 4 đến khi bạn thấy tin nhắn “We couldn’t find anything to replace.”
3. Loại bỏ toàn bộ khoảng trắng giữa các số:
Giả sử, bạn có một bảng tính chứa các con số được ngăn cách bởi các khoảng trắng (hàng ngàn, hàng triệu, hàng tỷ). Vì thế, Excel xem những con số này ở dạng text và không thể thực hiện tính toán với chúng.
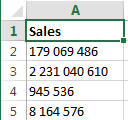
Cách dễ nhất để loại bỏ những khoảng trắng này là sử dụng Find & Replace:
- Nhấn Ctrl + Space để chọn tất cả ô tính trong cột.
- Nhấn Ctrl + H để mở hộp thoại Find & Replace.
- Nhập phím cách vào ô Find What và để trống ô Replace With.
- Nhấn nút Replace all, sau đó nhấn OK.
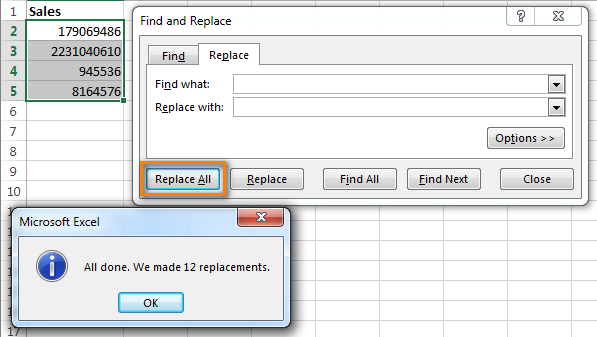
Như vậy, tất cả khoảng trắng đều được loại bỏ.
4. Sử dụng công thức để loại bỏ toàn bộ khoảng trắng
Bạn có thể cần loại bỏ toàn bộ khoảng trắng, ví dụ như các khoảng trắng trong một chuỗi công thức. Để thực hiện điều này, bạn có thể tạo cột phụ và nhập công thức: =SUBSTITUTE(A1,“ “, “ “)
Ô A1 đầu tiên trong cột dưới đây chứa số và từ sau khi tất cả các khoảng trắng được loại bỏ.
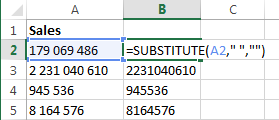
5. Xoá khoảng trắng phía trước trong cột số
Như bạn vừa thấy, hàm TRIM có chức năng xoá mọi khoảng trắng thừa khỏi cột dữ liệu mà không gặp khó khăn nào. Nhưng nếu dữ liệu của bạn là số, không phải chữ?
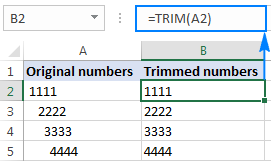
Nhìn qua, có vẻ hàm TRIM đã làm tốt nhiệm vụ. Nhưng nếu bạn xem xét kỹ hơn, bạn sẽ thấy các giá trị được chỉnh sửa không còn chức năng như số. Có vài điều bất thường như:
- Cả cột gốc có khoảng trắng và cột đã sửa đều căn trái ngay cả khi bạn đặt dạng Số cho ô, nhưng số bình thường được mặc định căn phải.
- Khi chọn từ 2 ô trở lên với số đã sửa, Excel chỉ hiện thị COUNT ở trên thanh trạng thái. Với số, thanh sẽ hiện thị SUM và AVERAGE.
- Công thức SUM áp dụng cho ô đã chỉnh sửa ra kết quả 0.
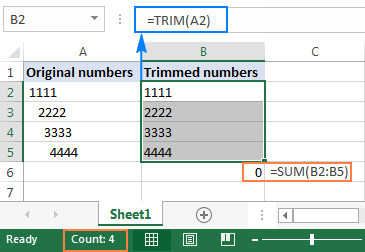
Bởi vì các giá trị qua chỉnh sửa là chuỗi văn bản, trong khi chúng ta cần số. Để sửa lỗi này, bạn nhân giá trị đã qua chỉnh sửa với 1 (nhân các giá trị trong 1 lần, bạn dùng Paste Special > Multiply).
Cách nhẹ nhàng hơn là lồng hàm TRIM trong hàm VALUE: =VALUE(TRIM(A2))
Công thức trên sẽ xoá bỏ mọi khoảng trắng phía trước và phía sau, và trả giá trị kết quả về dạng số, như hình dưới.
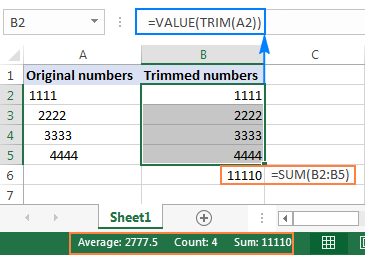
6. Cách xoá khoảng trắng phía trước (LEFT TRIM)
Trong vài trường hợp, bạn có 2, thậm chí 3 khoảng trắng giữa các chữ để dữ liệu dễ đọc hơn. Tuy nhiên, khi bạn muốn bỏ những khoảng trắng phía trước, như thế này:
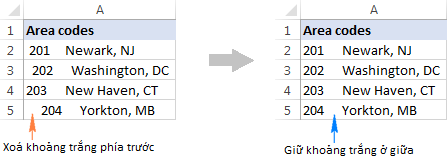
Như bạn đã biết, hàm TRIM cũng sẽ xoá khoảng trắng ở giữa các chữ. Để giữ lại những khoảng trắng này, chúng ta sử dụng công thức phức tạp hơn: =MID(A2,FIND(MID(TRIM(A2),1,1),A2),LEN(A2))
Trong công thức trên, bạn kết hợp hàm FIND, MID và TRIM để tính toán vị trí của ký tự đầu tiên trong chuỗi. Và sau đó, bạn thêm con số đó vào hàm MID khác, hàm sẽ đưa toàn bộ chuỗi văn bản (độ dài chuỗi được tính bằng hàm LEN) về vị trí của ký tự đầu tiên.
Hình dưới minh hoạ khi xoá mọi khoảng trắng phía trước, chỉ để lại khoảng trắng giữa các chữ.
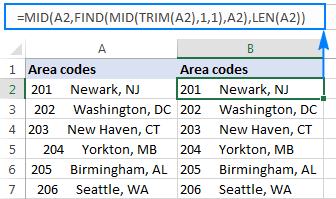
Cuối cùng, thay thế đoạn chữ gốc bằng đoạn chữ đã được chỉnh sửa.
Đếm số khoảng trắng thừa trong 1 ô
Đôi lúc trước khi xoá khoảng trắng trong bảng Excel, bạn muốn biết có bao nhiêu khoảng trắng thừa ra trong đó.
Để có được con số này, tìm độ dài chuỗi văn bản bằng cách dùng hàm LEN, sau đó tính độ dài chuỗi văn bản khi không có khoảng trắng, và trừ đi: =LEN(A2)-LEN(TRIM(A2))
Hình dưới minh hoạ công thức:
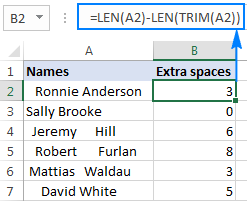
Lưu ý: Công thức trả kết quả là số khoảng trắng thừa, bao gồm khoảng trắng phía trước, phía sau và khoảng trắng thừa giữa các chữ. Nếu bạn muốn biết tổng số khoảng trắng, dùng hàm SUBSTITUTE
7. Đánh dấu ô có khoảng trắng thừa
Khi có những thông tin nhạy cảm hoặc quan trọng, bạn có thể chần chừ không biết nên xoá khoảng trắng. Trong trường hợp này, bạn có thể đánh dấu ô đó để kiểm tra thông tin trước khi quyết định xoá.
Để đánh dấu, ta dùng công thức điều kiện sau: =LEN($A2)>LEN(TRIM($A2))
A2 là ô dữ liệu trên cùng mà bạn muốn đánh dấu.
Công thức hướng dẫn Excel đánh dấu ô có độ dài đoạn chữ lớn hơn độ dài đoạn chữ sau khi cắt bỏ khoảng trắng thừa.
Để tạo 1 công thức điều kiện, chọn tất cả các ô bạn muốn đánh dấu, bỏ ô đầu cột, vào Home > Styles > Conditional formatting > New Rule > Use a formula to determine which cells to format.
Ở hình dưới, kết quả khớp với khoảng trắng thừa chúng ta đếm ở ví dụ trước.
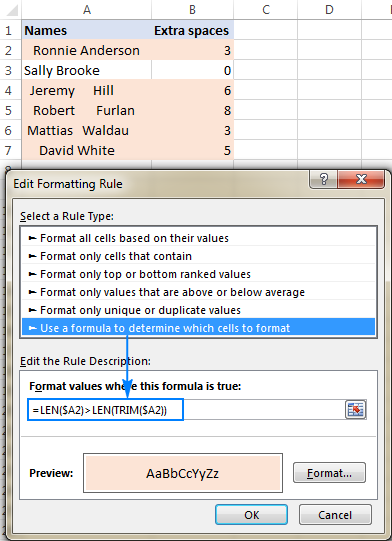
Trong bài viết trên, Office Whyvn đã cùng bạn tìm hiểu về cách loại bỏ dấu cách, khoảng cách thừa giữa các từ và xóa toàn bộ khoảng trắng trong Excel thật đơn giản phải không nào. Mong rằng những thông tin này sẽ giúp ích cho bạn trong việc hiểu và cách loại bỏ dấu cách, khoảng cách thừa giữa các từ và xóa toàn bộ khoảng trắng hiệu quả hơn trong công việc của mình.