Độ C là một đơn vị đo nhiệt độ chúng ta rất hay thường sử dụng, việc viết độ C trên các trang giấy, tập vở cũng là một việc rất dễ dàng. Thế nhưng khi thực hiện viết độ C trên Word thì sẽ như thế nào, có trở ngại gì hay không? Hãy cùng Office Whyvn khám phá ngay 4 cách để viết độ C trên Word cực kỳ đơn giản và nhanh chóng nhé.
Bài viết được thực hiện trên laptop hệ điều hành Windows với phiên bản Word 2016, ngoài ra bạn cũng có thể thực hiện trên các phiên bản Word 2007, 2010, 2013, 2019 và trên MacOS vơi thao tác tương tự.
1. Làm thế nào để viết độ C trong Word
Có rất nhiều cách để viết độ C trong Word, thế nhưng trước khi đi vào cách viết thì chúng ta nên tìm hiểu qua độ C là gì nhé!
Độ C hay độ Celsius là đơn vị đo nhiệt độ do nhà thiên văn học người Thụy Điển Anders Celsius khám phá ra. Độ C biểu thị sự nóng và lạnh của 1 vật nhất định như nước ở 0 độ C sẽ đóng băng và 100 độ C sẽ sôi sục.
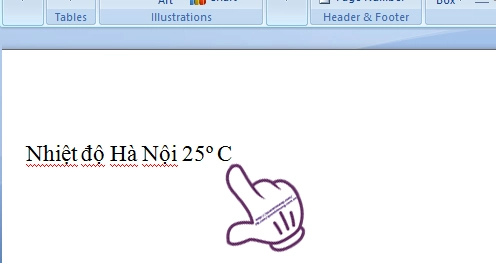
Viết độ C trong Word
2. Hướng dẫn 4 cách viết độ C trong Word
2.1. Copy ký tự độ C và dán vào Word
Cách này rất đơn giản bạn chỉ cần thực hiện 2 thao tác là Copy và Paste
Bước 1: Lên Google và gõ vào độ C.
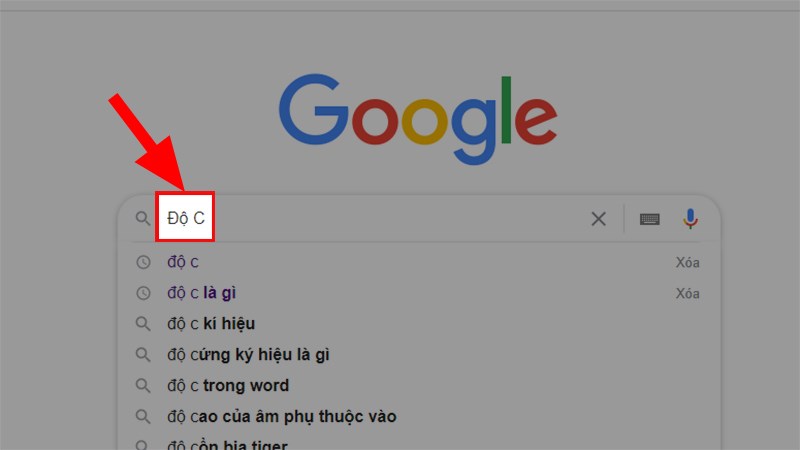
Lên Google và gõ vào độ C
Bước 2: Bạn có thể tô chọn biểu tượng độ ở trang Wikipedia giống trong hình > Nhấn tổ hợp phím Ctrl + C để copy biểu tượng độ.
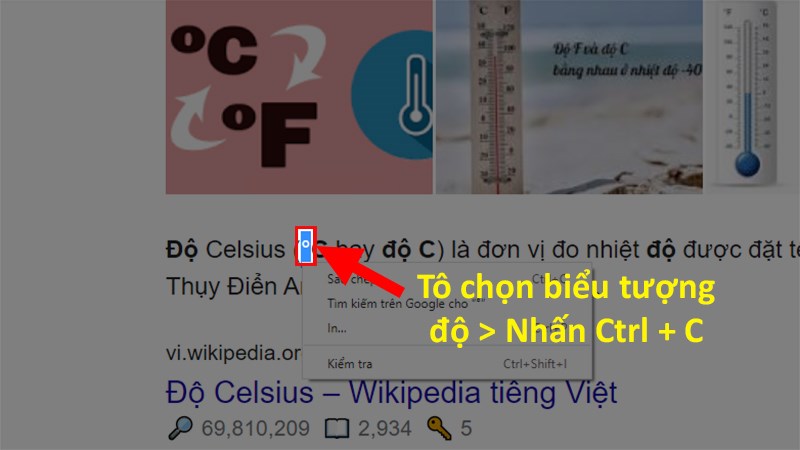
Tô chọn biểu tượng độ ở trang Wikipedia giống trong hình > Nhấn tổ hợp phím Ctrl + C để copy biểu tượng độ
Bước 3: Vào file Word đang sử dụng > Để con trỏ chuột đến vị trí cần viết độ C > Nhấn Ctrl + V và thêm chữ C phía sau là bạn đã chèn được ký tự độ C vào trong Word.
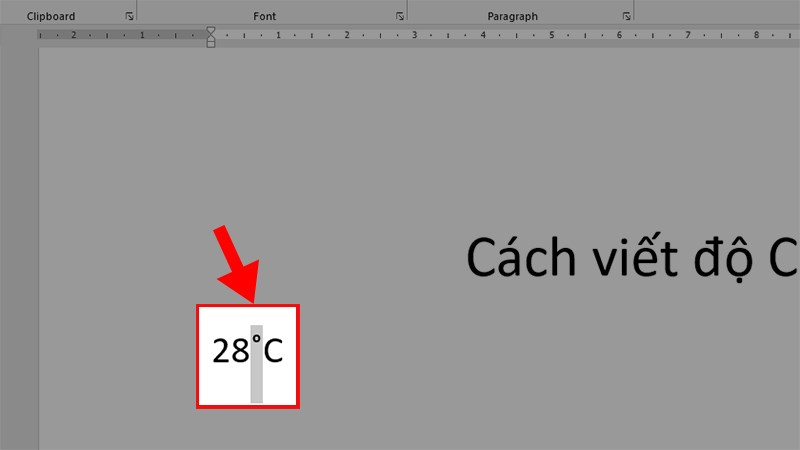
Vào file Word đang sử dụng > Để con trỏ chuột đến vị trí cần viết độ C > Nhấn Ctrl + V và thêm chữ C phía sau
2.2. Sử dụng chỉ số trên để viết độ C
Ở cách này bạn có thể sử dụng bàn phím để viết như sau:
Khi đến chỗ viết độ bạn nhấn tổ hợp phím Ctrl + Shift + dấu + > Nhấn chữ O trên bàn phím > Nhấn lại tổ hợp phím Ctrl + Shift + dấu + để trở lại bình thường > Nhấn chữ C trên bàn phím.
Hoặc bạn cũng có thể sử dụng chuột như sau:
Bước 1: Để con trỏ chuột ở vị trí bạn muốn viết > Chọn thẻ Home.
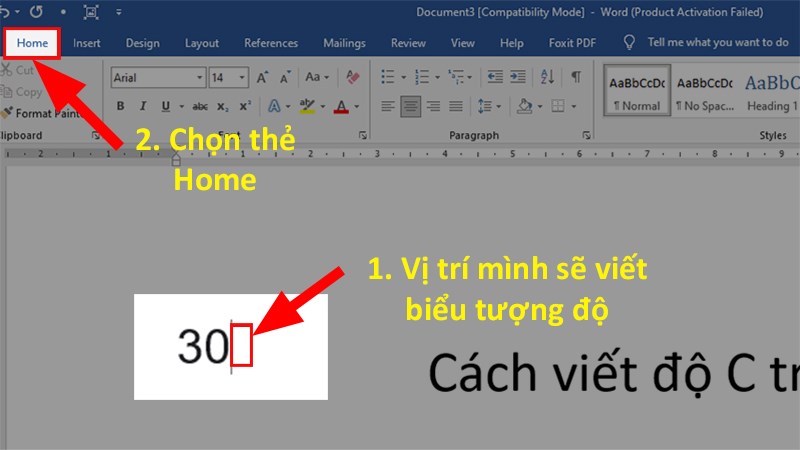
Để con trỏ chuột ở vị trí bạn muốn viết > Chọn thẻ Home
Bước 2: Đi đến mục Font > Chọn biểu tượng Superscript X2.
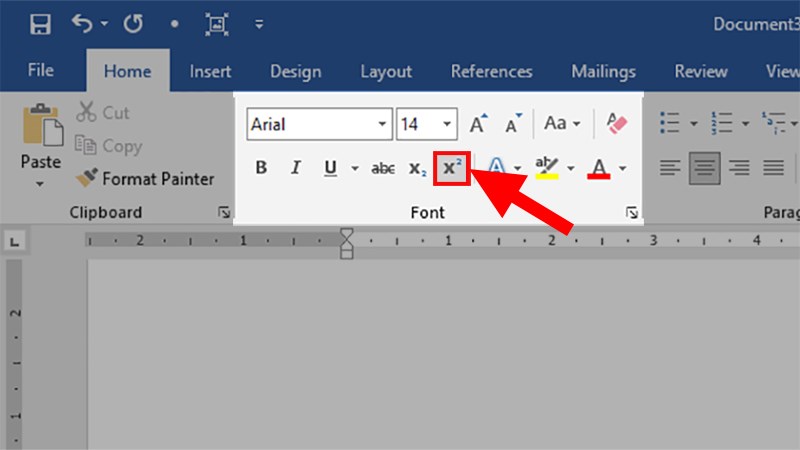
Đi đến mục Font > Chọn biểu tượng Superscript X2
Bước 3: Ở vị trí bạn muốn viết độ > Nhấn chữ O.
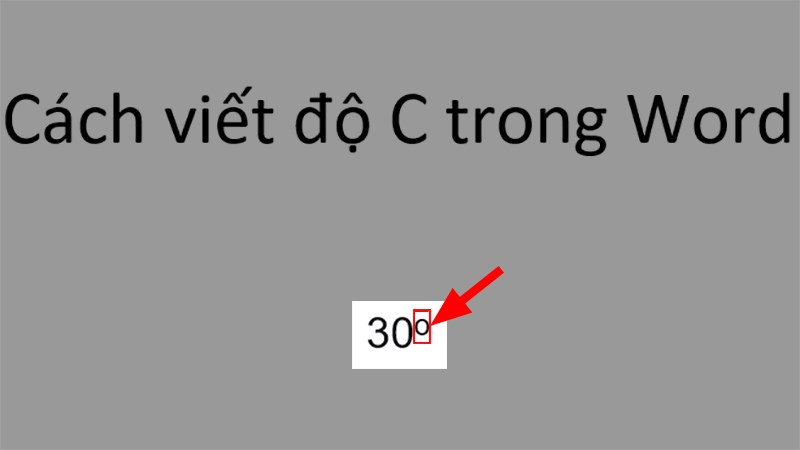
Ở vị trí muốn viết độ > Nhấn chữ O
Bước 4: Nhấp vào biểu tượng Superscript X2 lần nữa để tắt định dạng chỉ số trên.
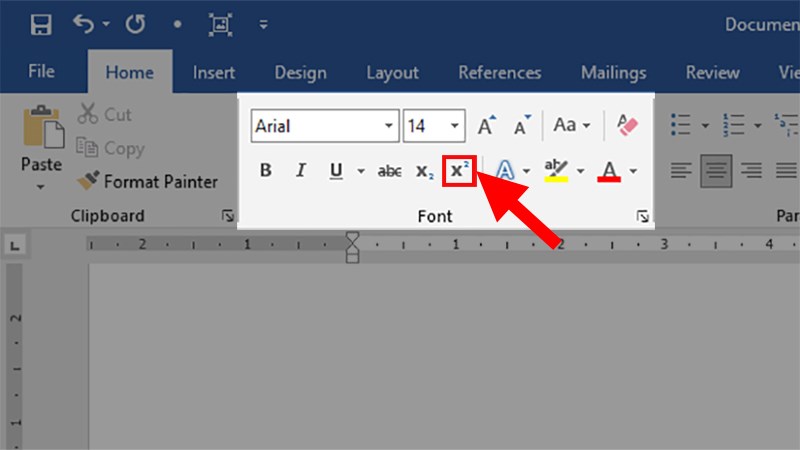
Nhấp vào biểu tượng Superscript X2 lần nữa để tắt định dạng chỉ số trên
Bước 5: Nhấn chữ C là bạn đã viết được độ C trong Word.
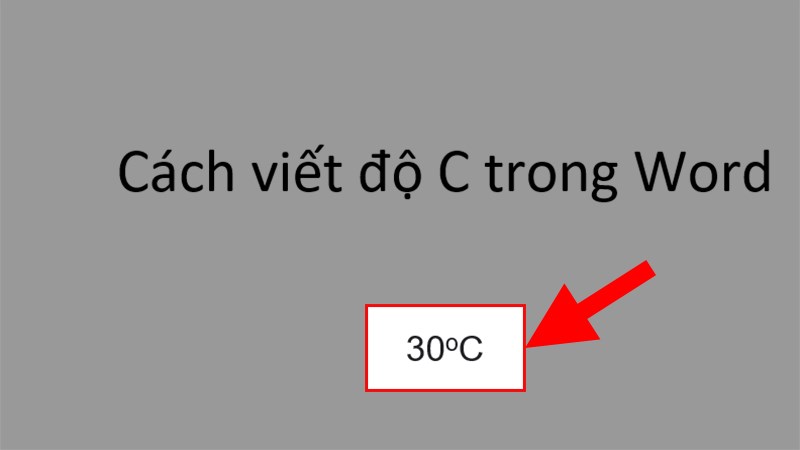
Nhấn chữ C là bạn đã viết được độ C trong Word
2.3. Chèn ký hiệu Symbol trong Word
Với cách này bạn có thể chèn trực tiếp ký hiệu độ trong Word mà không cần phải thực hiện các thao tác như 2 cách trên.
Bước 1: Để con trỏ chuột ở vị trí muốn viết > Chọn thẻ Insert.
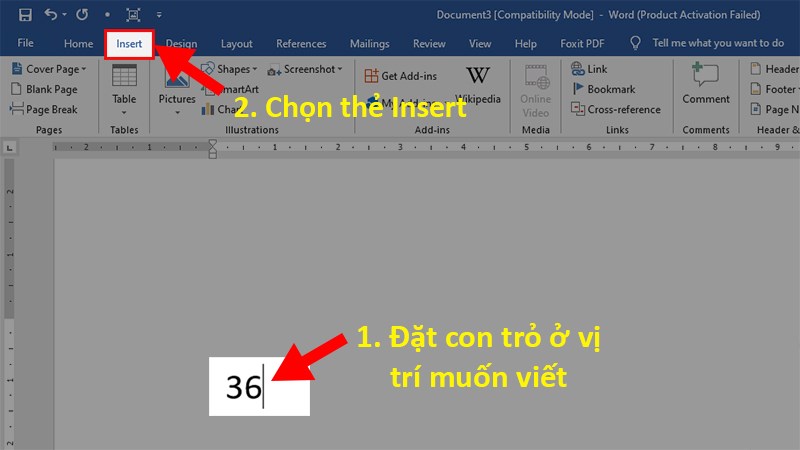
Để con trỏ chuột ở vị trí muốn viết > Chọn thẻ Insert
Bước 2: Đi đến mục Symbols > Chọn Symbol > Chọn More Symbols…
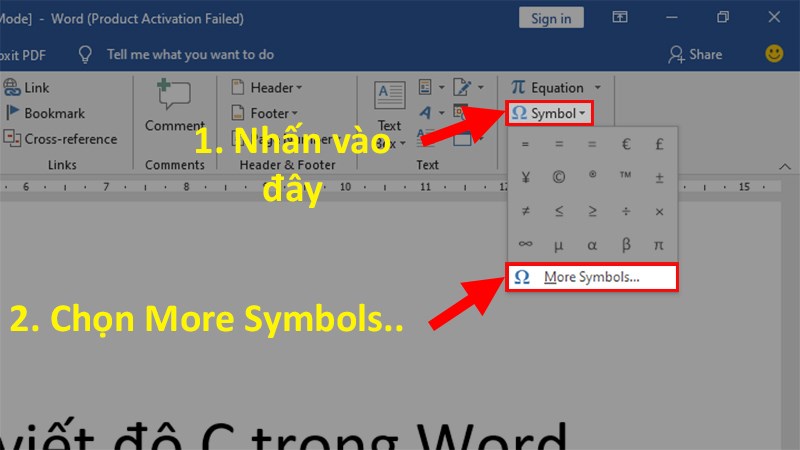
Đi đến mục Symbols > Chọn Symbol > Chọn More Symbols…
Bước 3: Ở hộp thoại hiện lên > Chọn biểu tượng độ > Nhấn Insert để chèn vào Word.
Mẹo: Bạn lên đầu trang chọn ký tự > Bạn đi đến cột thứ 3 > Kéo xuống dòng 40 bạn sẽ thấy ký tự độ.
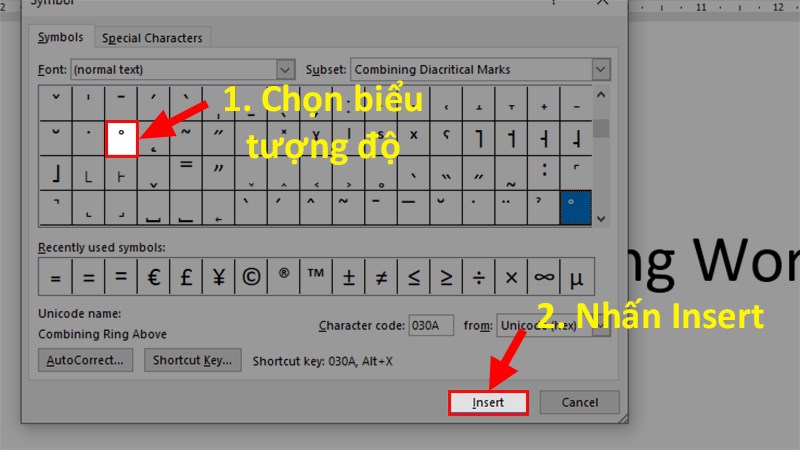
Ở hộp thoại hiện lên, bạn lên đầu trang chọn ký tự > Bạn đi đến cột thứ 3 > Kéo xuống dòng 40 bạn sẽ thấy ký tự độ
Bước 4: Tắt bảng ký tự đi > Thêm chữ C vào bên phải biểu tượng độ là bạn đã viết được độ C trong Word rồi.
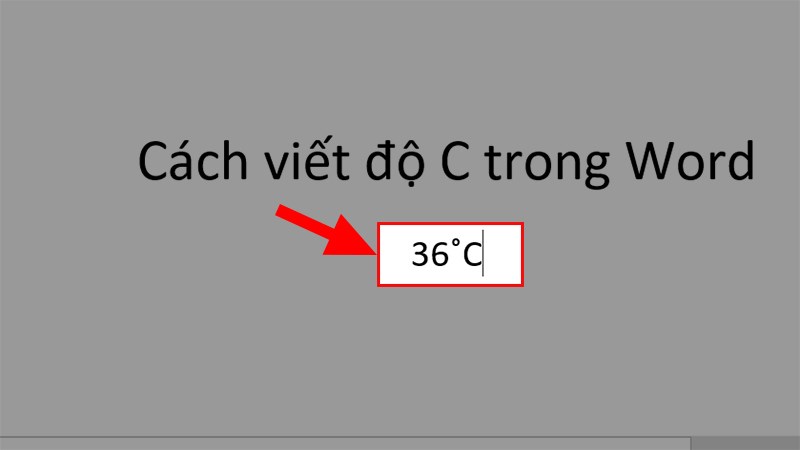
Tắt bảng ký tự đi > Thêm chữ C vào bên phải biểu tượng độ để viết được độ C trong Word
2.4. Chèn ký hiệu độ C bằng bàn phím
Để con trỏ chuột ở vị trí muốn viết độ C > Nhấn tổ hợp phím và số sau: Alt + 0186 (Nhấn giữ phím Alt và nhấn các phím 0, 1, 8, 6 theo thứ tự).
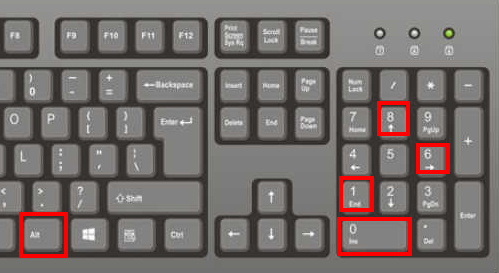
Nhấn tổ hợp phím và số sau: Alt + 0186
Và đó là 4 cách có thể giúp bạn chèn, viết độ C trong Word cực đơn giản, nhanh chóng. Mong rằng những thông tin này sẽ giúp ích cho bạn cách để viết độ C cho công việc của mình.
















