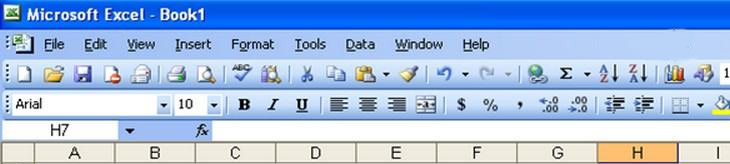Việc sử dụng Excel không còn xa lạ với mọi người, tuy nhiên vẫn có nhiều người bối rối khi gặp phải trường hợp thanh công cụ không hiển thị trên Excel. Office Whyvn sẽ hướng dẫn bạn giải quyết vấn đề này và nắm vững cách ẩn hiện thanh công cụ trong Excel nhé!
1. Thanh công cụ trong Excel là gì?
Quick Access
Quick Access Toolbar là thanh công cụ chứa những nút lệnh tùy biến giúp người dùng chọn nhanh trong giao diện của các ứng dụng của Microsoft, trong đó có Excel.
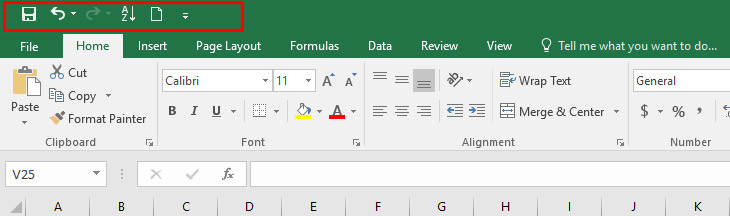
Ribbon
Thanh Ribbon là thanh công cụ chứa gần như toàn bộ các lệnh như hiệu chỉnh bảng tính, công thức, hay xử lý dữ liệu,… để người dùng thao tác. Thanh Ribbon bao gồm các tab (Home, Insert, Page Layout,…) với bên trong là các nút lệnh của Tab đó.
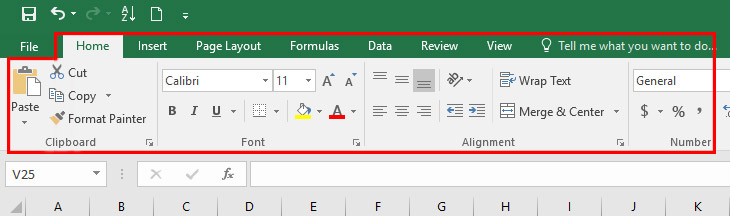
2. Mục đích ẩn/hiện thanh công cụ trong Excel
Nhiều người dùng thường ẩn thanh công cụ khi dùng Excel để có được chỗ rộng rãi hơn khi nhập dữ liệu, tuy nhiên khi cần chỉnh sửa lại font chữ, in đậm, in nghiêng, tô màu, chèn ảnh,… thì bắt buộc phải bật thanh công cụ hiện trở lại để dễ dàng thao tác.
Vì vậy việc nắm vững cách ẩn/hiện thanh công cụ trong Excel sẽ giúp bạn linh hoạt và dễ dàng hơn trong quá trình làm việc trên Excel.
3. Cách hiện thanh công cụ trong Excel với phiên bản 2007, 2010, 2013, 2016
Dùng phím tắt để hiện thanh công cụ
Trên Excel, nhấn tổ hợp phím Ctrl + F1 để ẩn thanh công cụ. Để hiện lại thanh công cụ, bạn chỉ cần nhấn lại tổ hợp phím này lần nữa.

Thao tác bằng chuột để hiện thanh công cụ
Tại file Excel, bạn click chuột liên tiếp 2 lần vào 1 tab bất kỳ trên thanh Ribbon để ẩn thanh công cụ. Tương tự, nhấn thêm 2 lần nữa để hiện thanh công cụ.
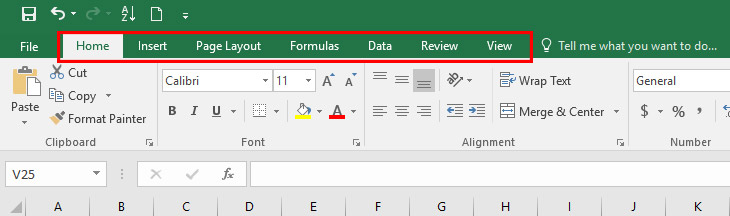
Dùng lệnh có sẵn để hiện thanh công cụ
– Đối với phiên bản 2007
Nhấp chuột phải vào 1 chỗ bất kỳ trên thanh Ribbon > Chọn Minimize the Ribbon để ẩn thanh công cụ. Để hiện thanh công cụ, nhấn chuột phải vào thanh Tab > Chọn Minimize the Ribbon.
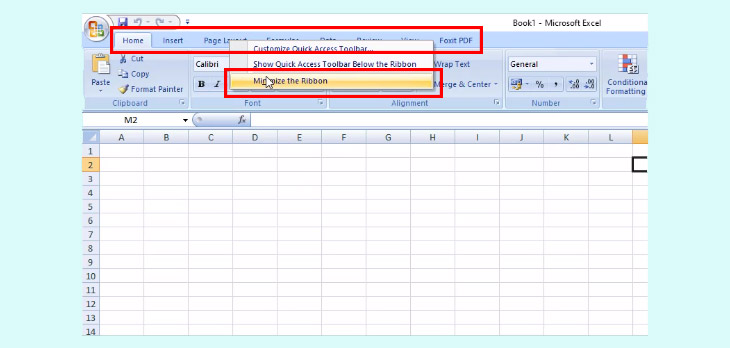
– Đối với phiên bản từ 2010 trở đi
Nhấp chuột phải vào vị trí bất kỳ trên thanh công cụ > Chọn Collapse the Ribbon để ẩn thanh công cụ. Để hiện lại thanh công cụ, nhấn chuột phải vào thanh Tab > Chọn Collapse the Ribbon.

Cách hiện thanh công cụ trong Excel tự động
Bạn nhấp chọn mũi tên hướng lên ở góc trên cùng bên phải > Chọn các tùy chọn xổ xuống, trong đó:
- Auto-hide Ribbon: Tự động ẩn thanh Ribbon khi không sử dụng.
- Show Tabs: Chỉ hiện thanh Tab.
- Show Tabs and Commands: Hiện tất cả thanh Tab và thanh Command.
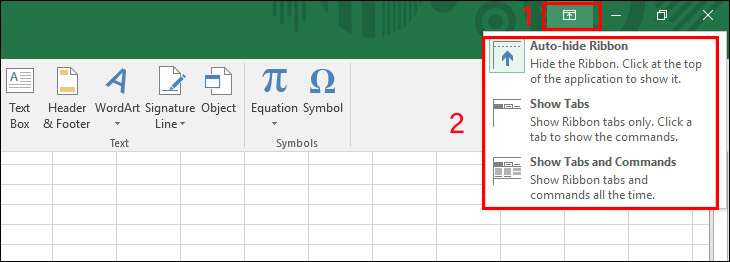
4. Cách hiện thanh công cụ trong Excel với phiên bản 2003
Phiên bản Excel 2003 là phiên bản cũ, có đến tận 3 thanh công cụ là Standard Toolbar, Formatting Toolbar và Drawing Toolbar. Do đó, Excel 2003 chưa tối ưu được các thanh công cụ nên bạn không thể ẩn chúng đi được.
5. Cách hiện thanh công cụ trong Excel với phiên bản Microsoft Office 365
Bước 1: Click vào Trang đầu.
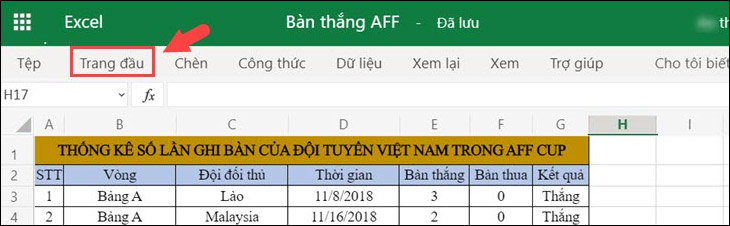
Bước 2: Click vào biểu tượng Ghim ở phía bên phải để hiện thanh công cụ.
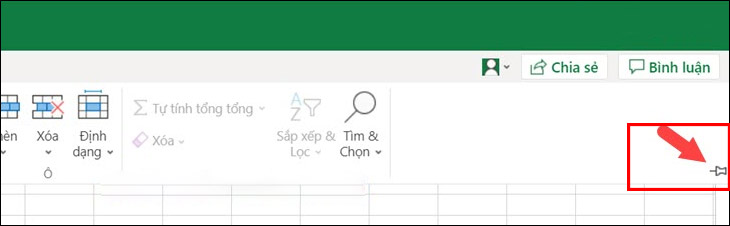
Với kiến thức về cách hiện thanh công cụ trong Excel dành cho mọi phiên bản trên đây sẽ giúp ích cho bạn. Mong rằng những thông tin này sẽ giúp bạn cách hiển thị thanh công cụ thuận tiện hơn cho công việc của mình.