Hàm Vlookup ngược là hàm dò tìm, tham chiếu phổ biến và thường xuyên được sử dụng trong Excel. Hàm Vlookup ngược cho phép chúng ta tham chiếu một cách đa dạng, hiệu quả không bị giới hạn bởi việc phải tham chiếu từ trái qua phải hay từ phải qua trái. Hãy cùng Admin Edu tìm hiểu cách hoạt động của hàm Vlookup ngược trong Excel qua bài viết này nhé.
1. Hàm Vlookup ngược, tham chiếu ngược là gì?
Như các bạn đã biết, trong Excel chúng ta sử dụng hàm Vlookup để tìm kiếm dữ liệu trong bảng hoặc một phạm vi theo cột trong một bảng dò tìm đã định nghĩa trước. Như vậy, chức năng chính của hàm là dùng để tìm kiếm giá trị trong một bảng giá trị cho trước.
Tham chiếu xuôi là dạng tham chiếu từ phải qua trái. Hàm Vlookup sẽ đối chiếu sang bên phải để lấy giá trị trả tương ứng và cột tìm kiếm phải dược đặt đầu tiên. Đây là dạng thông thường chúng ta hay gặp phải.
Nhưng trong một số trường hợp chùng ta cần tìm kiếm, đối chiếu ngược lại để lấy giá trị tương ừng thì hàm Vlookup thông thường không thể dùng được.
Ví dụ: Trong hình dưới đây, chúng ta muốn biết địa chỉ dựa vào mã vùng được chọn tại ô F4:
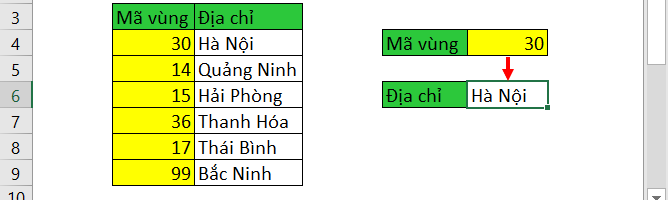
Hàm Vlookup ngược trong Excel.
Sử dụng hàm Vlookup ta có: F6 =VLOOKUP(F4,$B$4:$C$9,2,0)
Cột địa chỉ nằm ở phía bên phải của cột mã vùng. Do đó sử dụng hàm Vlookup rất dễ dàng.
Tuy nhiên nếu yêu cầu cho 1 địa chỉ tìm mã vùng tương ứng mà vẫn giữ nguyên cấu trúc bảng ban đầu thì sao?
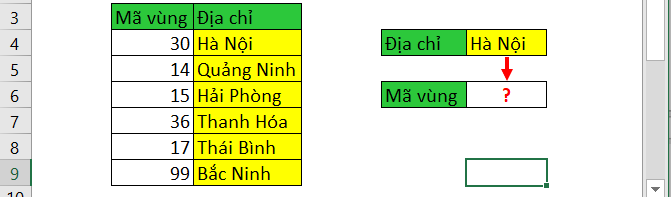
Hàm Vlookup ngược trong Excel.
Ở đây chiều tham chiếu là từ phải qua trái. Điều này ngược với cách tham chiếu thông thường của hàm vlookup, do đó chúng ta hay hiểu thành tham chiếu ngược. (Hàm VLOOKUP ngược).
2. Cách sử dụng hàm Vlookup ngược.
Ở bài viết này, chúng ra sẽ giải quyết bài toán tham chiếu ngược của hàm Vlookup thông qua hàm Lookup.
Trong các hàm cơ bản Excel, hàm Lookup là 1 hàm tham chiếu rất hữu hiệu thường nhưng hay bị bỏ quên. Hàm Lookup là hàm tham chiếu, tìm kiếm trong Excel. Hàm Lookup cho phép chúng ta tham chiếu một cách đa dạng và hiệu quả. Hàm này sẽ dùng khi bạn cần xem 1 hàng hoặc 1 cột, tìm kiếm giá trị trong cùng một vị trí hay cột.
Hàm LOOKUP có 2 cách sử dụng theo 2 dạng như sau:
- Dạng Vector: Dùng để tìm 1 giá trị trong phạm vi gồm 1 hàng hoặc 1 cột (gọi là vector) và trả về 1 giá trị từ cùng vị trí đó trong phạm vi thứ 2 gồm 1 hàng hoặc 1 cột. Nên sử dụng dạng vectơ khi bạn muốn xác định phạm vi chứa các giá trị mà bạn muốn so khớp và khi phạm vi cần tìm gồm nhiều giá trị hoặc các giá trị có thể thay đổi.
- Dạng Mảng: Dùng để tìm kiếm giá trị đã chỉ định trong cột hoặc hàng thứ nhất của mảng và trả về giá trị từ cùng vị trí đó trong cột hoặc hàng cuối cùng của mảng. Nên sử dụng dạng Mảng khi phạm vi tìm kiếm gồm ít giá trị, giá trị không thay đổi và phải được sắp xếp.
Nhưng để giải quyết hàm VLOOKUP ngược thì ta chỉ sử dụng đến dạng Vector của hàm LOOKUP.
Cú pháp:
=LOOKUP(Giá trị cần tìm,Vùng chứa giá trị cần tìm,Vùng chứa giá trị kết quả)
Trong đó:
- Giá trị cần tìm: Có thể là số, văn bản, giá trị logic, tên hoặc tham chiếu tới 1 giá trị.
- Vùng chứa giá trị cần tìm: Có thể là văn bản, số hoặc giá trị logic. Phạm vi chỉ có thể là 1 hàng hoặc 1 cột. Như đã nói ở trên, các giá trị trong vùng cần tìm phải sắp xếp tăng dần: 0, 1, 2… hoặc theo A, B, C…để hàm trả về giá trị chính xác. Văn bản không phân biệt chữ hoa hay chữ thường.
- Vùng chứa giá trị kết quả: Phạm vi chỉ có thể là 1 hàng hoặc 1 cột và phải có cùng kích cỡ với vùng chứa giá trị cần tìm.
3. Ví dụ về hàm Vlookup ngược trong Excel.
Ví dụ 1: Tìm tên sản phẩm có số lượng hàng đã bán cho trước.
Dễ thấy cột số lượng đã bán ở bên tay phải cột tên sản phẩm, trường hợp này ta không thể dùng hàm Vlookup thông thường để dò tìm từ phải qua trái được, nên tại ô D14 ta nhập công thức:
=LOOKUP(D13,E4:E11,C4:C11)
- D13: Giá trị cần tìm.
- E4:E11: Vùng chứa giá trị cần tìm là cột Số lượng đã bán.
- C4:C11: Vùng chứa giá trị kết quả trả về là cột Tên sản phẩm.
Kết quả trả về là: Máy tính để bàn (Tên sản phẩm có số lượng bán là 25)
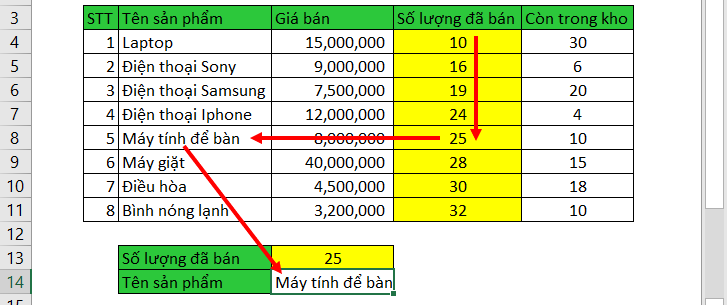
Hàm Vlookup ngược trong Excel.
Ví dụ 2: Chẳng hạn bạn muốn mua điện thoại khoảng 7,5 triệu thì tìm loại nào. Và muốn tìm điện thoại khoảng 13 triệu thì tìm loại điện thoại nào?
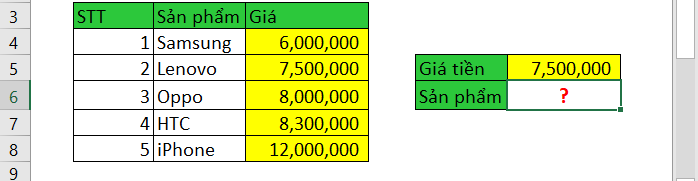
Hàm Vlookup ngược trong Excel.
Để biết với giá tiền 7,500,000 có thể mua được loại điện thoại nào, tại ô G6 ta nhập công thức:
=LOOKUP(G5,D4:D8,C4:C8)Trong đó:
- G5: Giá trị cần tìm.
- D4:D8: Vùng chứa giá trị cần tìm là cột Giá tiền.
- C4:C8: Vùng chứa giá trị kết quả trả về là cột Sản phẩm.
Sau khi nhập xong công thức ta sẽ được kết quả như hình dưới.
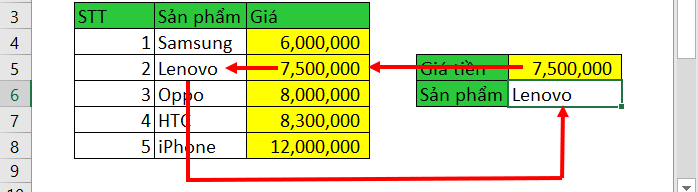
Hàm Vlookup ngược trong Excel.
Để biết với giá tiền 13,000,000 có thể mua được loại điện thoại nào, tại ô G5 ta đổi 7,500,000 thành 13,000,000, và tại ô G6 ta giữ nguyên công thức như trên là: =LOOKUP(G5,D4:D8,C4:C8)
Sau khi nhập công thức, ta sẽ được kết quả như hình dưới.
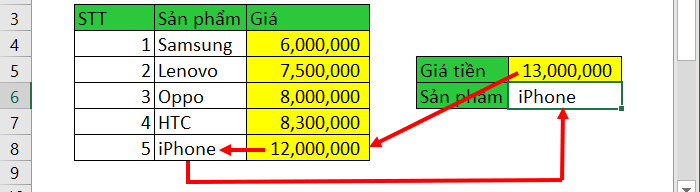
Hàm Lookup trong Excel.
Giải thích: Với giá tiền là 13,000,000 không có giá trị nào khớp thì nó sẽ lấy giá trị nhỏ hơn gần nhất trong Vùng chứa giá trị cần tìm là 12,000,000
4. Lưu ý khi sử dụng hàm Vlookup ngược trong Excel.
Hàm Lookup trả về giá trị đầu tiên tìm được.
Nếu cột dò tìm chứa các giá trị trùng lặp nhau thì kết quả trả về sẽ lấy giá trị đầu tiên tìm được.
Ở ví dụ dưới đây, hàm Lookup trả về mã vùng của Hà Nội là 30, không phải là 31. Vậy nên khi tìm kiếm bằng hàm Lookup bạn cần chú ý tới các giá trị trùng nhau trên cột dò tìm.
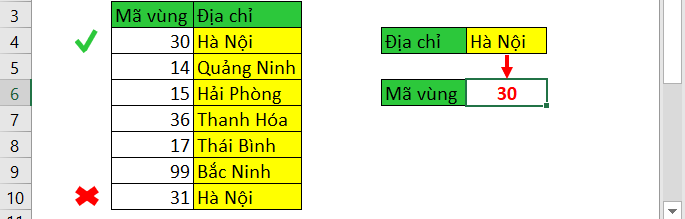
Hàm Vlookup ngược trong Excel
Hàm Lookup thực hiện tra cứu không phân biệt chữ hoa chữ thường.
Ví dụ, ở bên dưới tra cứu NGUYỄN HUY (ô G4) ở cột ngoài cùng bên trái của bảng. Hàm LOOKUP không phân biệt chữ hoa chữ thường nên nó sẽ tra cứu NGUYỄN HUY hoặc Nguyễn Huy hoặc nguyễn huy, v.v. Kết quả là, hàm LOOKUP trả về quê của Nguyễn Huy Tưởng (trường hợp đầu tiên)
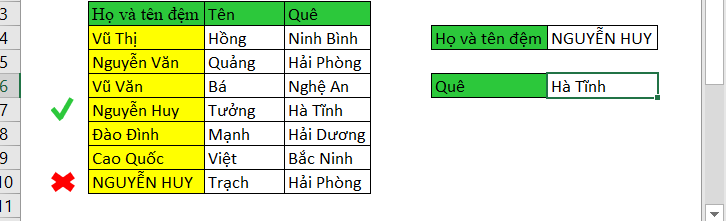
Hàm Vlookup ngược trong Excel.
Nếu giá trị cần tìm không có thì nó sẽ lấy giá trị nhỏ hơn gần nhất trong vùng chứa giá trị cần tìm.
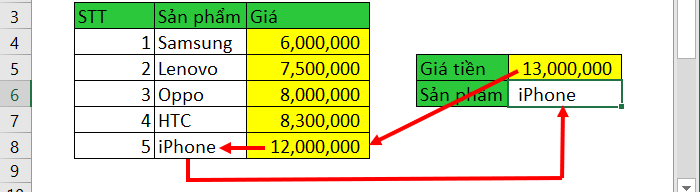
Hàm Vlookup ngược trong Excel.
Nếu Giá trị cần tìm nhỏ hơn giá trị nhỏ nhất trong Vùng chứa giá trị cần tìm thì hàm LOOKUP sẽ trả về giá trị lỗi #N/A.
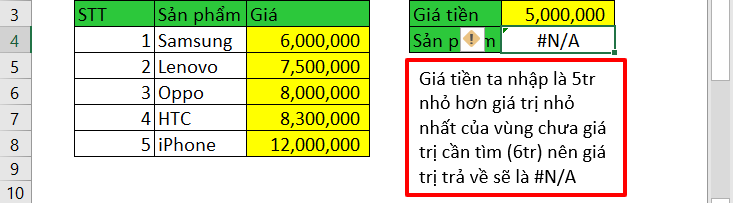
Hàm Vlookup ngược trong Excel.
Giải thích: Giá tiền ta nhập để dò tìm là 5,000,000 nhỏ hơn giá trị nhỏ nhất của vùng chứa giá trị cần tìm (6,000,000) nên hàm Lookup không nhận được giá trị nào cả => Báo lỗi #N/A.
Cùng tham khảo thêm video dưới đây để biết thêm về cách sử dụng hàm VLOOKUP ngược nhé:
Trên đây là hướng dẫn chi tiết cách sử dụng hàm Vlookup ngược cơ bản nhất và một số ví dụ cụ thể hi vọng giúp ích cho các bạn. Chúc các bạn thành công!
















