Trong quá trình xử lý dữ liệu trong Excel trên máy tính, chúng ta thường tính toán dữ liệu có điều kiện. Nhưng làm thế nào để tính được tổng các dữ liệu theo điều kiện. Hàm SUMIF kết hợp với hàm VLOOKUP trong Excel sẽ giúp bạn thực hiện được điều này. Hãy cùng Admin Edu tìm hiểu nhé!
1. Giới thiệu hàm SUMIF và hàm VLOOKUP trong Excel
- Hàm SUMIF là hàm được kết hợp từ hàm SUM và hàm IF. SUMIF có chức năng tính tổng kết quả theo điều kiện cho trước trong phạm vi vùng dữ liệu cho trước.
- Hàm VLOOKUP có chức năng dò tìm giá trị theo chiều dọc và có thứ tự từ trái sang phải. Nếu giá trị dò tìm được tìm thấy thì sẽ trả về giá trị ở cột tham chiếu cùng hàng với giá trị dò tìm.
Các bạn có thể tham khảo thêm bài viết giới thiệu chi tiết về cách sử dụng hàm VLOOKUP và hàm SUMIF mà Admin Edu đã có chia sẽ.
2. Cách kết hợp hàm SUMIF và hàm VLOOKUP trong Excel
- Công thức:
=SUMIF(range;VLOOKUP(lookup_value;table_array;col_index_num;[range_lookup]);sum_range)
Trong đó:
+ range: Phạm vi vùng dữ liệu mà bạn muốn xét điều kiện.
+ VLOOKUP(lookup_value;table_array;col_index_num;[range_lookup]): Điều kiện để xác định các ô cần tính tổng.
+ sum_range: Tính tổng dải ô có dữ liệu phù hợp với điều kiện.
- Ví dụ minh họa: Tìm tổng số lượng của một sản phẩm đã bán ra.
– Công thức:
=SUMIF(G3:G12;VLOOKUP(C14;A3:B11;2;0);I3:I12)
– Giải thích:
+ G3:G12: Xét điều kiện dựa vào cột Tên SP.
+ VLOOKUP(C14;A3:B11;2;0): Dò tìm MÃ SP trong dải ô A3:B11 để lấy ra Tên SP để xác định điều kiện tính tổng.
+ I3:I12: Tính tổng số lượng của một sản phẩm đã bán.
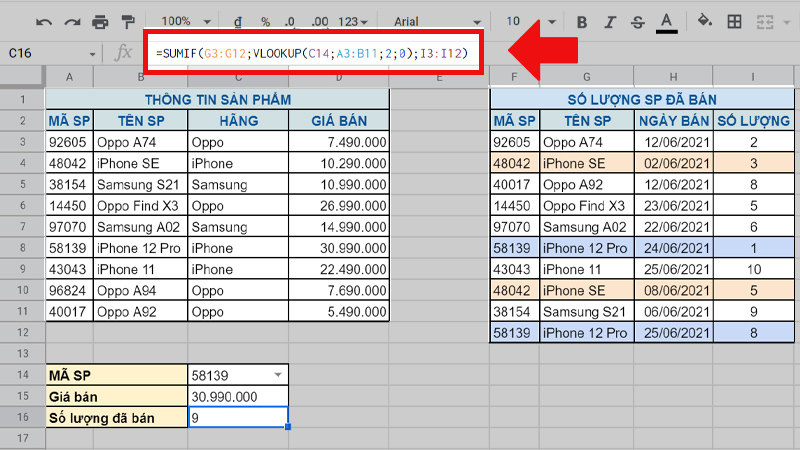
Kết hợp SUMIF với VLOOKUP
3. Các lỗi thường gặp khi kết hợp hàm SUMIF và hàm VLOOKUP
- Lỗi #N/A
Lý do trả kết quả lỗi: Nhập thiếu đối số hoặc đối số sum_range không phải là dải số.
Cách khắc phục: Kiểm tra lại các đối số của hàm SUMIF đã nhập đủ và đúng chưa.
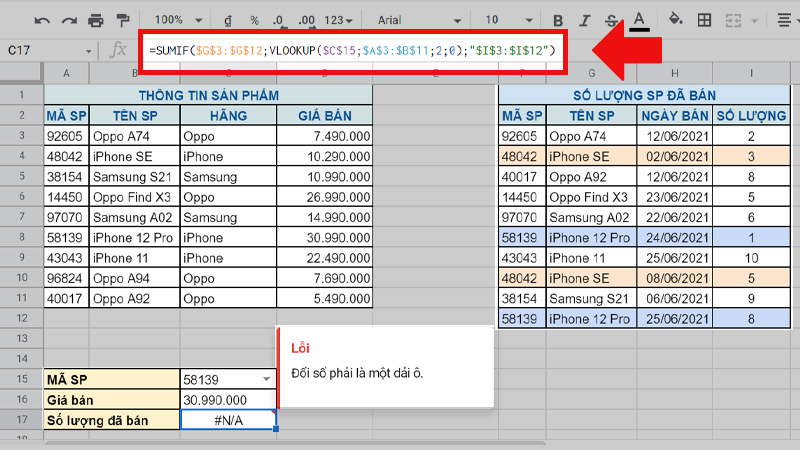
Lỗi #N/A
- Lỗi trả về 0
Lý do trả kết quả lỗi: Lỗi xảy ra do các đối số của hàm SUMIF đã khai báo sai kiểu dữ liệu hoặc điều kiện là hàm VLOOKUP trả về giá trị lỗi.
Cách khắc phục: Kiểm tra các đối số đã nhập đúng chưa. Copy hàm VLOOKUP ra ngoài tính toán riêng xem kết quả có trả về lỗi không.

Lỗi trả về 0
- Lỗi #ERROR
Lý do trả kết quả lỗi: Do nhập sai cú pháp hàm.
Cách khắc phục: Kiểm tra các đối số và dấu ngăn cách các đối số đã nhập đúng quy cách không.

Lỗi #ERROR
4. Một số lưu ý khi kết hợp hàm SUMIF và hàm VLOOKUP
– Cách viết công thức của các hàm SUMIF và hàm VLOOKUP đều không phân biệt chữ hoa hay thường.
– VLOOKUP có 2 kiểu tìm kiếm là tìm kiếm tương đối và tìm kiếm tuyệt đối.
– Bảng dò tìm kết quả cần được sắp xếp trước khi thực hiện tìm kiếm.
– VLOOKUP chỉ tìm kiếm dữ liệu từ trái qua phải.
– Hàm SUMIF chỉ đánh giá theo 1 điều kiện, có thể sử dụng SUMIFS để tính toán nhiều điều kiện.
– Đối số range và sum_range phải có cùng kích thước và ngang nhau.
5. Một số bài tập ví dụ về kết hợp hàm SUMIF và hàm VLOOKUP
Để giúp các bạn có thể nhớ lại những kiến thức về kết hợp hàm SUMIF và hàm VLOOKUP, sau đây chúng ta sẽ cùng nhau làm một vài bài tập nhé.
Cho bảng dữ liệu thông tin sản phẩm sau đây:

Bảng dữ liệu quản lý tiệm cây kiểng
- Bài tập 1: Tính tổng số lượng bán ra và thành tiền của một sản phẩm.
– Tính tổng số lượng bán ra của một sản phẩm.
Công thức:
=SUMIF(H2:H12;VLOOKUP(C7;A2:B5;2;0);J2:J12)
Giải thích:
+ H2:H12: Xét điều kiện dựa vào cột Tên SP.
+ VLOOKUP(C7;A2:B5;2;0): Dò tìm MÃ SP trong dải ô A2:B5 để lấy ra Tên SP để xác định điều kiện tính tổng.
+ J2:J12: Tính tổng số lượng của một sản phẩm đã bán.
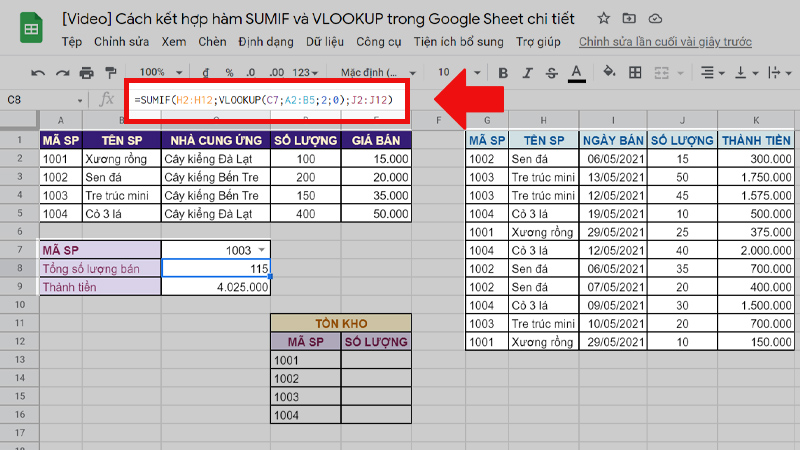
Tính tổng số lượng bán ra của một sản phẩm.
– Tính thành tiền của một sản phẩm.
Công thức:
=SUMIF(H2:H12;VLOOKUP(C7;A2:B5;2;0);K2:K12)
Giải thích:
+ H2:H12: Xét điều kiện dựa vào cột Tên SP.
+ VLOOKUP(C7;A2:B5;2;0): Dò tìm MÃ SP trong dải ô A2:B5 để lấy ra Tên SP để xác định điều kiện tính tổng.
+ K2:K12: Tính thành tiền của một sản phẩm đã bán.

Tính thành tiền của một sản phẩm
- Bài tập 2: Tính số lượng tồn kho của các sản phẩm.
Công thức:
=VLOOKUP(D13;$A$2:$E$5;4;0)-SUMIF($H$2:$H$12;VLOOKUP(D13;$A$2:$B$5;2;0);$J$2:$J$12)
Giải thích:
+ VLOOKUP(D13;$A$2:$E$5;4;0): Tìm số lượng sản phẩm ban đầu dựa vào giá trị dò tìm là MÃ SP.
+ $H$2:$H$12: Xét điều kiện dựa vào cột Tên SP.
+ VLOOKUP(D13;$A$2:$B$5;2;0): Dò tìm MÃ SP trong dải ô A2:B5 để lấy ra Tên SP để xác định điều kiện tính tổng.
+ $J$2:$J$12: Tính tổng số lượng của một sản phẩm đã bán.
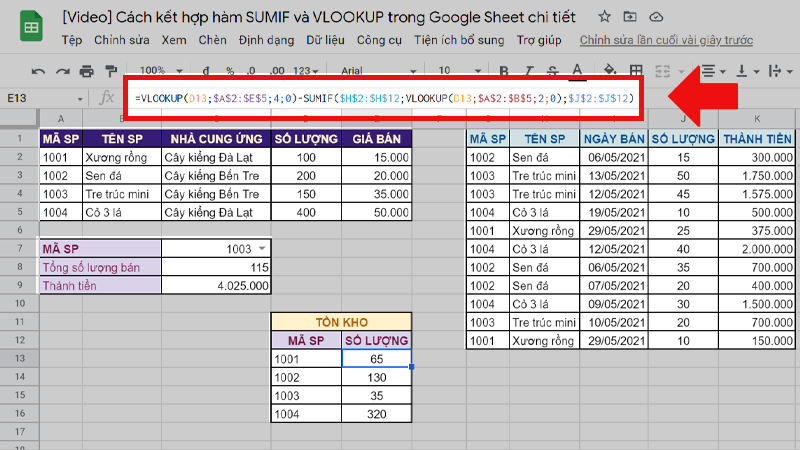
Tính số lượng tồn kho của các sản phẩm
6. Những câu hỏi thường gặp khi kết hợp hàm SUMIF và hàm VLOOKUP
6.1. Hàm VLOOKUP có thể kết hợp được với hàm nào nữa không?
Ngoài việc kết hợp với hàm SUMIF thì hàm VLOOKUP còn có thể kết hợp với nhiều hàm khác như hàm LEFT, RIGHT, IF, COUNTIF, SUM, INDEX, MATCH, QUERY và nhiều hơn nữa.
6.2. Hàm SUMIF có thể kết hợp được với hàm nào nữa không?
Ngoài việc kết hợp với hàm VLOOKUP thì hàm SUMIF còn có thể kết hợp với nhiều hàm khác như hàm LEFT, RIGHT, INDEX, TODAY.

Những câu hỏi thường gặp khi kết hợp hàm SUMIF và hàm VLOOKUP
Trên đây là cách kết hợp hàm SUMIF và VLOOKUP trong Excel chi tiết. Mong rằng bài viết này sẽ mang lại những thông tin bạn cần. Cảm ơn bạn đã theo dõi và chúc bạn thành công nhé!
















