Hàm NOT trong Excel là hàm trả về giá trị nghịch đảo với giá trị tham chiếu và nếu bạn chưa biết cách sử dụng hàm này thì hãy cùng Admin Edu theo dõi bài viết sau để hiểu rõ hơn về hàm NOT cũng như cách sử dụng hàm này nhé.
1. Hàm NOT là gì? Ứng dụng của hàm NOT trong Excel
Hàm NOT là một trong các hàm lô-gic cơ bản, nhằm trả về giá trị nghịch đảo với giá trị đang tham chiếu một cách dễ dàng.
Ứng dụng của hàm NOT trong Excel:
- Giúp bạn lấy giá trị nghịch đảo với một giá trị mà bạn đang sử dụng.
- Thao tác chuyên nghiệp hơn khi sử dụng Excel.
- Kết hợp được với nhiều hàm khác để hổ trợ công việc.
2. Cách sử dụng hàm NOT trong Excel
2.1. Cú pháp hàm
Cú pháp hàm NOT: =NOT(value)
Trong đó Value: Là giá trị cần được xác minh.
Lưu ý:
- Hàm NOT thường được dùng kết hợp nhiều nhất với hàm IF trong câu lệnh có điều kiện.
- Hàm NOT sẽ trả về giá trị TRUE nếu đây là số một ô có chứa giá trị FALSE và ngược lại sẽ trả về giá trị FALSE nếu đây là số một ô có chứa giá trị TRUE.
- Nếu cấp một giá trị số như NOT(10) thì hàm sẽ trả về giá trị FALSE.
2.2. Cách sử dụng
Ví dụ: Hãy sử dụng hàm NOT để tìm giá trị nghịch đảo.
Bước 1: Trong bảng dữ liệu tính Excel, bạn nhập hàm =NOT(TRUE) vào ô tham chiếu bất kỳ để kiểm tra.
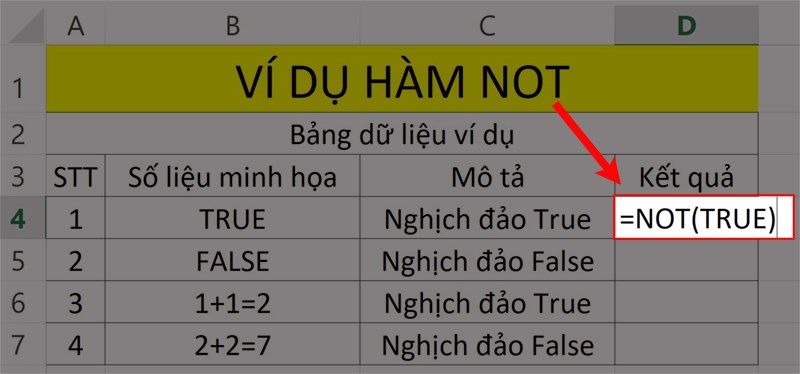
Ví dụ minh họa hàm NOT
Bước 2: Nhấn phím Enter để hiển thị kết quả và làm tương tự cho các số liệu trong bảng ta có kết quả như hình.
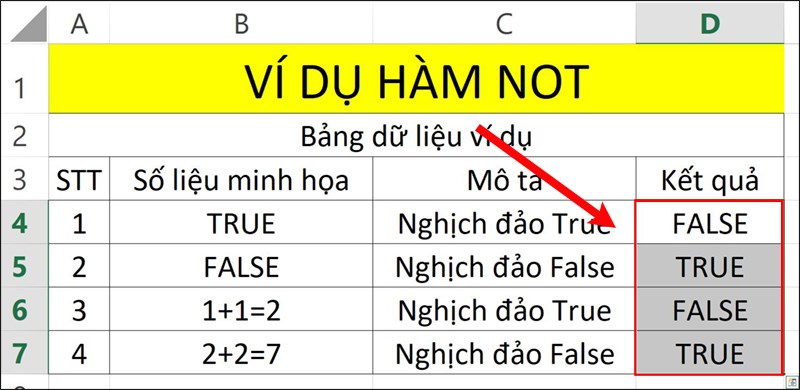
Nhấn Enter để hiển thị kết quả
3. Kết hợp hàm NOT với các hàm logic khác trong Excel
3.1. Kết hợp với hàm IF
Ví dụ: Sử dụng hàm IF và hàm NOT để phân loại các sản phẩm đạt tiêu chuẩn trong bảng sau:
Bước 1: Trong bảng dữ liệu tính Excel, bạn nhập hàm =IF(NOT(B4<500),”đạt”,”không đạt”)=””>vào ô kết quả để kiểm tra.
Giải thích hàm:
- Sử dụng hàm IF để thay đổi tên kết quả từ True/False thành Đạt/Không đạt.
- IF và NOT: Là lệnh hàm.
- B4<>: Là dữ liệu ô A3 và điều kiện thỏa mãn phải nhỏ hơn 500.
- “Đạt”,”Không đạt”: Là điều kiện hiển thị kết quả.
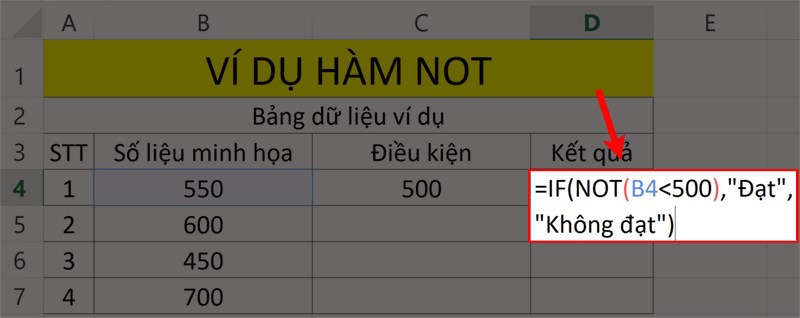
Ví dụ minh họa hàm IF kết hợp hàm NOT
Bước 2: Nhấn phím Enter để hiển thị kết quả và dùng trỏ chuột kéo để hiển thị các kết quả còn lại như hình.
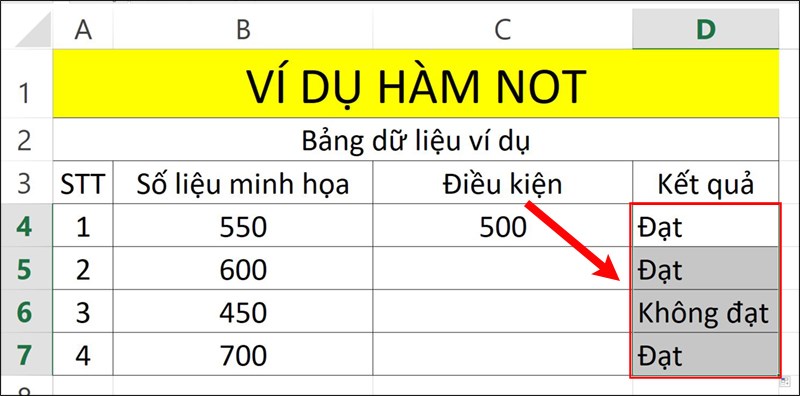
Nhấn Enter để hiển thị kết quả
3.2. Kết hợp với hàm AND
Ví dụ: Xác định phạm vi của giá trị.
Bước 1: Trong bảng dữ liệu tính Excel, bạn nhập hàm =IF(AND(NOT(B4>1),NOT(B4<=10)),b4,”giá trị=”” không=”” thuộc=”” phạm=”” vi”)=””>vào ô tham chiếu bất kỳ để kiểm tra.
Giải thích hàm:
- IF, AND và NOT: Là lệnh hàm.
- (NOT(B4>1),NOT(B4<>: Là điều kiện tính trong hàm.
- “Giá trị không thuộc phạm vi”:Là kết quả hiển thị nếu không thỏa điều kiện tính.
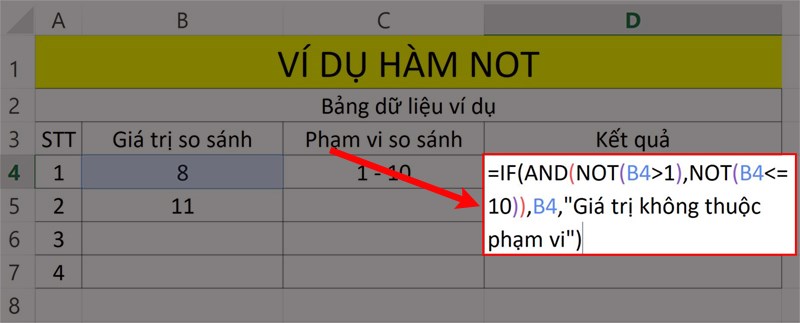
Ví dụ minh họa hàm NOT kết hợp hàm AND
Bước 2: Nhấn phím Enter để hiển thị kết quả và dùng trỏ chuột kéo xuống để hiển thị các kết quả còn lại như hình.
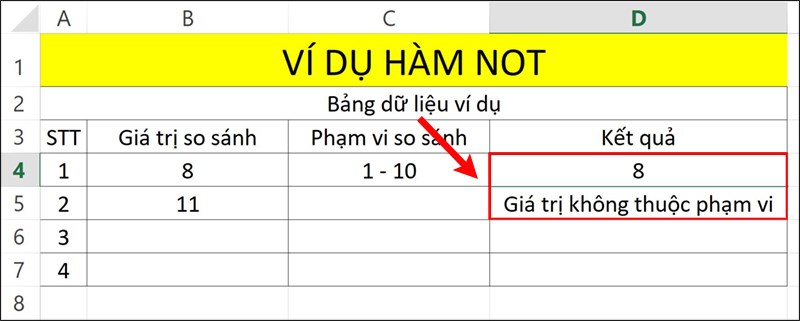
Nhấn Enter để hiển thị kết quả
3.3. Kết hợp với hàm OR
Ví dụ: Xét điểm toán văn của học sinh, nếu một trong 2 điểm dưới 5 thì sẽ trượt.
Bước 1: Trong bảng dữ liệu tính Excel, bạn nhập hàm =IF(OR(NOT(B4>5),NOT(C4>5)),”Trượt”,”Đậu”) vào ô tham chiếu bất kỳ để kiểm tra.
Giải thích hàm:
- IF, OR và NOT: Là lệnh hàm.
- (NOT(B4>5),NOT(C4>5)): Là điều kiện tính trong hàm.
- “Trượt”,”Đậu”:Là điều kiện hiển thị kết quả.
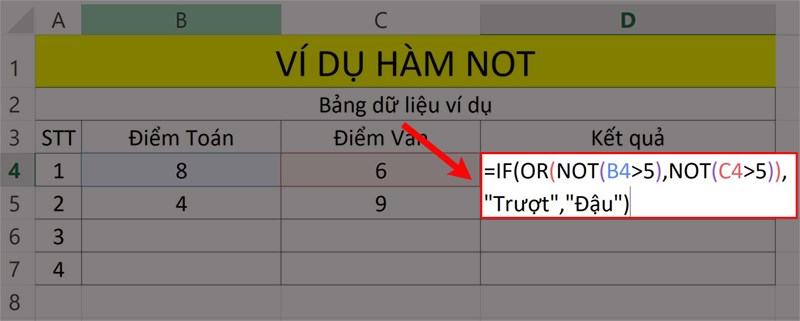
Ví dụ minh họa hàm NOT kết hợp hàm OR
Bước 2: Nhấn phím Enter để hiển thị kết quả và dùng trỏ chuột kéo xuống để hiển thị các kết quả còn lại như hình.
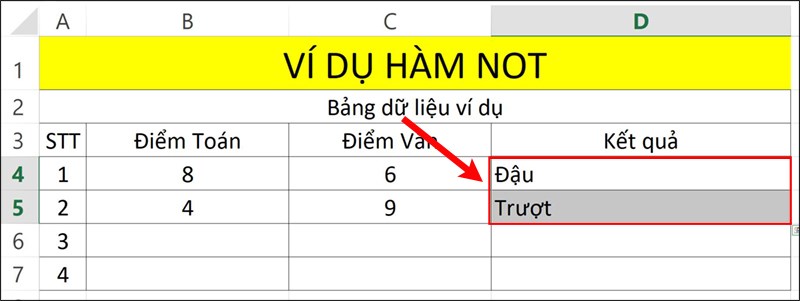
Nhấn Enter để hiển thị kết quả
Trên đây là cách sử dụng hàm NOT lấy giá trị nghịch đảo trong Excel chi tiết, có ví dụ minh họa dễ hiểu. Hy vọng bài viết sẽ giúp bạn thực hiện được hàm NOT trong công việc cũng như học tập.
















