Hàm COUNTIFS trong Excel là đếm số ô dữ liệu theo nhiều điều kiện và nếu bạn chưa biết cách sử dụng hàm này. Hãy cùng theo dõi bài viết sau để hiểu rõ hơn về hàm COUNTIFS cũng như cách sử dụng hàm này nhé.
1. Hàm COUNTIFS là gì? Ứng dụng của hàm COUNTIFS trong Excel
Hàm COUNTIFS là hàm nâng cao của hàm COUNTIF, dùng để đếm số ô dữ liệu phù hợp với nhiều điều kiện kèm theo.
Ứng dụng của hàm COUNTIFS trong Excel:
- Đếm số ô dữ liệu theo nhiều điều kiện.
- Thao tác chuyên nghiệp hơn khi sử dụng Excel.
- Kết hợp dễ dàng với các hàm khác để hỗ trợ công việc.
2. Cách sử dụng hàm COUNTIFS trong Excel
2.1. Cú pháp hàm
Cú pháp hàm COUNTIFS:
=COUNTIFS(criteria_range1, criteria1, [criteria_range2, criteria2], …)
Trong đó:
criteria_range1 (Bắt buộc): Là phần vùng dữ liệu muốn đếm. Có thể chứa số, mảng hoặc tham chiếu có chứa số.
criteria1 (Bắt buộc): Là điều kiện của vùng dữ liệu criteria_range1.
criteria_range2 (Tùy chọn): Là phần vùng dữ liệu thứ 2.
criteria2 (Tùy chọn): Là điều kiện của vùng dữ liệu thứ 2.
Lưu ý:
- Các vùng dữ liệu thứ 2 trở đi phải có cùng cột hoặc hàng với vùng dữ liệu thứ nhất. Và không cần thiết phải liền kề nhau.
- Có thể đặt tối đa 127 phần vùng dữ liệu trong hàm.
- Nếu phần vùng dữ liệu là ô trống thì Excel mặc định là giá trị 0.
2.2. Cách sử dụng
Ví dụ 1: Hãy sử dụng hàm COUNTIFS để đếm số áo xuất đi hơn 40 cái.
Bước 1: Nhập công thức =COUNTIFS(B3:B8,”Áo”,D3:D8,”>40″) ở ô tham chiếu.
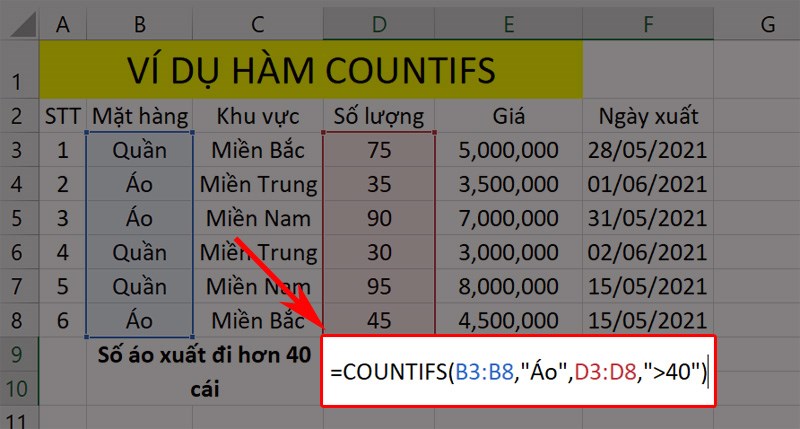
Ví dụ minh họa hàm COUNTIFS
Bước 2: Nhấn Enter và kiểm tra lại kết quả.
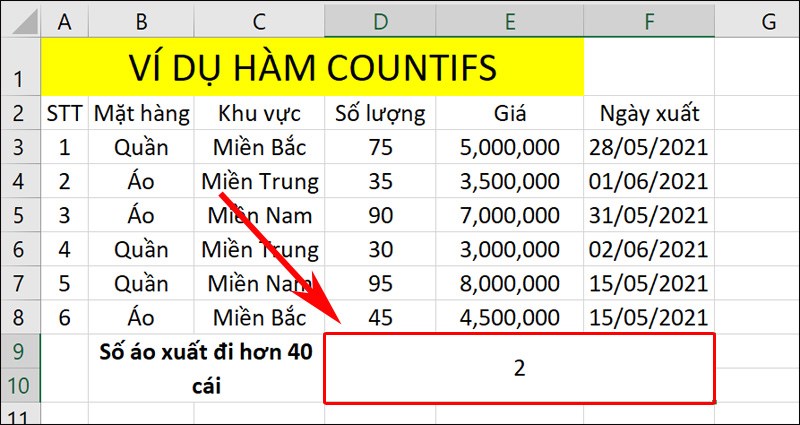
Nhấn phím Enter để hiển thị kết quả
Ví dụ 2: Hãy sử dụng hàm COUNTIFS để đếm số hàng xuất đi sau ngày 20/05/2021 và có giá trên 5 triệu.
Bước 1: Nhập công thức =COUNTIFS(B3:B8,”Áo”,D3:D8,”>40″) ở ô tham chiếu.

Ví dụ minh họa hàm COUNTIFS
Bước 2: Nhấn Enter và kiểm tra lại kết quả.

Nhấn phím Enter để hiển thị kết quả
Ví dụ 3: Hãy sử dụng hàm COUNTIFS để đếm số quần từ 40-80 cái được xuất đi trước ngày 31/5.
Bước 1: Nhập công thức =COUNTIFS(B3:B8,”Quần”,D3:D8,”>=40″,D3:D8,”<><31 5/2021″)=””>ở ô tham chiếu.

Sử dụng hàm COUNTIFS để đếm ô với nhiều điều kiện
Bước 2: Nhấn Enter và kiểm tra lại kết quả.

Nhấn phím Enter để hiển thị kết quả
Trên đây là cách sử dụng hàm COUNTIFS để đếm ô dữ liệu theo nhiều điều kiện trong Excel 1 cách chi tiết, có ví dụ minh họa dễ hiểu. Hy vọng bài viết sẽ giúp bạn thực hiện được hàm COUNTIFS trong công việc cũng như học tập và nếu bạn có góp ý hãy để lại bình luận bên dưới và đứng quên chia sẻ nếu thấy hữu ích bạn nhé.
















