Excel là một chương trình xử lý bảng tính hữu ích cho tất cả mọi người. Để giúp cho việc sử dụng Excel trở nên tối ưu hơn. Office Whyvn sẽ giới thiệu và hướng dẫn cho bạn các định dạng số trong bài viết sau nhé.
1. Định dạng số (Number Formats) là gì?
Định dạng số (Number Formats) trong Excel là kiểu định dạng dữ liệu số trong bảng tính theo một kiểu nhất định như tỷ lệ phần trăm (%), đơn vị tiền tệ ($), số lần, ngày tháng,…
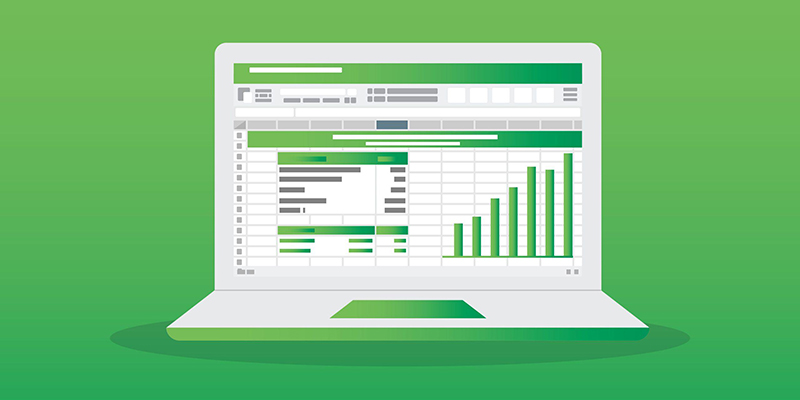
Định dạng số là kiểu định dạng dữ liệu số trong Excel
2. Sử dụng định dạng số để làm gì?
Sử dụng định dạng số sẽ giúp cho Excel hiểu được chính xác dữ liệu đó là gì. Qua đó, quá trình tổng hợp thông tin hoặc phân tích dữ liệu sẽ dễ dàng hơn. Ngoài ra, định dạng số còn giúp cho người đọc dễ dàng đọc hiểu các con số trên đó và có cái nhìn tổng quan hơn về dữ liệu.
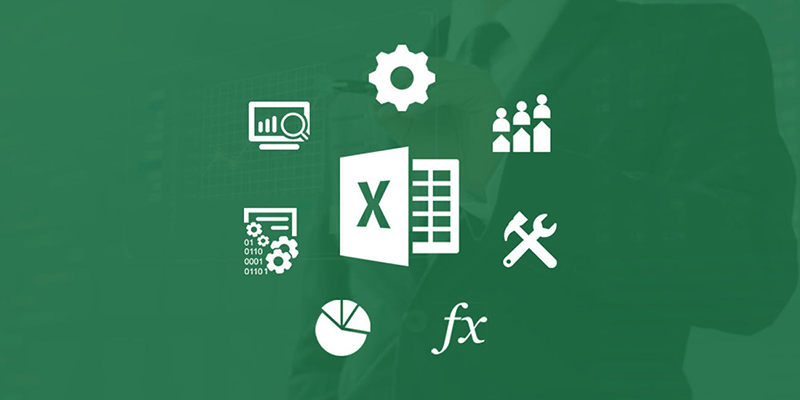
Sử dụng dữ liệu số giúp cho việc đọc hiểu dữ liệu dễ dàng hơn
3. Những kiểu định dạng dữ liệu cơ bản trong Excel
Có rất nhiều kiểu định dạng số trong Excel. Dưới đây, bài viết sẽ giới thiệu một số kiểu định dạng dữ liệu cơ bản.
Để định dạng số, trước hết bạn cần phải mở hộp thoại Format Cells. Tham khảo 4 cách mở hộp thoại Format Cells dưới đây:
Cách 1: Dùng phím tắt để mở hộp thoại Format Cells
Tại bảng dữ liệu, bạn chọn vùng cần định dạng > Bấm phím tắt CTRL + 1.
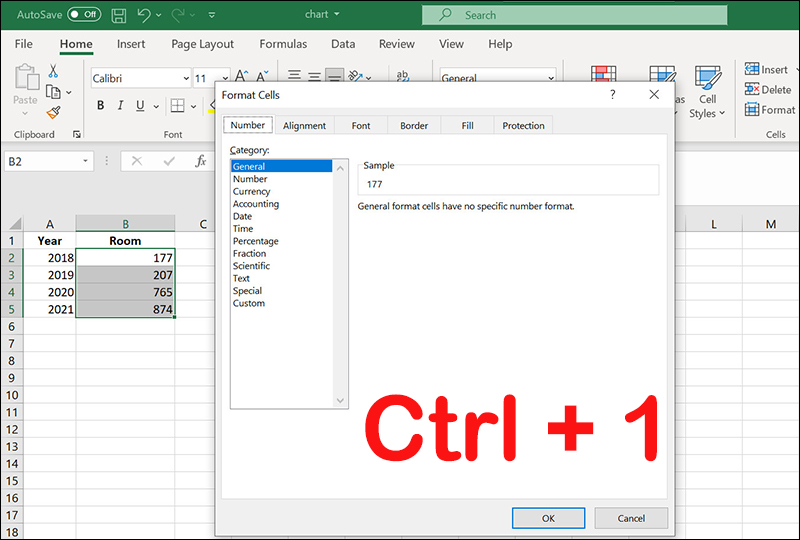
Dùng phím tắt để mở hộp thoại Format Cells
Cách 2: Sử dụng chuột phải
Click chuột phải vào vùng cần định dạng > Chọn Format Cells.
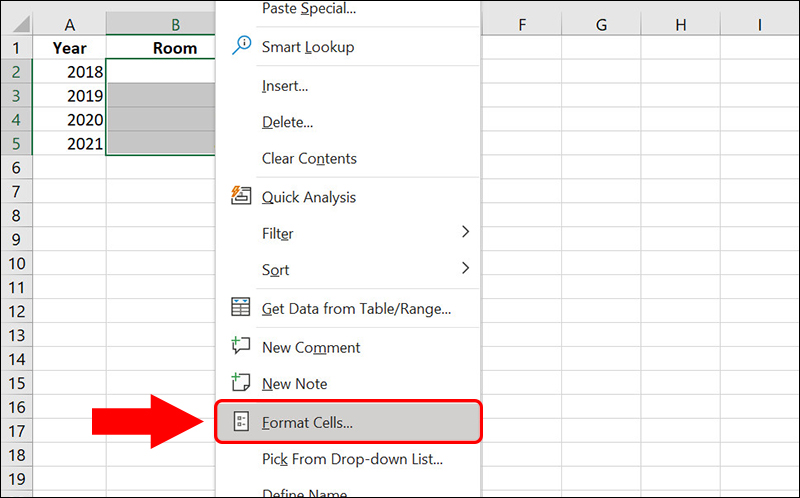
Sử dụng chuột phải để mở Format Cells
Cách 3: Bấm vào các mũi tên
Nhấn vào các mũi tên ở thanh công cụ để mở hộp thoại Format Cells.
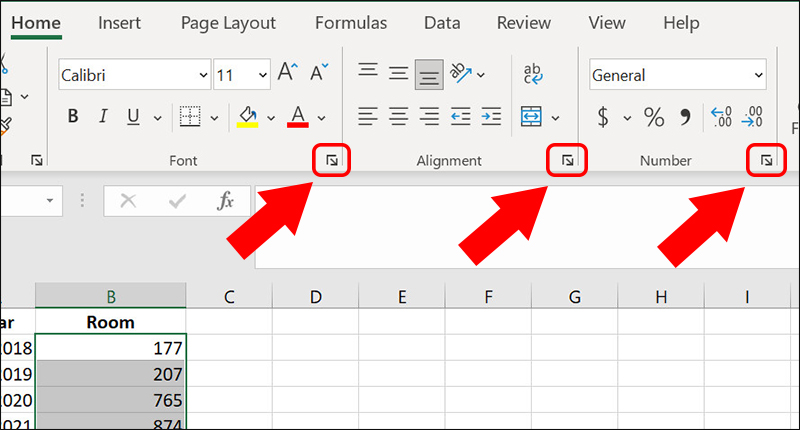
Nhấn vào các mũi tên ở thanh công cụ để mở hộp thoại Format Cells
Cách 4: Mở hộp thoại Format Cells trong thẻ Home
Tại thẻ Home, chọn Format > Click chọn Format Cells.
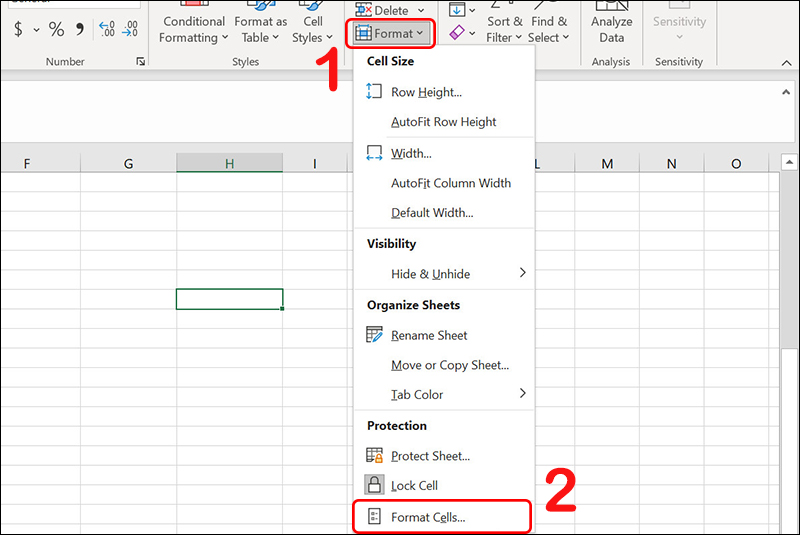
Cách mở hộp thoại Format Cells trong thẻ Home
Hộp thoại Format Cells sẽ có 6 thẻ dưới đây:
– Thẻ Number: Hỗ trợ các định dạng số trong Excel.
– Thẻ Alignment: Hỗ trợ căn chỉnh văn bản trong Excel.
– Thẻ Font: Hỗ trợ điều chỉnh, lựa chọn cỡ chữ, kiểu chữ trong Excel.
– Thẻ Border: Hỗ trợ tạo khung viền cho bảng trong Excel.
– Thẻ Fill: Hỗ trợ tự động làm đầy dữ liệu tại cột hoặc hàng trong Excel.
– Thẻ Protection: Hỗ trợ bảo vệ trang tính bằng cách tạo mật khẩu trong Excel.
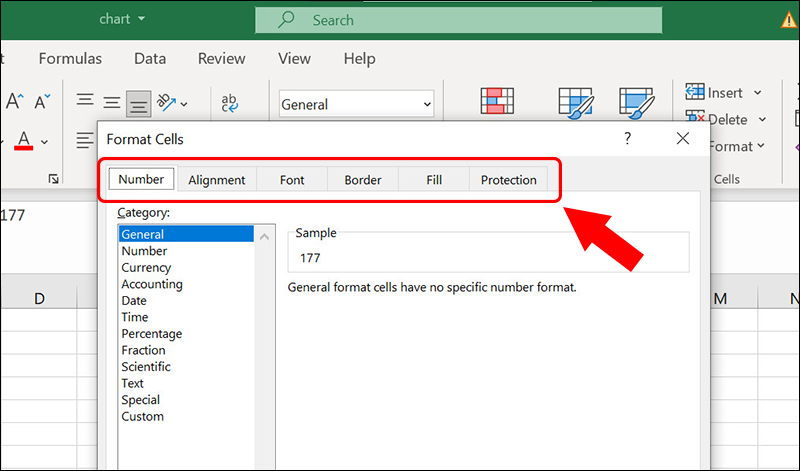
6 thẻ trong hộp thoại Format Cells
Khi sử dụng bất cứ định dạng số nào, bạn sẽ đều thấy mục Sample ở cột bên phải để xem trước sự thay đổi của định dạng.
3.1. Định dạng số (Number) trong Excel
Định dạng số là định dạng thường dùng nhất trong Excel. Định dạng số bao gồm định dạng số thập phân, số âm và dấu phẩy ngăn cách phần nghìn.
– Cách sử dụng như sau: Tại hộp thoại Format Cells, chọn Number ở cột bên trái >Tùy chọn định dạng ở cột bên phải > Chọn OK.
Các định dạng:
+ Decimal places: Thiết lập số ở sau dấu phẩy của phần thập phân.
+ Use 1000 Separator (,): Nếu tick vào mục này, dấu phẩy sẽ xuất hiện để ngăn cách chữ số hàng nghìn.
+ Negative numbers: Định dạng số âm.
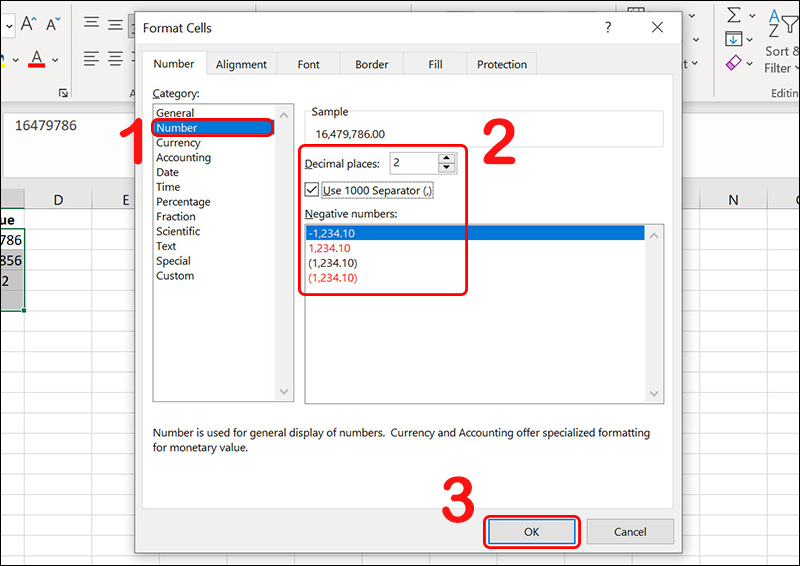
Cách sử dụng định dạng số (Number) trong Excel
– Ví dụ: Lựa chọn định dạng Number cho cột Revenue:
+ Sử dụng 3 số ở sau dấu phẩy.
+ Sử dụng dấu phẩy ngăn cách chữ số hàng nghìn.
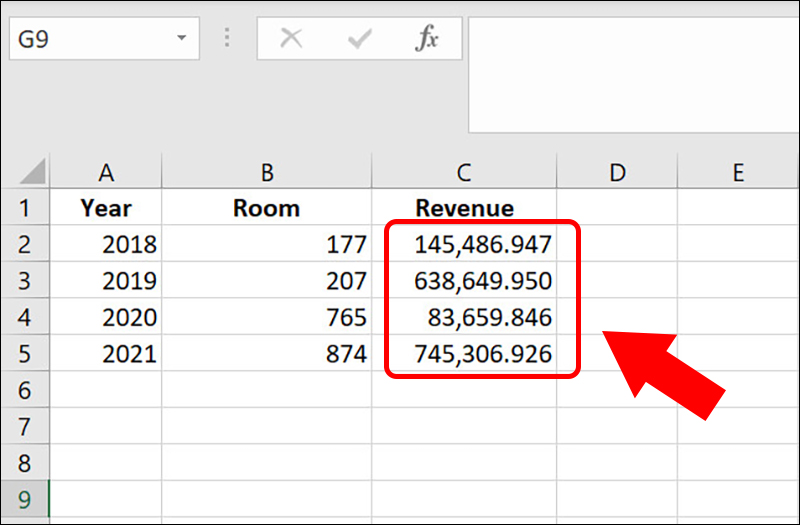
Lựa chọn định dạng Number cho cột Revenue
3.2. Định dạng chữ (Text) trong Excel
Khi sử dụng định dạng chữ cho nội dung trong Excel, thì nội dung này sẽ mặc định căn lề trái.
– Cách sử dụng: Tại hộp thoại Format Cells, chọn Text ở cột bên trái > Chọn OK.
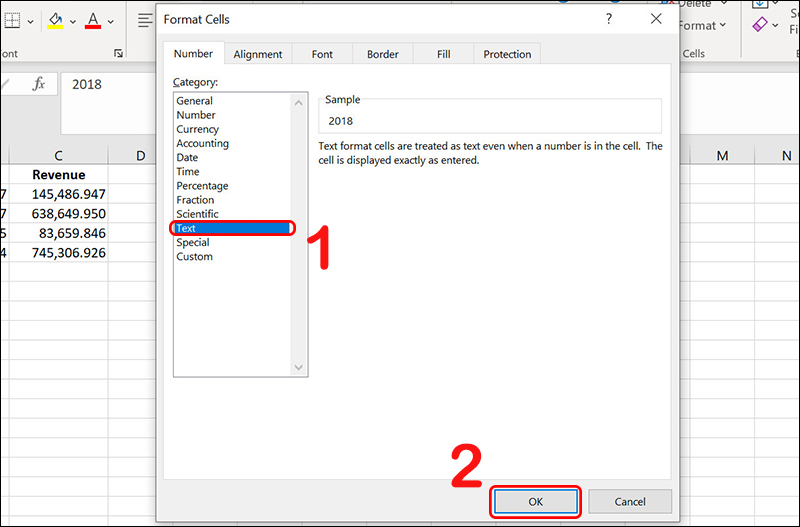
Cách sử dụng định dạng chữ (Text) trong Excel
– Ví dụ: Sử dụng định dạng Text cho cột Year.
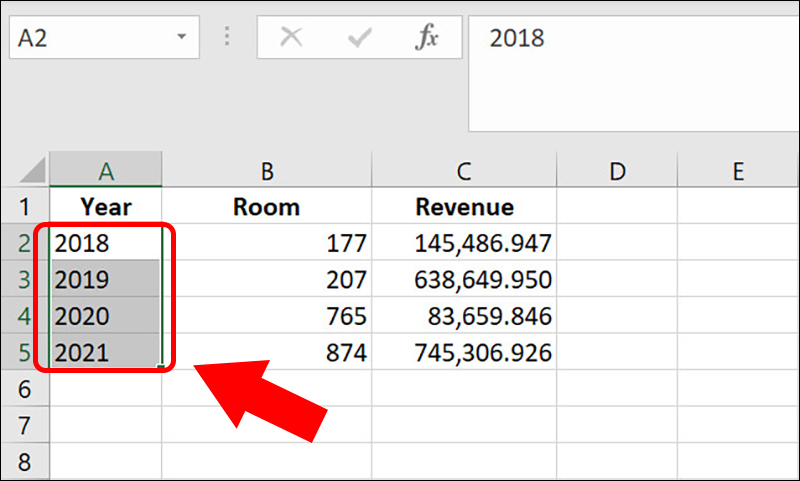
Sử dụng định dạng Text cho cột Year
3.3. Định dạng tiền tệ (Currency) trong Excel
Khi sử dụng định dạng tiền tệ, ký hiệu của đơn vị tiền tệ đó sẽ xuất hiện bên cạnh số tiền đó.
– Cách sử dụng: Tại hộp thoại Format Cells, chọn Currency ở cột bên trái > Tùy chọn định dạng ở cột bên phải > Chọn OK.
Các tùy chọn:
+ Decimal places: Thiết lập số ở sau dấu phẩy của phần thập phân.
+ Symbol: Tùy chọn ký hiệu tiền tệ mong muốn.
+ Negative numbers: Định dạng số âm.
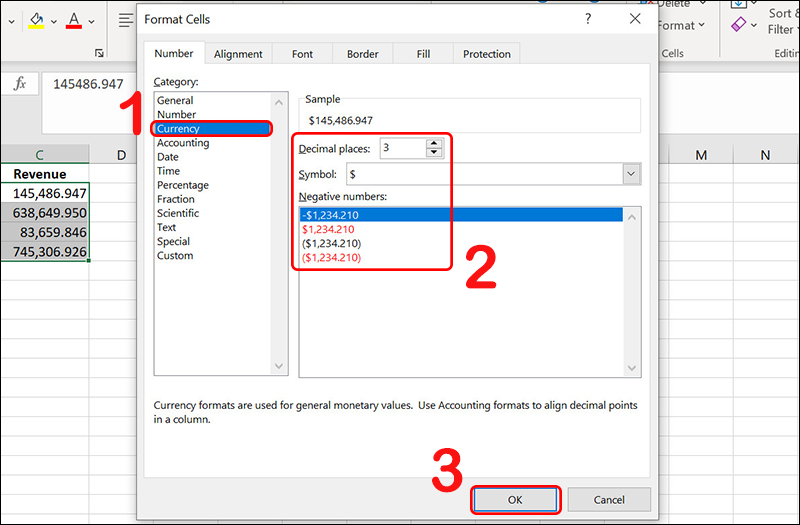
Cách sử dụng định dạng tiền tệ (Currency) trong Excel
– Ví dụ: Định dạng Currency cho cột Revenue như sau:
+ Sử dụng 3 dấu phẩy ở sau số thập phân.
+ Đơn vị tiền tệ là $.
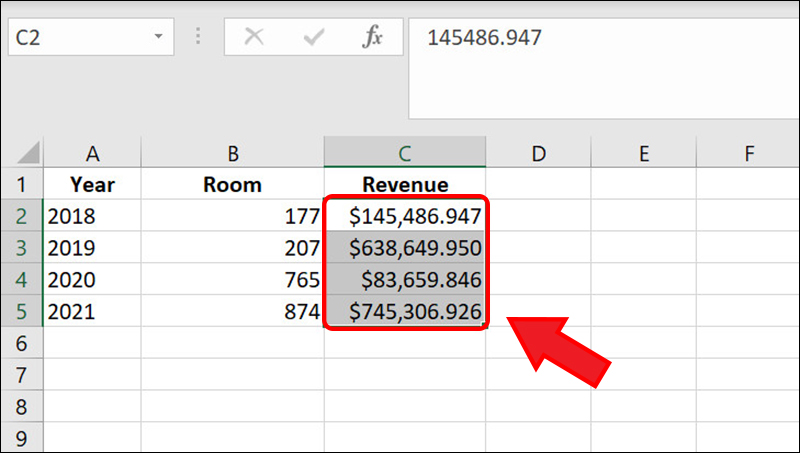
Định dạng Currency cho cột Revenue
3.4. Định dạng trong kế toán (Accounting)
Định dạng kế toán cũng sử dụng cho các giá trị tiền tệ. Tuy nhiên, khi sử dụng định dạng kế toán, các ký hiệu tiền tệ sẽ xếp thành 1 hàng thẳng chứ không không liền kề với số như định dạng Currency.
– Cách sử dụng: Tại hộp thoại Format Cells, chọn Accounting ở cột bên trái. Sau đó, tùy chọn định dạng mong muốn ở cột bên phải > Chọn OK.
Định dạng Accounting có 2 tùy chọn:
+ Decimal places: Thiết lập số ở sau dấu phẩy của phần thập phân.
+ Symbol: Tùy chọn ký hiệu tiền tệ mong muốn.

Cách sử dụng định dạng trong kế toán (Accounting)
– Ví dụ: Định dạng Currency cho cột Revenue như sau:
+ Sử dụng 3 dấu phẩy ở sau số thập phân.
+ Đơn vị tiền tệ là $.
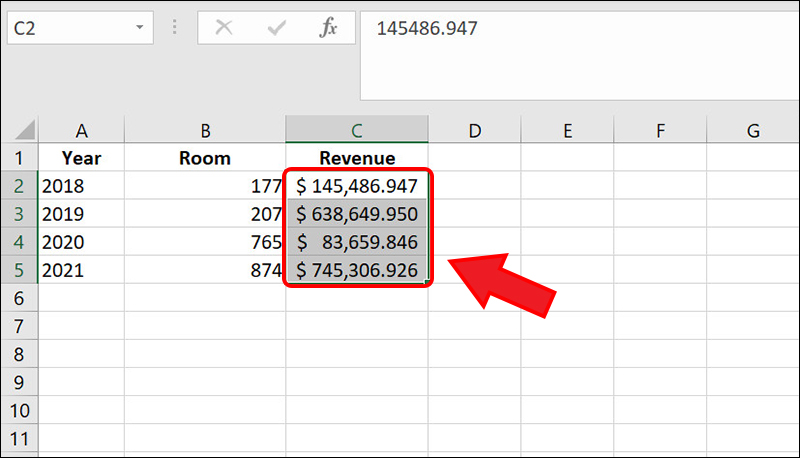
Định dạng Currency cho cột Revenue
3.5. Định dạng phần trăm (Percentage) trong Excel
Đây cũng là một định dạng được sử dụng nhiều trong các định dạng số. Khi sử dụng định dạng phần trăm, các giá trị sẽ được hiển thị dưới dạng %.
– Cách sử dụng: Tại hộp thoại Format Cells, chọn Percentage ở cột bên trái > Chọn tùy chọn Decimal places ở cột bên phải > Nhấn OK.
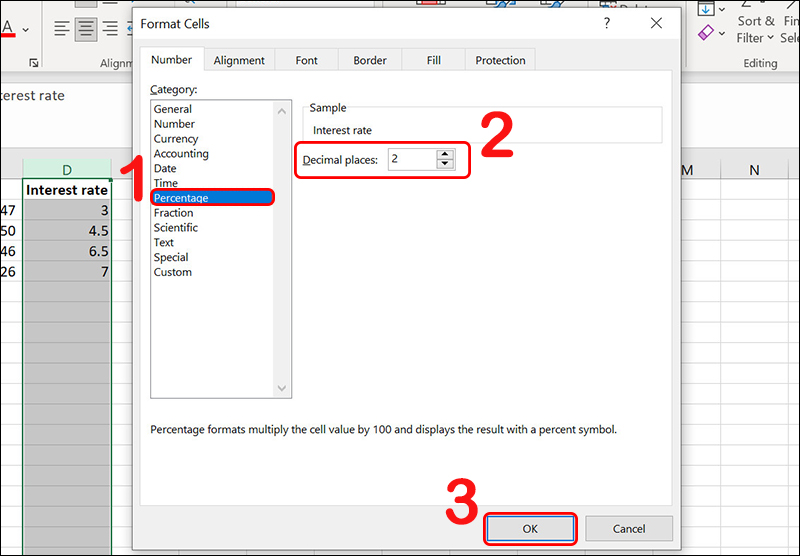
Cách sử dụng định dạng phần trăm (Percentage) trong Excel
– Ví dụ: Định dạng Percentage cho cột Interest rate và không có số thập phân.
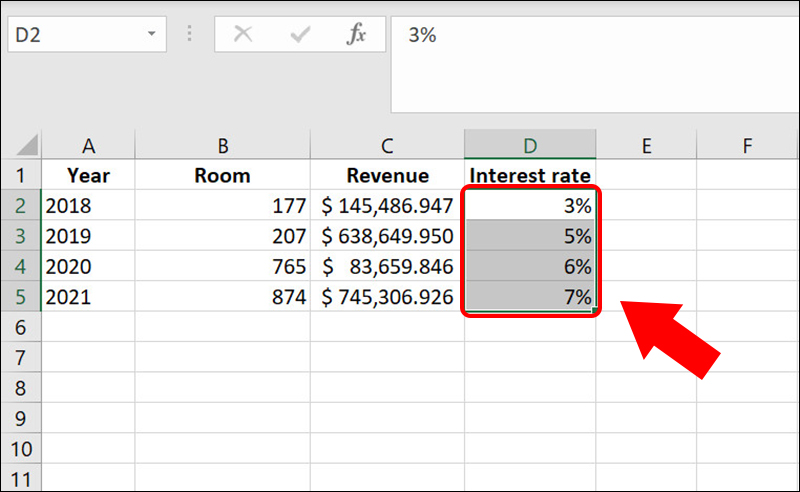
Định dạng Percentage cho cột Interest rate
3.6. Định dạng số trong khoa học (Scientific)
Định dạng số trong khoa học tại Excel được dùng để hiển thị các số rất lớn hoặc rất nhỏ.
– Cách sử dụng: Tại hộp thoại Format Cells, chọn Scientific ở cột bên trái > Tùy chọn có bao nhiêu số thập phân ở bên phải tại mục Decimal places > Chọn OK.
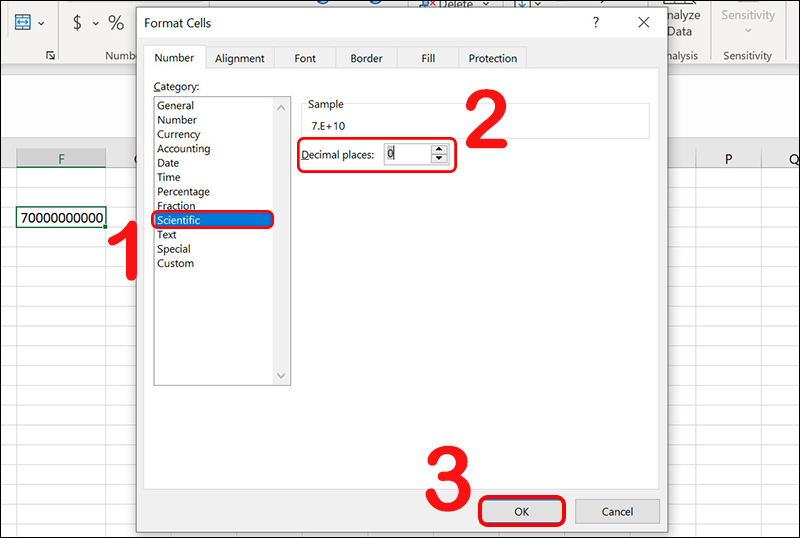
Cách định dạng số trong khoa học (Scientific)
– Ví dụ: Thông thường, 70 tỷ khi được viết dưới dạng số sẽ là 70,000,000,000. Sau khi sử dụng định dạng Scientific, 70 tỷ sẽ được hiển thị là 7.E+10 (7 nhân 10 mũ 10).
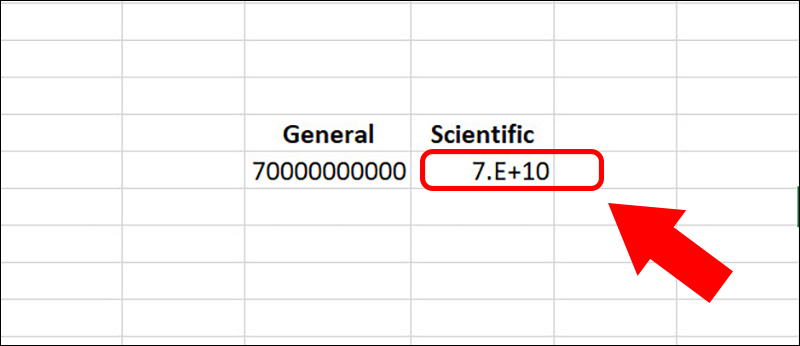
Định dạng số 70 tỷ
3.7. Định dạng người dùng tự định nghĩa (Custom)
Định dạng Custom cho phép người dùng tự tạo ra định dạng cho riêng mình theo quy luật của Excel. Quy luật này gồm 4 phần theo thứ tự: số dương, số âm, số 0 và text. Cụ thể: ;;;.
– Cách sử dụng: Tại hộp thoại Format Cells, chọn Custom ở cột bên trái > Tùy chỉnh định dạng mong muốn tại mục Type ở cột bên phải.
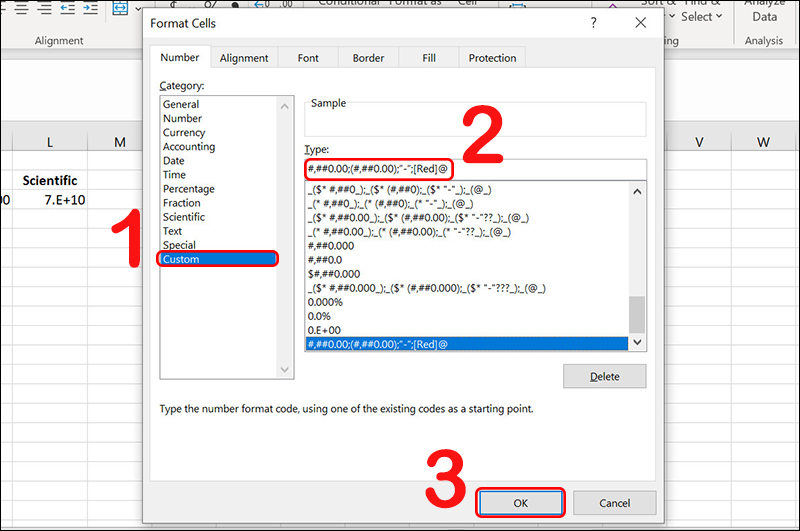
Cách sử dụng định dạng người dùng tự định nghĩa (Custom)
– Ví dụ: Định dạng Custom theo quy luật ;;; như sau: #,##0.00;(#,##0.00);”-”;[Red]@
Khi đó, định dạng đó sẽ được hiển thị thành:
+ Số dương: Số dương sẽ hiển thị 2 chữ số ở phần thập phân (nếu có) và được ngăn cách hàng nghìn bằng dấu phẩy.
+ Số âm: Số âm sẽ định dạng hiển thị tương tự như số dương nhưng được đặt trong dấu ngoặc đơn.
+ Số 0: Số 0 sẽ được hiển thị dưới dạng một dấu gạch nối
+ Text: Dữ liệu text sẽ được hiển thị bằng màu đỏ.
![Định dạng Custom #,##0.00;(#,##0.00);”-”;[Red]@](https://admin.edu.vn/wp-content/uploads/2022/05/di21-1-1.jpg)
Định dạng Custom #,##0.00;(#,##0.00);”-”;[Red]@
4. Một số mẹo sử dụng định dạng số trong Excel
Ngoài các hướng dẫn trên, mời bạn tham khảo thêm một số mẹo sử dụng định dạng số trong Excel dưới đây.
4.1. Xem lại các giá trị sau khi áp dụng định dạng số
Trong một số trường hợp, định dạng số sẽ có thể không đưa ra các kết quả như mong đợi.
Ví dụ: Khi áp dụng định dạng phần trăm cho giá trị 7. Con số hiển thị có thể là 700% chứ không phải 7% như mong đợi của bạn.
Do đó, sau khi áp dụng định dạng số, bạn nên kiểm tra lại kết quả để tránh những sai sót không đáng có nhé.
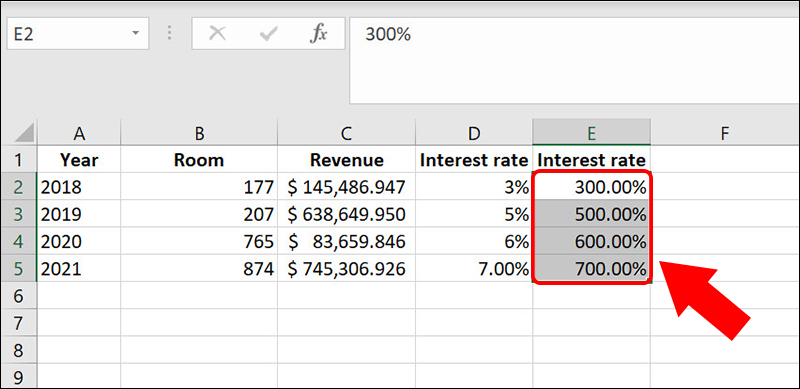
Xem lại các giá trị sau khi áp dụng định dạng số
4.2. Áp dụng định dạng số cho toàn cột
Nếu trong một cột dữ liệu chỉ sử dụng một định dạng số nhất định thì bạn có thể thực hiện như sau: Chọn toàn bộ cột > Tùy chọn định dạng số muốn sử dụng (Ví dụ: Percentage).
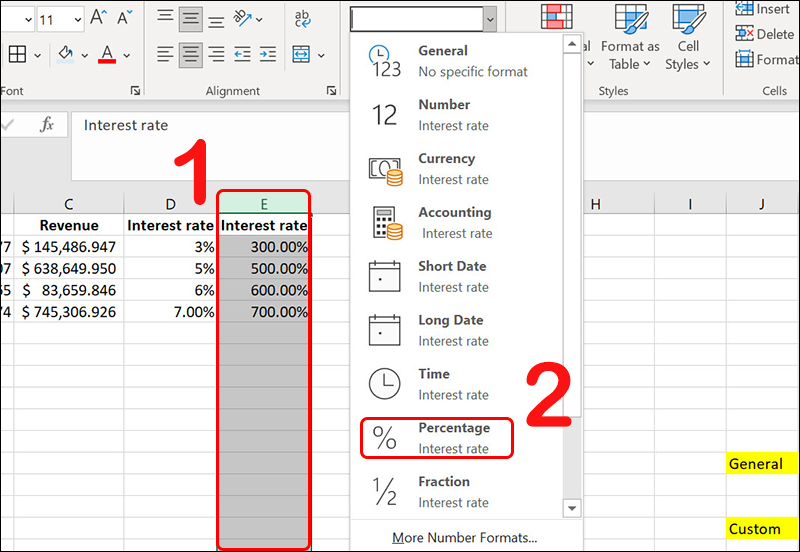
Cách áp dụng định dạng số cho toàn cột
Bài viết giới thiệu và hướng dẫn sử dụng các định dạng số trong Excel. Mong rằng những thông tin này sẽ giúp ích cho bạn trong việc hiểu và định dạng số cho công việc của mình.
















