Excel và Word là 2 phần mềm máy tính nằm trong bộ Microsoft Office của hãng phần mềm Microsoft. Hẳn rằng nhiều bạn đọc ở đây không còn xa lại gì với 2 phần mềm này mà ngược lại, phải thường xuyên sử dụng chúng. Vậy liệu bạn đã biết cách sao chép từ Microsoft Excel sang Word mà vẫn giữ nguyên định dạng chưa? Hãy để Office Whyvn hướng dẫn cho bạn cách làm sau đây nhé.
1. Lợi ích của việc copy từ Excel sang Word giữ nguyên định dạng
Việc sao chép từ Excel sang Word mà vẫn giữ nguyên định dạng đem lại một số lợi ích cho người dùng như sau:
– Bảng dữ liệu đã sao chép không bị lỗi định dạng hoặc vượt quá trang giấy trong Word.
– Người dùng không cần phải tốn thời gian thiết kế lại sao cho cách trình bày dữ liệu thích hợp với giao diện bên Word.
– Người dùng vẫn có thể xem lại nội dung của dữ liệu cũ, chỉnh sửa trực tiếp dữ liệu Excel trên Word.
– Dễ dàng in ấn, báo cáo hay thuyết trình những dữ liệu tính toán thông qua Word.

Những lợi ích của việc copy từ Excel sang Word vẫn giữ nguyên định dạng
2. Sử dụng lệnh Copy, Paste và tính năng AutoFit Word
Bước 1: Chọn bảng tính > Nhấn chuột phải vào 1 vị trí bất kỳ trong bảng tính vừa chọn > Chọn Copy (Hoặc nhấn Ctrl + C trên bàn phím).
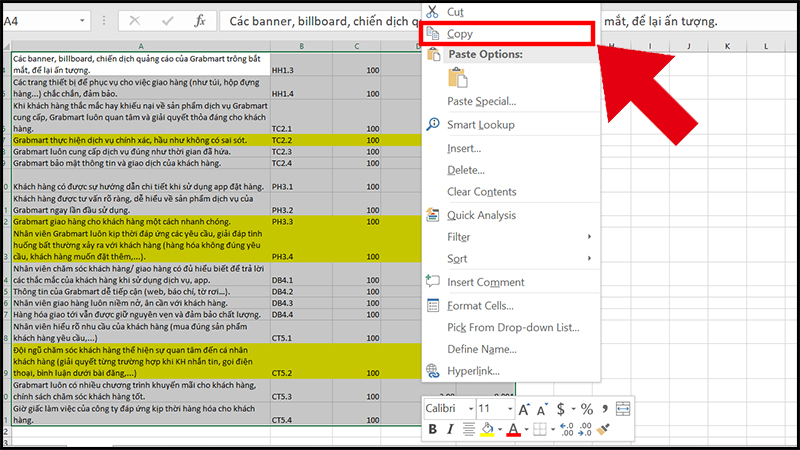
Nhấn chuột phải vào 1 vị trí bất kỳ trong bảng tính vừa chọn và chọn Copy
Bước 2: Mở file Word cần dán > Chọn thẻ Home > Tại Paste, chọn lệnh Paste Special.
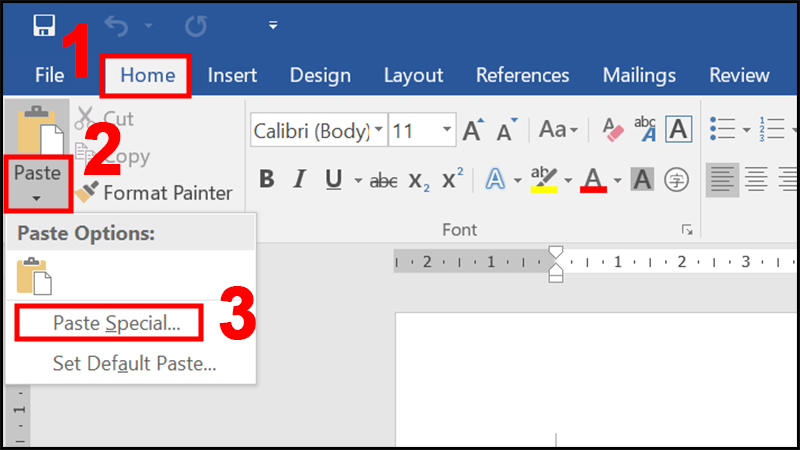
Chọn thẻ Home và chọn lệnh Paste Special tại Paste
Bước 3: Khi cửa sổ Paste Special hiển thị, chọn Microsoft Excel Worksheet Object > Nhấn OK.
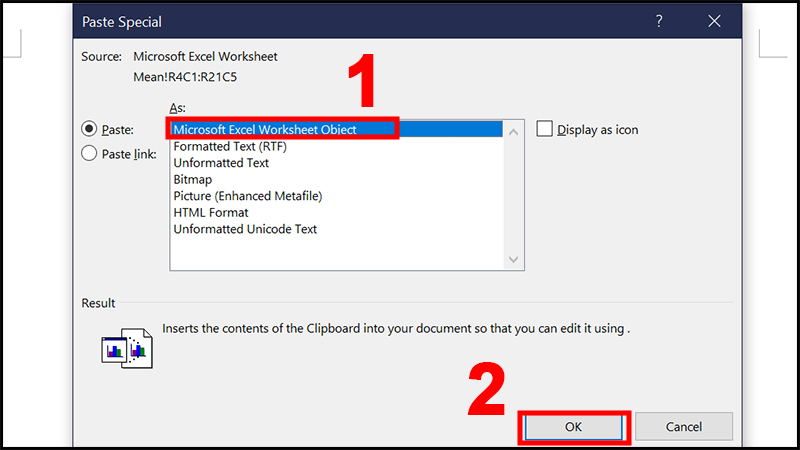
Khi cửa sổ Paste Special hiển thị, chọn Microsoft Excel Worksheet Object
Bước 4: Nhấn chuột vào bảng tính > Di chuyển chuột đến các ô vuông nhỏ ở góc bảng tính, nhấn chuột trái (lúc này chuột sẽ có hình dấu cộng) và kéo bảng để điều chỉnh độ rộng bảng theo mong muốn.
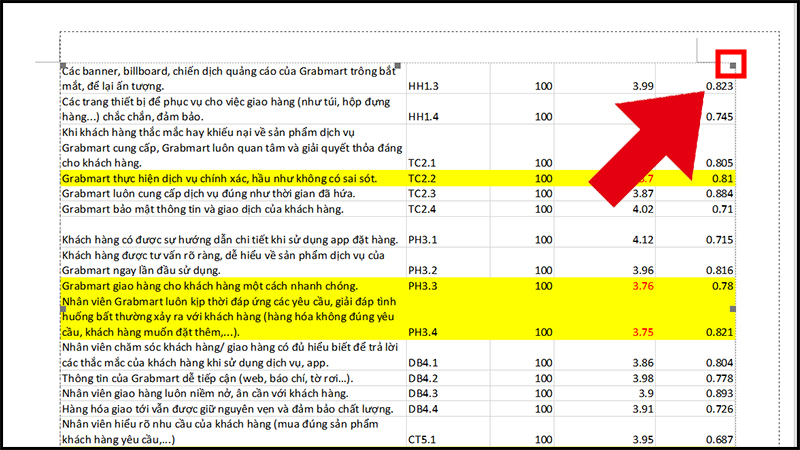
Di chuyển chuột đến các ô vuông nhỏ ở góc bảng tính để kéo bảng
Lưu ý:
Để chỉnh sửa dữ liệu trong bảng khi đang ở giao diện Word, bạn chỉ cần nhấn đúp chuột vào bảng tính để Word tải chương trình Excel lên. Sau đó, bạn có thể tiến hành chỉnh sửa dữ liệu trong cửa sổ Excel.
Sau khi bạn đã hoàn tất việc chỉnh sửa, bạn chỉ cần nhấn chuột vào một vị trí bất kỳ ngoài bảng dữ liệu thì giao diện Word sẽ trở lại bình thường.
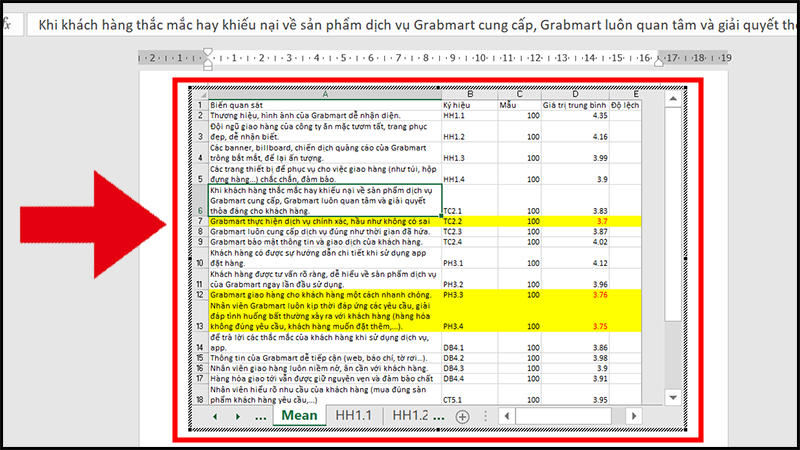
Tiến hành chỉnh sửa dữ liệu trong cửa sổ Excel ngay trên Word
3. Sử dụng lệnh Copy, Paste Special và tính năng Object Excel
Bước 1: Chọn bảng tính > Nhấn chuột phải > Chọn Copy (Hoặc nhấn Ctrl + C trên bàn phím).
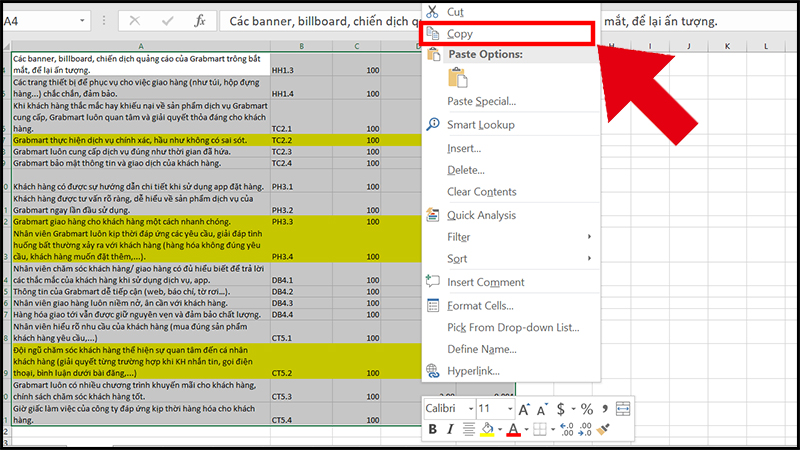
Nhấn chuột phải và chọn Copy
Bước 2: Mở file Word cần dán > Nhấn chuột phải và chọn Keep Source Formatting trong danh sách Paste Option hoặc nhấn Ctrl + V trên bàn phím.
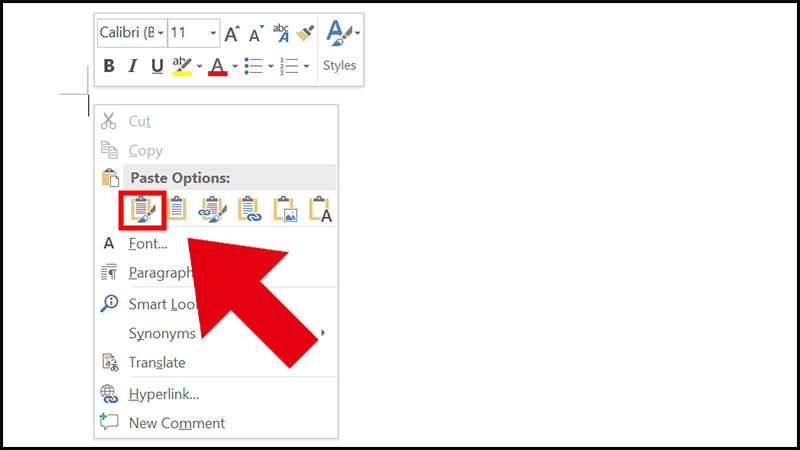
Nhấn chuột phải và chọn Keep Source Formatting trong Paste Option
Bước 3: Chọn 1 ô bất kỳ > Chọn thẻ Layout tại Table Tools > Chọn lệnh AutoFit > Chọn AutoFit Window.
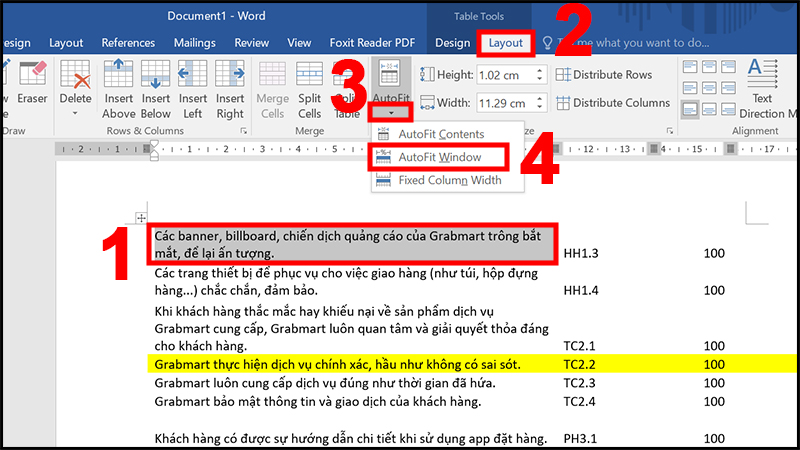
Chọn lệnh AutoFit và chọn AutoFit Window
Hoặc có thể nhấn vào biểu tượng bốn hướng mũi tên của bảng > Nhấn chuột phải > Chọn AutoFit > Chọn AutoFit Window.
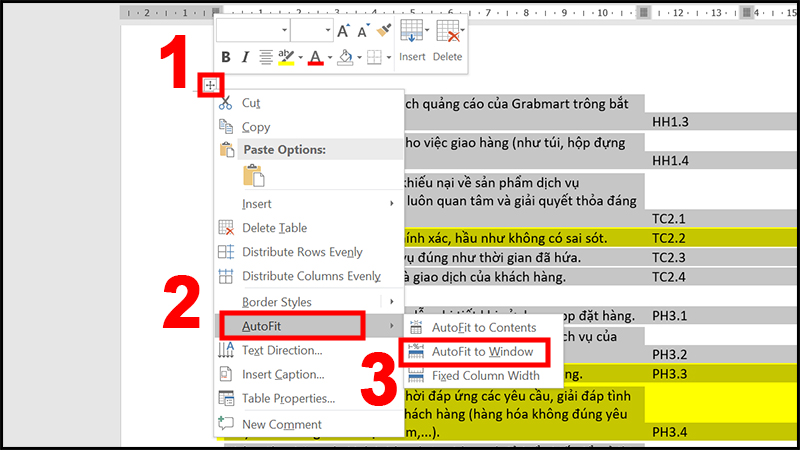
Nhấn vào biểu tượng bốn hướng mũi tên của bảng
Sau khi đã thực hiện các bước trên, bạn thu được bảng dữ liệu như sau.
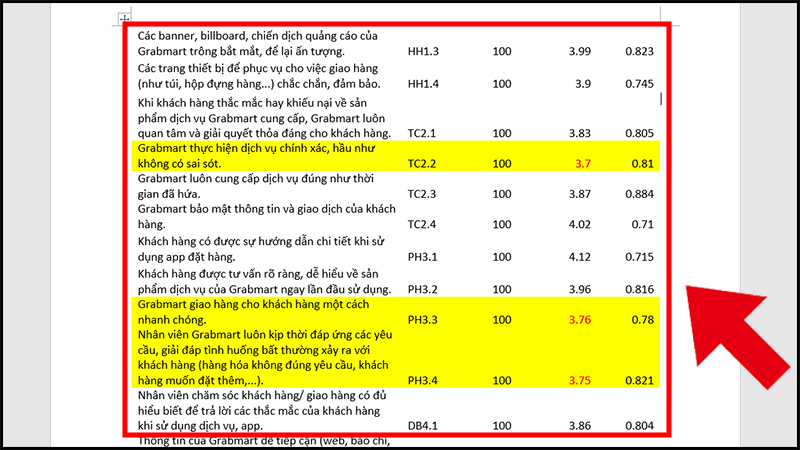
Bảng dữ liệu kết quả mà bạn sẽ nhận được
Vậy là bạn đã hoàn tất việc copy từ Excel sang Word mà vẫn giữ nguyên định dạng rồi đấy. Mong rằng những thông tin này sẽ giúp ích cho bạn trong việc copy từ Excel sang Word thuận tiện cho công việc của mình.
















