Text Box – Hay còn gọi là hộp văn bản là một tính năng giúp cho chúng ta trình bày văn bản một cách rõ ràng hơn. Bên cạnh đó, một số bản Microsoft Word gần đây như Word 2016, 2019, 365 thì Microsoft đã nâng cấp rất nhiều tính năng liên quan đến chỉnh sửa và định dạng Text Box giúp cho việc trình bày văn bản của chúng ta được linh hoạt hơn. Trong bài viết này, Office Whyvn sẽ hướng dẫn bạn đọc cách tạo và chỉnh sửa Text Box
1. Cách tạo Text Box trong Word
Đầu tiên chúng ta sẽ truy cập vào tab Insert > Text Box

Trong phần Text Box này chúng ta có thể chọn những hộp văn bản theo định dạng của Microsoft Word hoặc tự mình vẽ một Text Box riêng theo đúng ý mình bằng Draw Text Box

2. Những cài đặt định dạng cho Text Box trong Word
Sau khi đã tạo được hộp văn bản thì việc tiếp theo chắc chắn là gõ văn bản của chúng ta vào đây. Gitiho.com đã lấy một theme là chiến dịch sale của một cửa hàng quần áo thì nội dung trong hộp văn bản này sẽ liên quan đến chủ đề của tấm ảnh phía sau

Khi đã nhập liệu xong vào hộp văn bản thì tương tự như các thao tác khác trong Word thì chúng ta sẽ phải định dạng văn bản. Và để định dạng được văn bản trong hộp Text Box thì buộc chúng ta sẽ phải quay lại tab Home với những group như Font và Paragraph để định dạng cho văn bản.
Đơn giản nhất là thay đổi font chữ, cỡ chữ hay các loại căn chỉnh khác như in đậm, in nghiêng, gạch chân dưới chữ.

3. Căn chỉnh cho Text Box
Cũng giống như các đối tượng khác, phần căn chỉnh cho Text Box thì sẽ nằm trong tab Format (Drawing Tools).

Có thể bắt đầu với loại căn chỉnh Text cho văn bản như Align Text: Căn trên, căn dưới, căn xuống cuối cùng trang văn bản
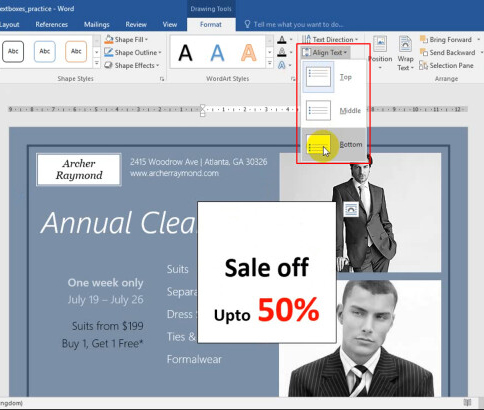
4. Thay đổi hình dáng Text Box
Người dùng cũng có thể thay đổi hình dáng của Text Box từ hình chữ nhật sang mọi loại khung hình khác mà Word cung cấp cho người dùng.

Ở đây Office Whyvn sẽ ví dụ bằng cách sử dụng hình Oval cho Text Box

5. Đổi màu cho Text Box
Tiếp theo là thay đổi về Style trong mục Shape Style để đổi màu cho Text Box


6. Một số cài đặt định dạng đặc biệt khác cho Text Box
Thậm chí có thể thay đổi cả hiệu ứng cho Text Box bằng Shape Effect trong nhóm Shape Styles.

Cuối cùng là những thao tác như căn chỉnh độ dài, rộng, xoay ngang, xoay dọc cho Text Box làm sao để Text Box thật phù hợp với nội dung hoặc hình ảnh đi kèm với văn bản thông qua nhóm công cụ Size, Arrange

Trên đây là một số thao tác về tạo, chỉnh sửa Text Box trong Word. Những thao tác này rất dễ tiếp cận với những bạn đọc mới bắt đầu sử dụng các công cụ bổ trợ khác của Word. Mong rằng những thông tin này sẽ giúp ích cho bạn tạo cách chèn Text Box cho công việc của mình.
















