Vẽ nét đứt trong mục Shape của ứng dụng Microsoft Word trên máy tính có thể hỗ trợ cho bài word của bạn trở nên nổi bật hơn. Hãy cùng tìm hiểu cách vẽ nét đứt trong Word cực đơn giản nhé!
Các bước vẽ đường nét đứt trong Word

Bước 1: Vẽ 1 đường thẳng bất kỳ
Chọn Insert > Chọn mục Shapes > Chọn Line (hình đường thẳng).
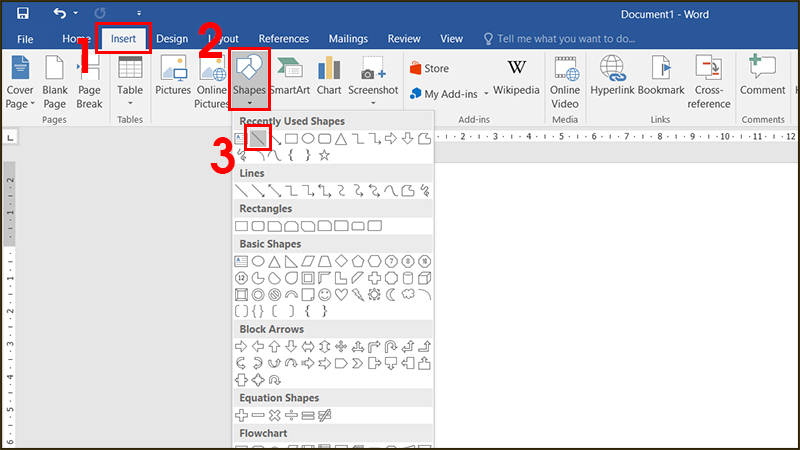
Chọn Line trong word
Vẽ một đường thẳng bất kỳ.
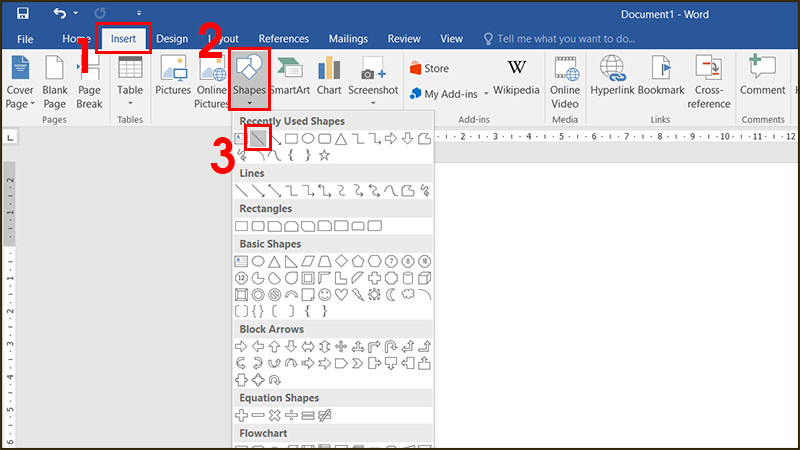
Vẽ một đường thẳng bất kỳ trên word
Bước 2: Định dạng nét đứt cho hình vừa vẽ
Chọn Shape Outline trên thanh công cụ > Chọn Dashes > Chọn kiểu nét đứt.
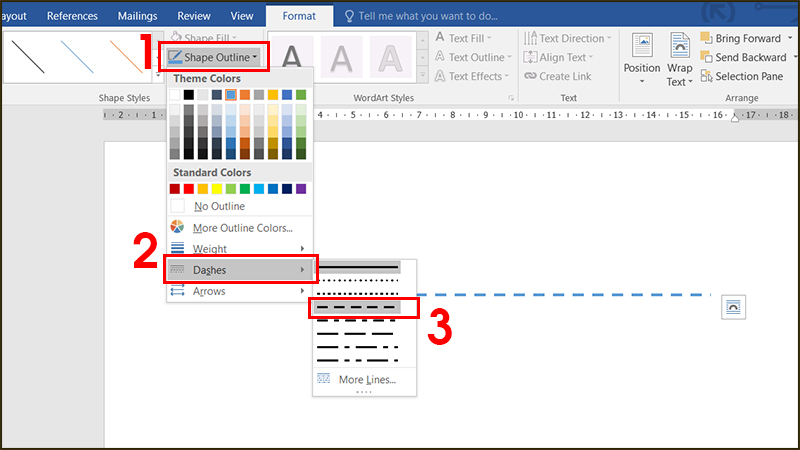
Định dạng nét đứt trong Shape Outline
Xem kết quả.
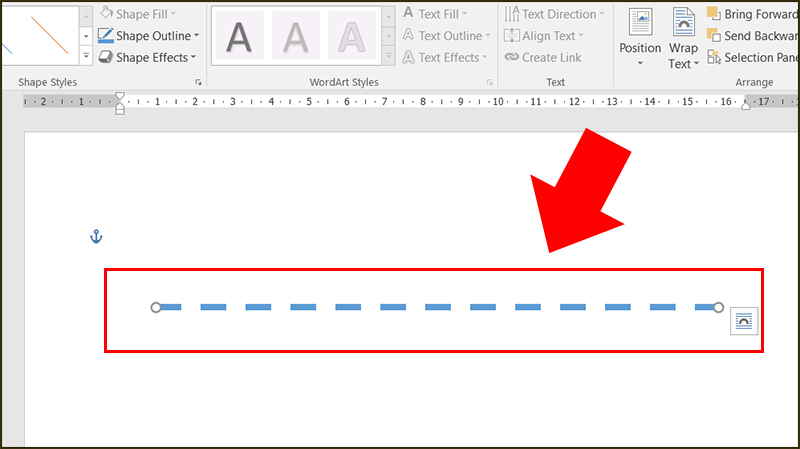
Kết quả thực hiện
Bước 3: Các kiểu trang trí khác
+ Weight: Dùng để thay đổi độ dày và độ đậm nhạt cho nét đứt.
Chọn Shape Outline > Chọn Weight > Chọn độ đậm phù hợp.
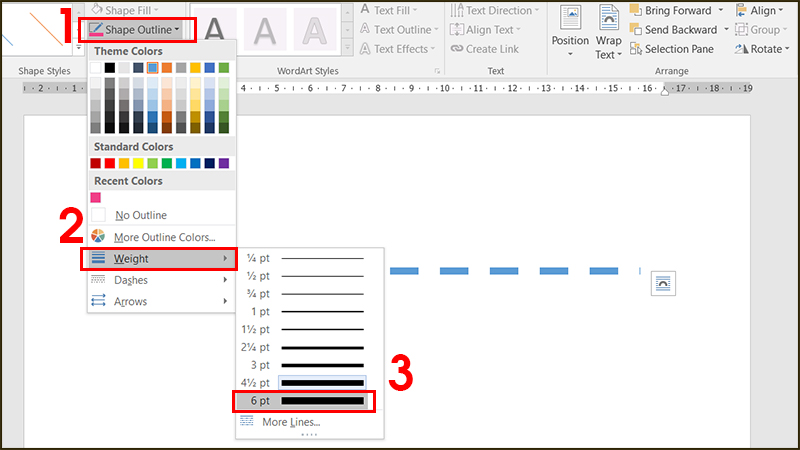
Chọn độ đậm nét đứt
Xem kết quả.
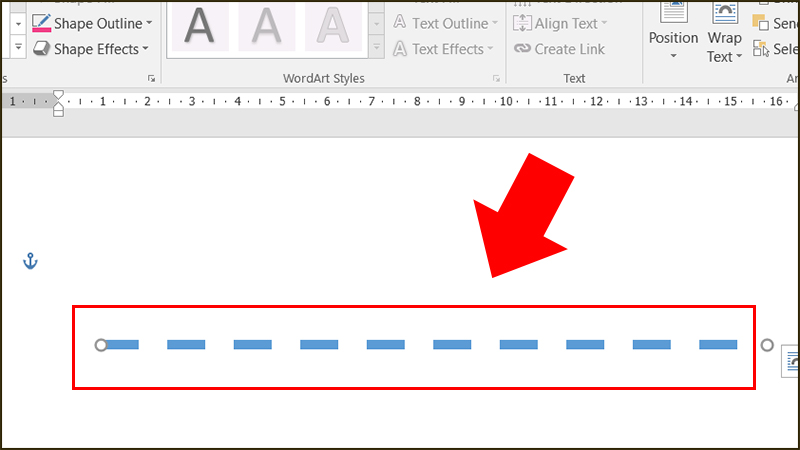
Kết quả điều chỉnh độ đậm
+ Arrows: Tạo mũi tên cho nét đứt.
Tại Shape Outline > Chọn Arrows > Chọn loại mũi tên phù hợp.
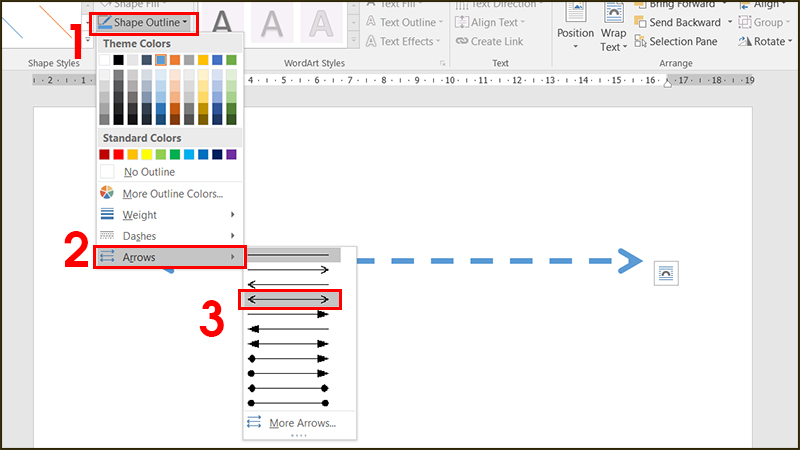
Chọn loại mũi tên phù hợp
Xem kết quả.
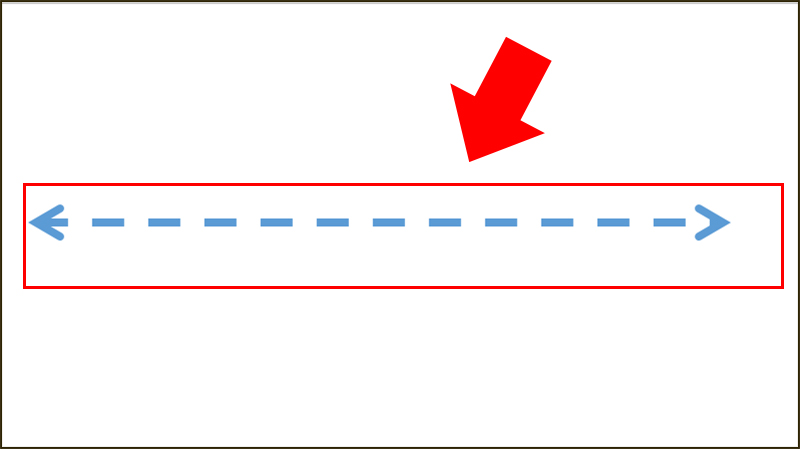
Kết quả sau khi chọn mũi tên
+ More outline color: Trang trí cho nét đứt nổi bật hơn.
Tại Shape Outline, chọn More outline color > Chọn màu tùy ý.
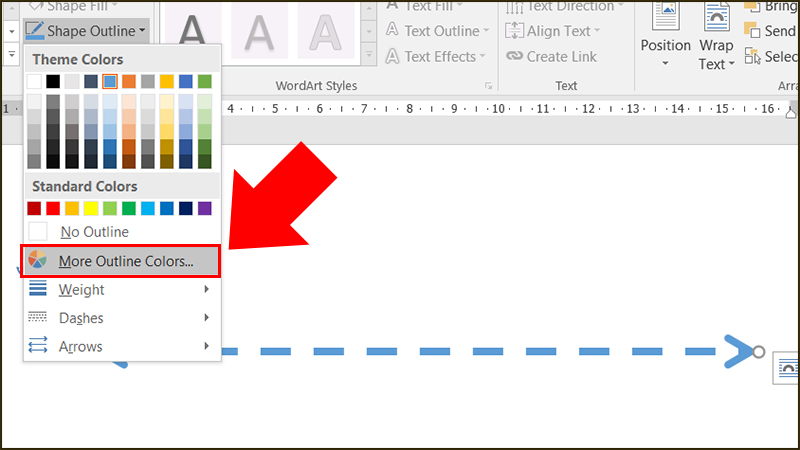
Chọn vào More Outline Colors
Chọn màu tùy ý.
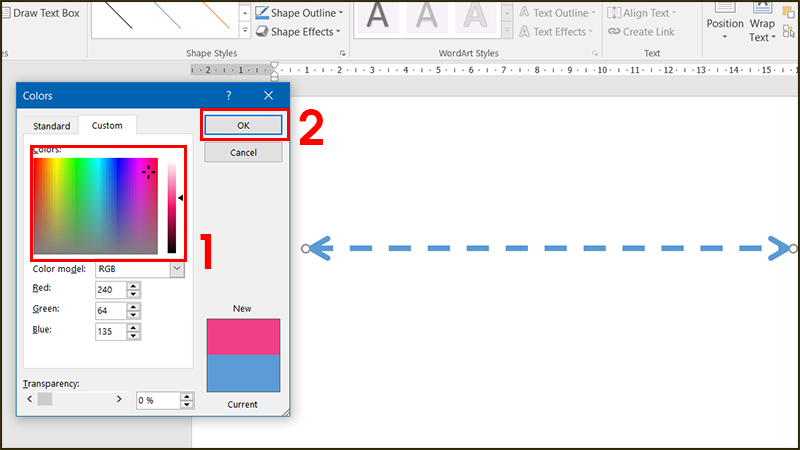
Chọn màu tùy ý
Xem kết quả.
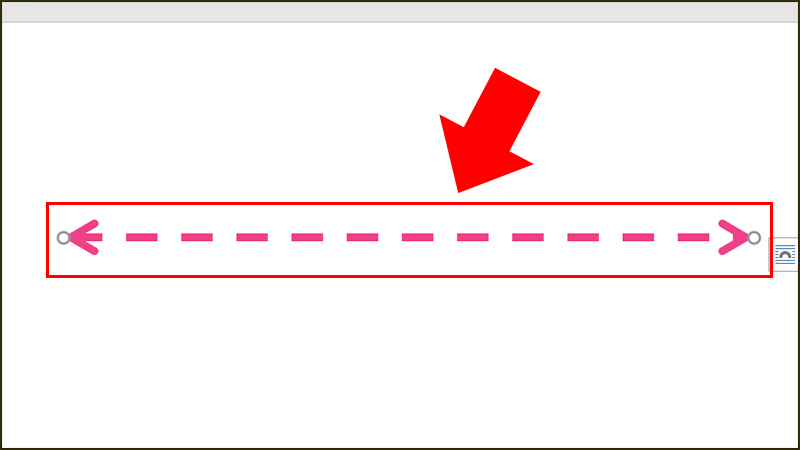
Kết quả sau khi đổi màu
Trên là bài viết về cách tạo nét đứt trong Word cực đơn giản. Hi vọng bài viết có thể giúp ich cho công việc của bạn, chúc bạn thành công!
















