CSV và Excel là những phần mềm phổ biến đối với dân văn phòng. Thế nhưng khi mở file CSV trên Excel lại xuất hiện những dấu “?” hay ký tự đặc biệt không thể đọc được. Nguyên nhân là gì, làm thế nào để sửa? Hãy theo dõi bài viết này để biết cách khắc phục file CSV bị lỗi font tiếng Việt khi mở trong Excel nhé!
1. Tại sao file CSV bị lỗi font khi mở trong Excel?
Chắc hẳn bạn đã từng mở file CSV bằng Excel để chỉnh sửa và nhập liệu nhưng lại gặp trường hợp dữ liệu bên trong biến thanh các ký tự đặc biệt như dấu chấm hỏi “?”, dấu phần trăm “%”,… Nguyên nhân của lỗi đó chính là bạn không chọn bảng mã UTF-8 khi lưu file CSV cũng như khi mở file CSV trong Excel.
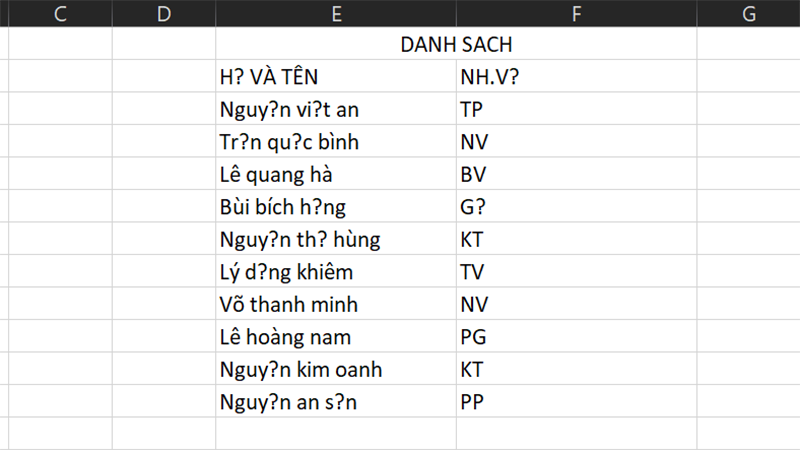
File CSV bị lỗi Font khi mở trên Excel
Nhưng bạn đừng lo lắng vì lỗi này hoàn toàn có thể khắc phục được và những điều bạn cần làm là chọn bảng mã UTF-8 khi lưu và bạn có thể tham khảo cách để thực hiện bên dưới.
2. Cách sửa lỗi tiếng Việt khi mở file CSV trong Excel
Lưu ý: Để không bị lỗi font chữ khi mở file CSV trong Excel thì bạn bắt buộc phải mở file CSV từ trong file Excel chứ không thể click trực tiếp file CSV và mở được.
2.1. Hướng dẫn nhanh
Mở file Excel > Chọn thẻ Data > Nhấn vào Get External Data > Chọn From Text > Chọn file CSV cần mở > Nhấn Open > Chọn Delimited > Đi đến File origin > Chọn UTF-8 > Nhấn Next > Chỉ tích chọn ô Comma > Nhấn Next > Nhấn Finish > Chọn ô chứa dữ liệu > Nhấn OK để mở file CSV không bị lỗi font.
2.2. Hướng dẫn chi tiết
Bước 1: Mở file Excel > Chọn thẻ Data.
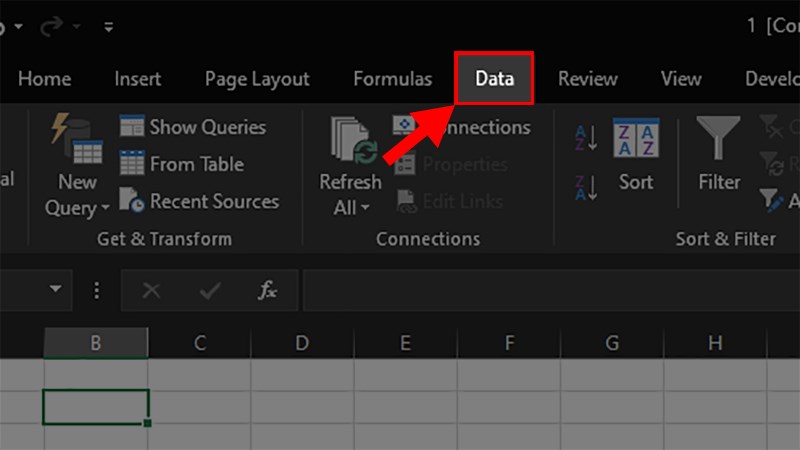
Chọn thẻ Data
Bước 2: Nhấn vào Get External Data > Chọn From Text.
Lưu ý: Đối với MacOS thì bạn chỉ cần đến thẻ Data > Chọn From Text đã có sẵn bên ngoài thanh công cụ luôn chứ không cần phải nhấp chọn Get External Data.
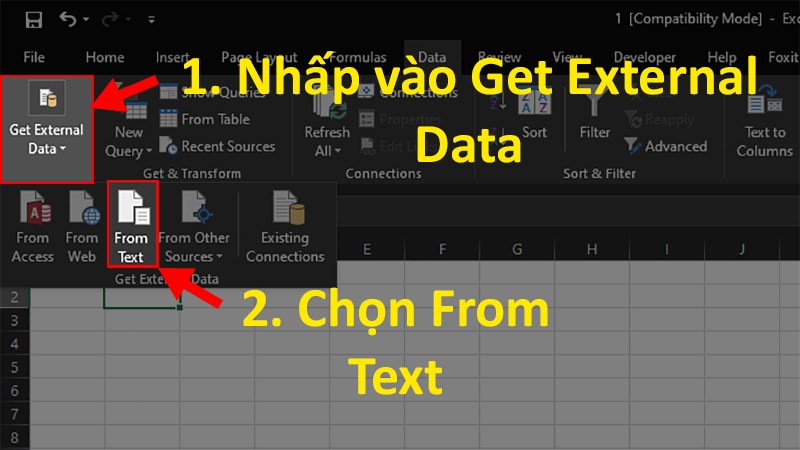
Chọn From Text
Bước 3: Chọn file CSV cần mở > Nhấn Open.
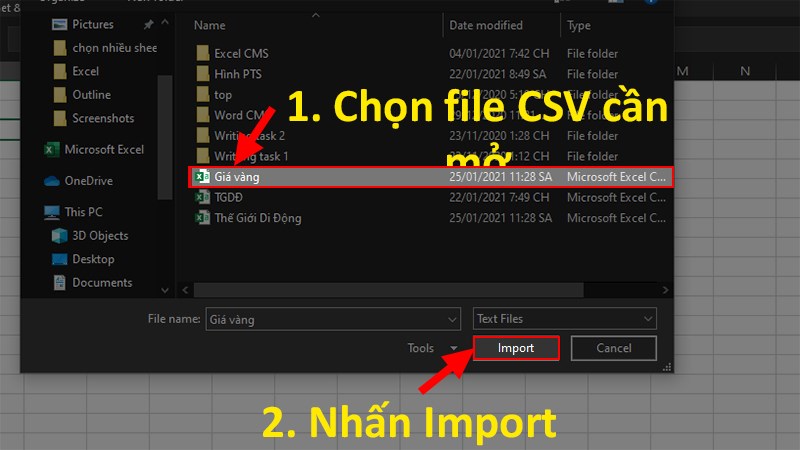
Nhấn Open
Bước 4: Chọn Delimited > Đi đến File origin > Chọn UTF-8 > Nhấn Next.
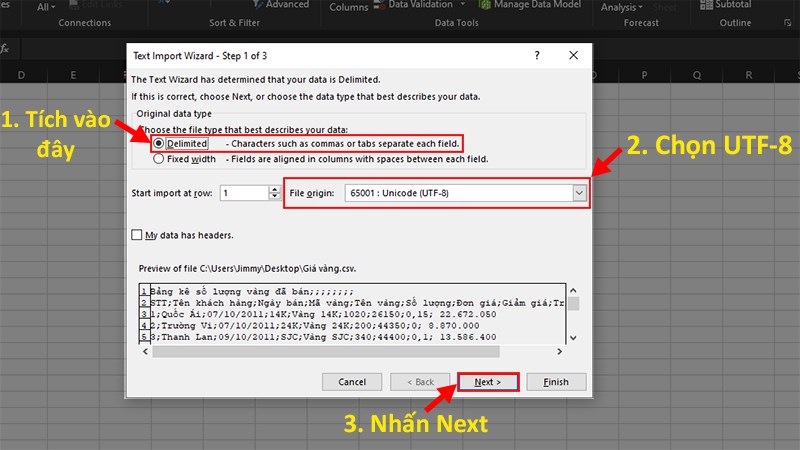
Nhấn Next
Bước 5: Bỏ tích toàn bộ các ô > Tích vào ô Other > Nhập dấu chấm phẩy “;” > Nhấn Next.
Lưu ý:
- Việc nhập dấu này sẽ giúp bạn chia cột theo dấu “;”.
- Nếu máy của bạn sử dụng dấu phẩy “,” thì hãy tích chọn ô Comma để chia cột theo dấu phẩy.
- Chỉ được chọn tích vào 1 ô duy nhất ở bước này.
Tích vào ô Other > Nhập dấu chấm phẩy “;” > Nhấn Next.
Bước 6: Ở phần Column data format > Tích chọn định dạng của từng cột > Kiểm tra lại dữ liệu đã đúng chưa > Nhấn Finish.
Mẹo: Ở bước này khuyên nên lựa chọn General cho tất cả cột để không bị dính các lỗi khác về định dạng.
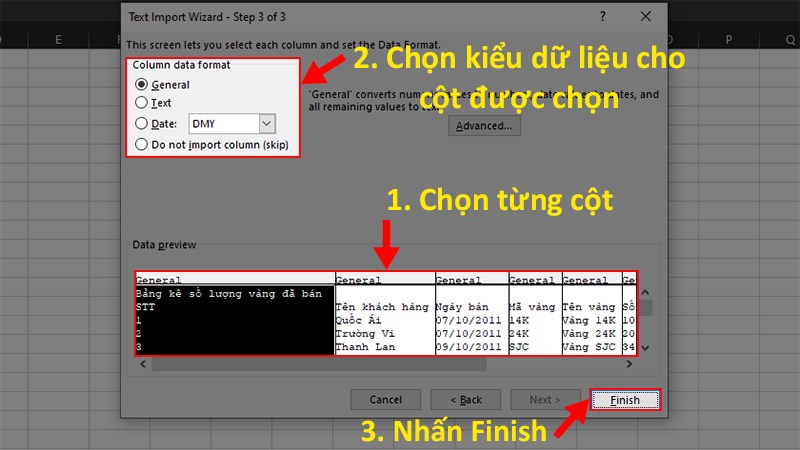
Nhấn Finish
Bước 7: Ở hộp thoại hiện lên chọn ô chứa dữ liệu trong file Excel > Nhấn OK.

Ở hộp thoại hiện lên chọn ô chứa dữ liệu trong file Excel
Bước 8: File CSV không bị lỗi font được mở thành công.
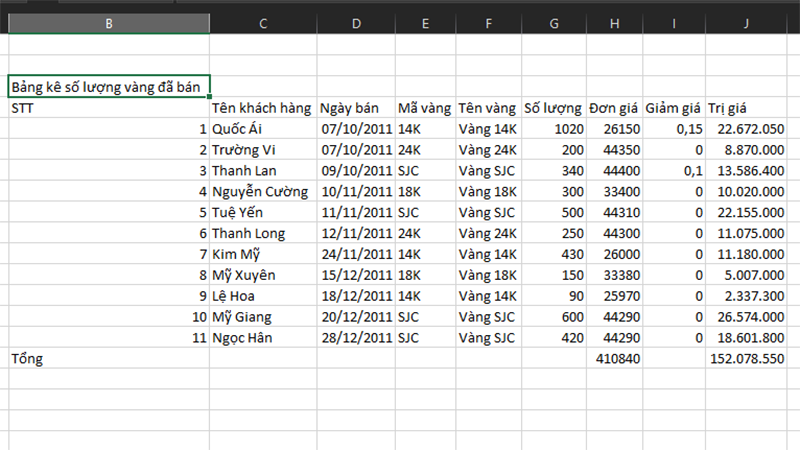
File CSV không bị lỗi font được mở thành công
3. Cách lưu file CSV không bị lỗi font khi mở
Ngoài ra bạn cũng có thể lưu file CSV dưới dạng UTF-8 để có thể mở trực tiếp mà không cần phải sử dụng Excel.
3.1. Hướng dẫn nhanh
Mở file Excel bạn muốn lưu dưới dạng CSV > Chọn thẻ File > Chọn Save As > Chọn vị trí lưu > Nhấp vào dòng bên cạnh Save as type > Chọn CSV UTF-8 (Comma delimited) > Nhấn Save để lưu file CSV không bị lỗi font.
3.2. Hướng dẫn chi tiết
Bước 1: Mở file Excel bạn muốn lưu dưới dạng CSV > Chọn thẻ File.
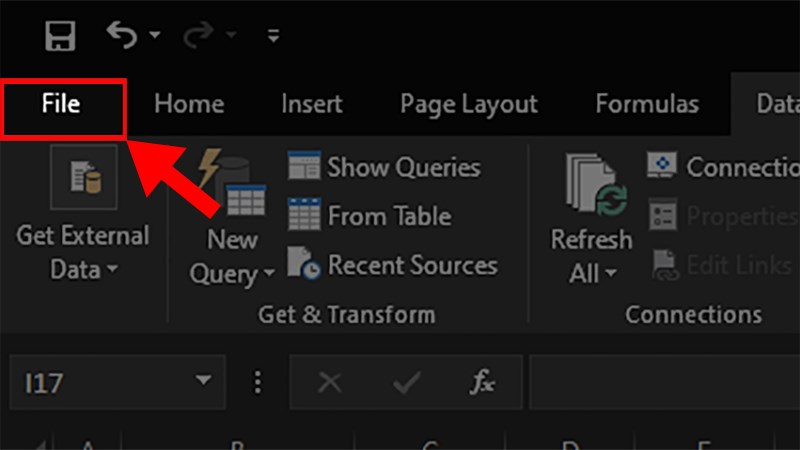
Chọn thẻ File
Bước 2: Chọn Save As.
Bước 3: Chọn vị trí lưu.
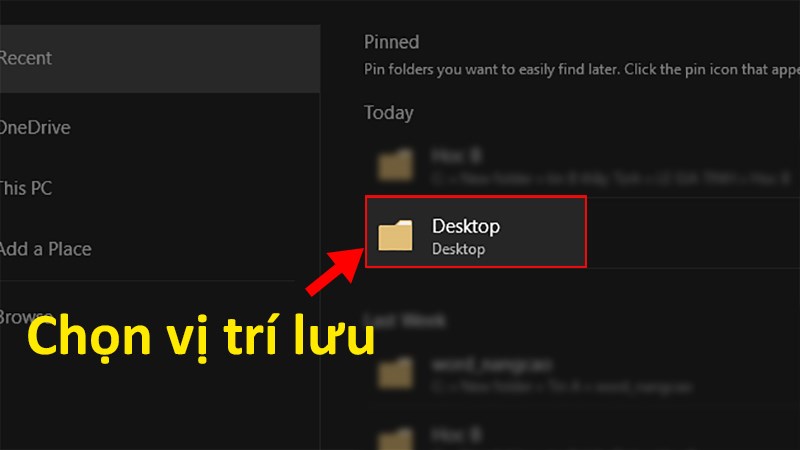
Chọn From Text
Bước 4: Nhấp vào dòng bên cạnh Save as type > Chọn CSV UTF-8 (Comma delimited).
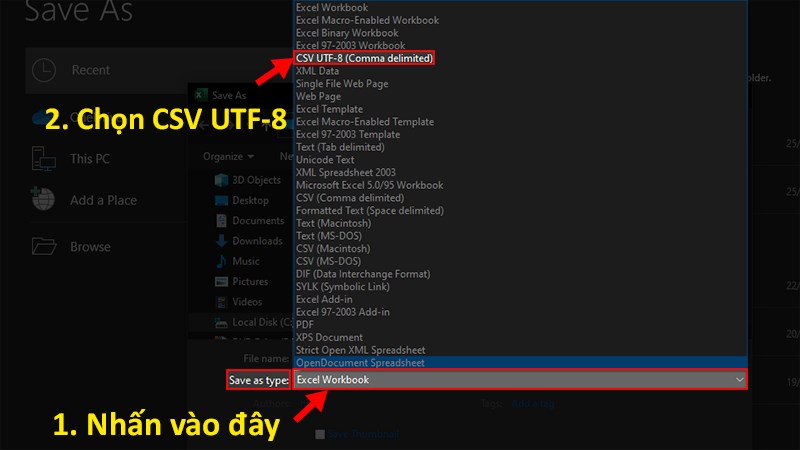
Chọn CSV UTF-8 (Comma delimited)
Bước 5: Nhấn Save để lưu file CSV không bị lỗi font.
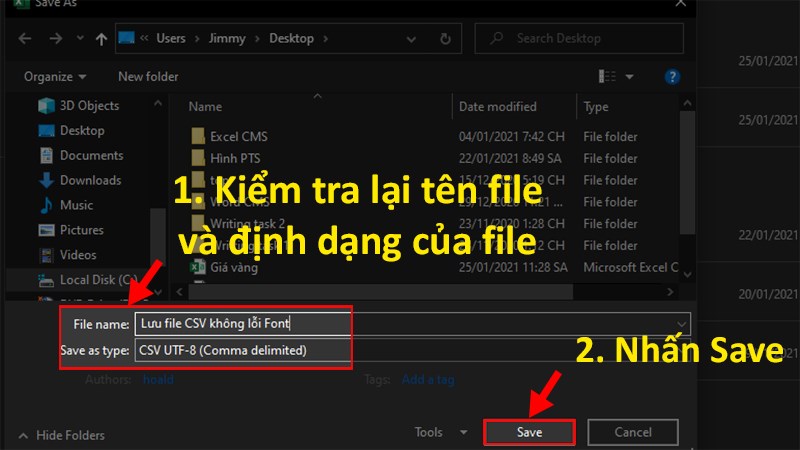
Nhấn Save để lưu file CSV không bị lỗi font
Bước 6: 1 hộp thoại hiện lên để nhắc bạn có muốn thay đổi định dạng hay không > Nhấn Yes là hoàn thành.
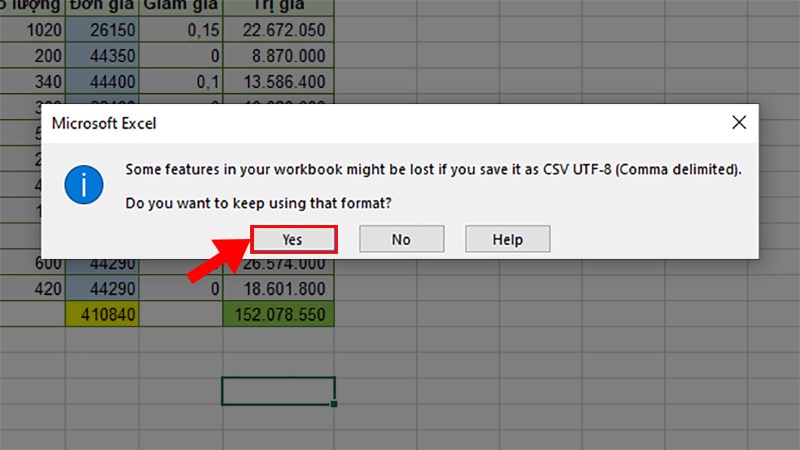
Nhấn Yes là hoàn thành
Và đó là cách có thể giúp bạn mở file CSV trong Excel không bị lỗi font tiếng Việt cực kỳ đơn giản và nhanh chóng. Nếu có thắc mắc về cách làm bạn hãy để lại bình luận bên dưới. Hy vọng bài viết sẽ hữu ích với bạn. Chúc bạn thành công!!!
















