Để phân chia công việc một cách rõ ràng cụ thể thì chúng ta cần phải có những bảng tính trong Word. Nhưng bạn không biết cách nào để kẻ ô ly trong Word một cách nhanh nhất. Bài viết này hướng dẫn các bạn cách kẻ ô ly trong Microsoft Word đa dạng và chi tiết nhất trên máy tính.
– Kẻ ô ly trong Word rất hữu ích, nó có thể giúp bạn trình bày cũng như quản lý nội dung một cách chi tiết và đầy đủ nhất.
– Bạn nên sử dụng tính năng kẻ ô ly trong một số trường hợp như: phân chia công việc, phân chia thời gian biểu,…
– Bài viết này được viết trên phiên bản Word 2016, các bạn có thể làm tương tự ở các phiên bản khác nhé.
1. Cách kẻ ô ly bằng Gridlines
Chọn một file Word mà bạn muốn mở.
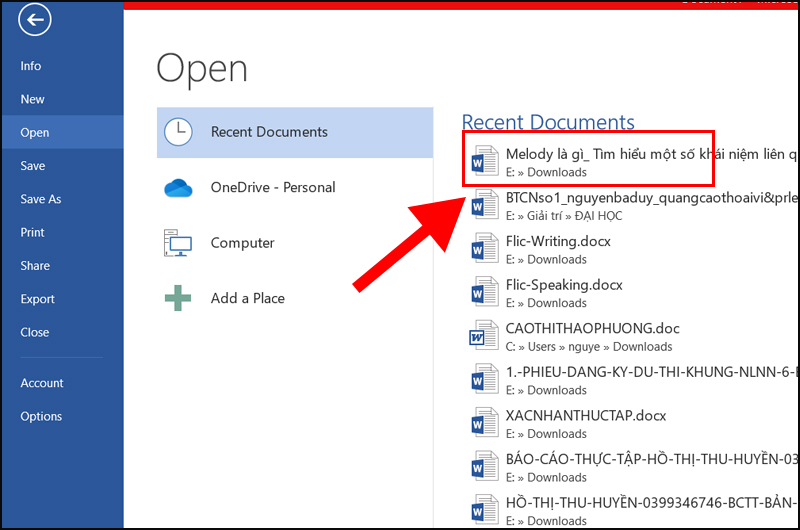
Mở file Word mới
Vào tab View > Chọn Gridlines.
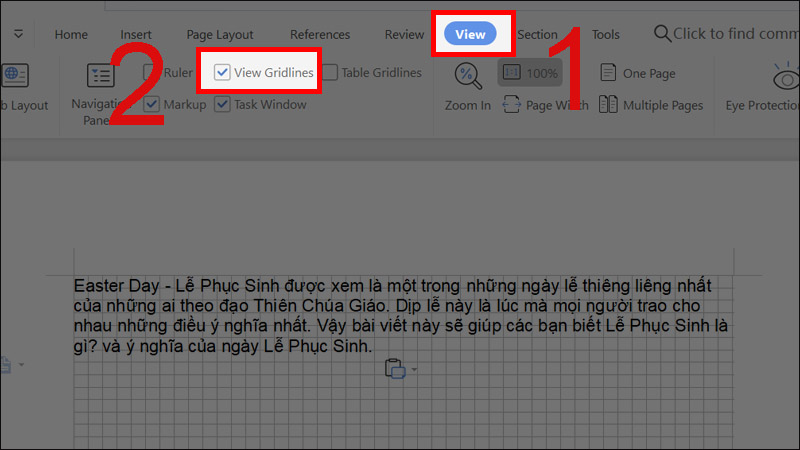
Vào tab View và chọn Gridlines
2. Cách kẻ ô ly bằng Table
Chọn Page Layout > Chọn Margins > Chọn Custom Margins.
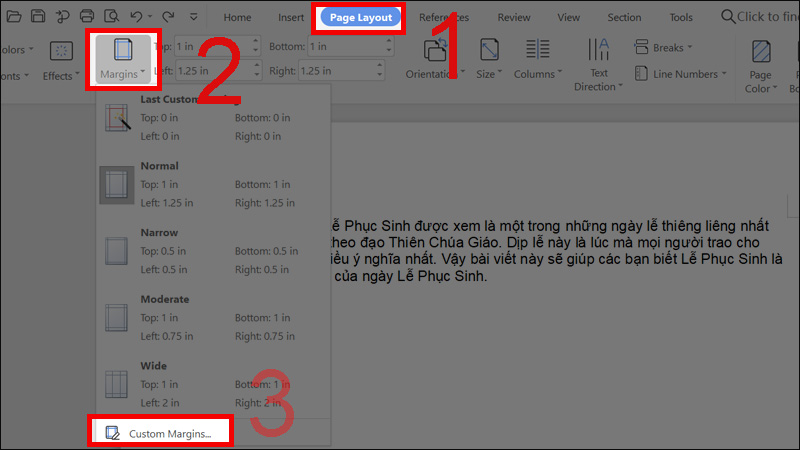
Chọn Page Layout – Margins – Custom Margins
Thiết lập kích thước giấy về 0.
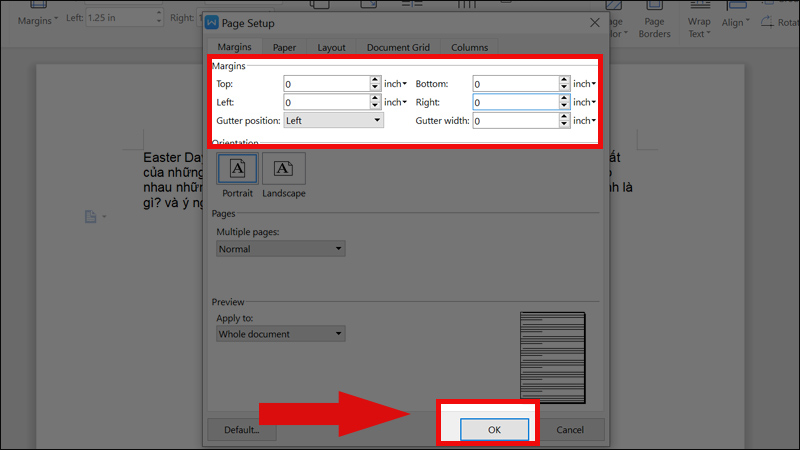
Thiết lập kích thước giấy về 0.
Chọn Insert > Chọn Table > Chọn Insert Table, nhập số cột và số dòng như mong muốn.
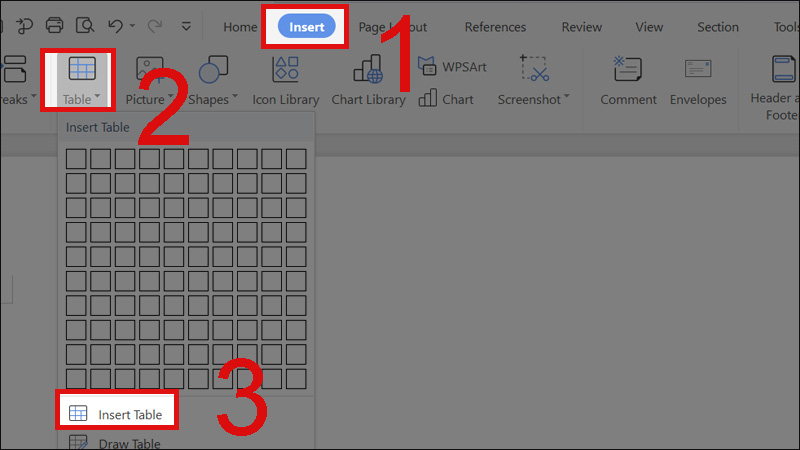
Chèn bảng với số cột tùy ý
Để có thể điều chỉnh kích thước bảng thành các ô vuông đều nhau ta làm như sau:
Chon mũi chữ thập > Chọn Table Properties.
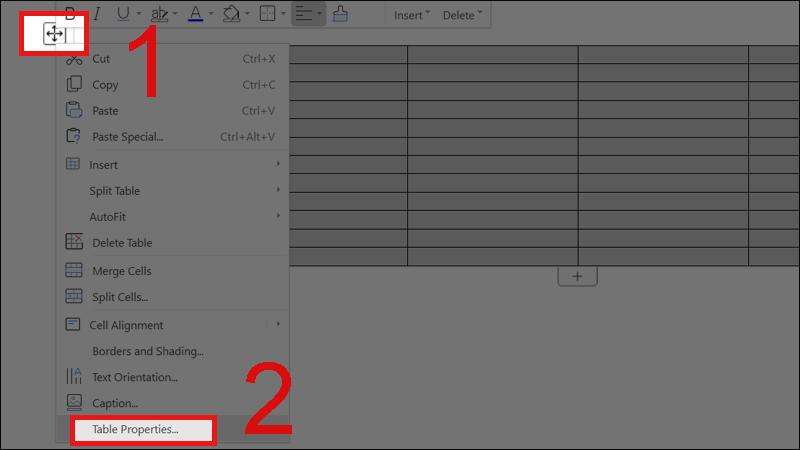
Điều chỉnh kích thước
Cửa số Table Properties hiện ra, chọn Tab Row > Chọn vào ô Specify height, đặt giá trị tương ứng, chiều cao cột (Row heigh is) chọn Exactly.
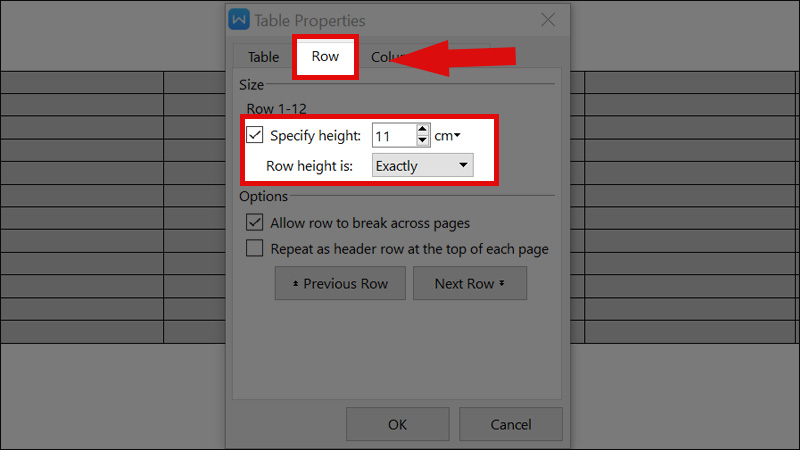
Chọn kích thước phù hợp
Qua tab Column và tab Cell cũng đặt giá trị tương tự.
Lưu ý: 3 giá trị ở 3 Tab này phải giống nhau để tạo thành các ô vuông.
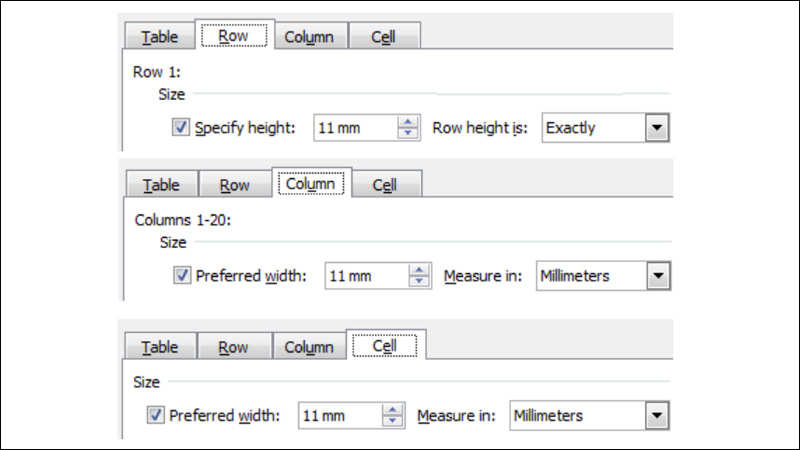
Lưu ý khi chọn kích thước
Bước 4: Nhân bản table để tạo lưới ô vuông
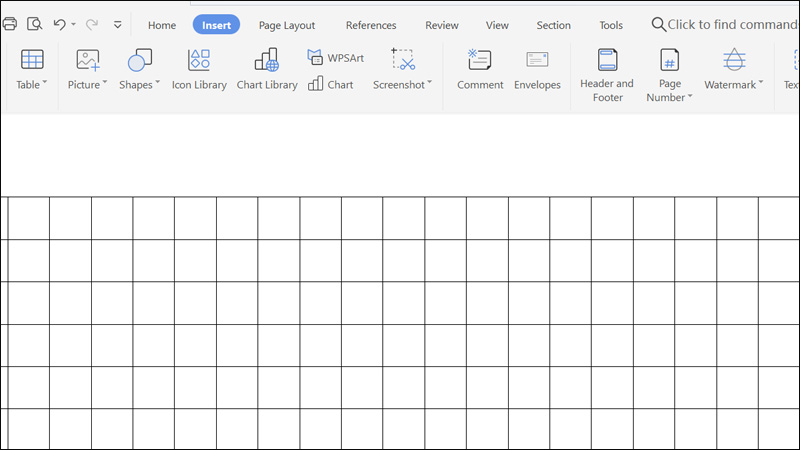
Nhân bản table để tạo lưới ô vuông
Để tô màu cho trang thì bạn cần làm như sau:
Chọn dấu thập > Chọn Border and Shading.
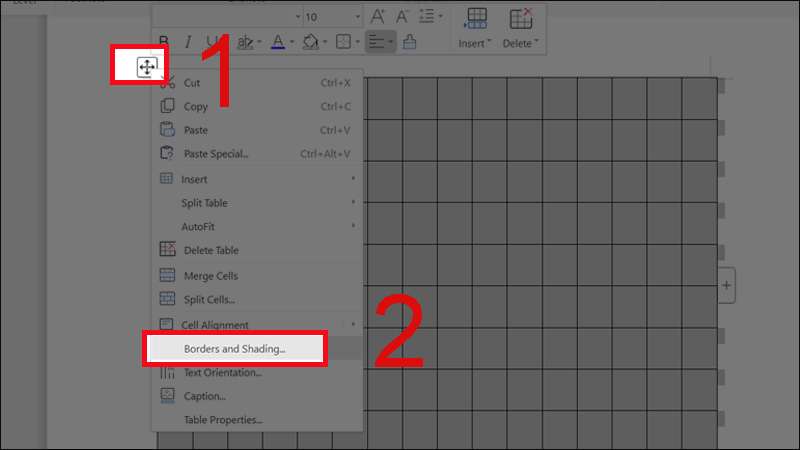
Tô màu cho trang tính
Cửa sổ Border and Shading bật lên, bạn chọn tab Shading > Chọn màu như ý > Nhấn OK.
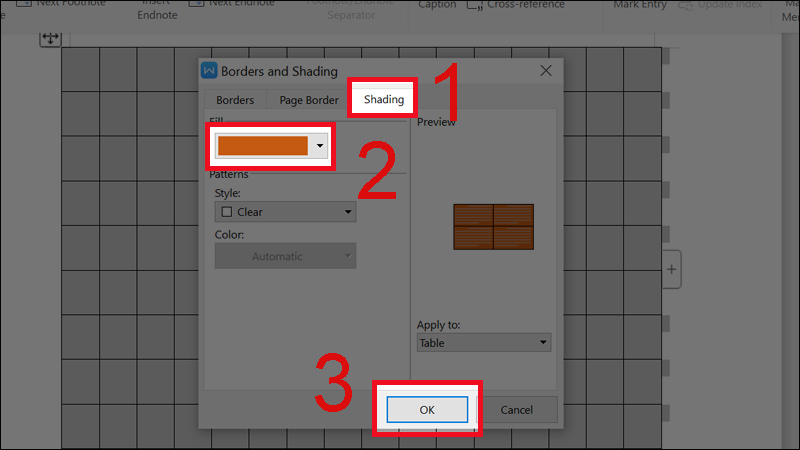
Border and Shadin
Chọn màu viền bạn cũng làm tương tự.
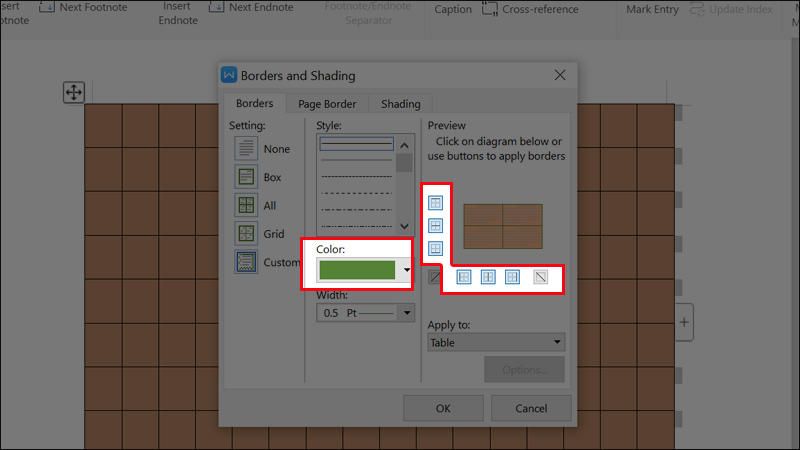
Chọn màu viền cho trang tính
Và đây là kết quả.
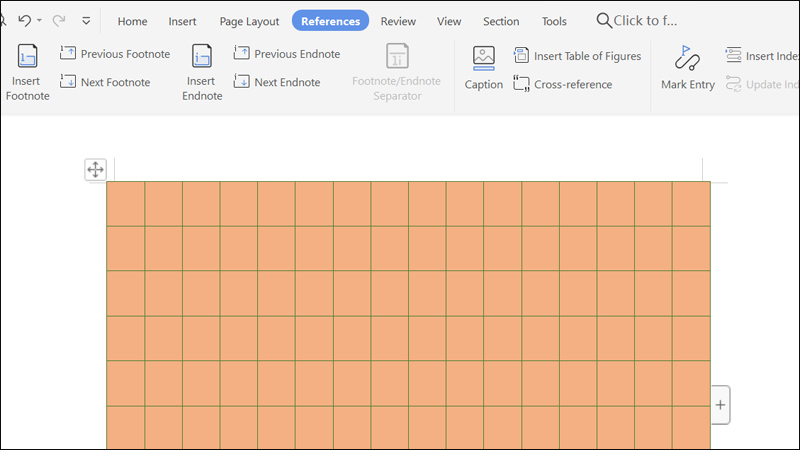
Kết quả
3. Cách kẻ ô ly giống cuốn vở
Các bạn có thể tìm và cài đặt các font chữ cho các bé tiểu học.
Bước 2: Mở file Word mới
Ở ngay ô Font > Chọn Font chữ.
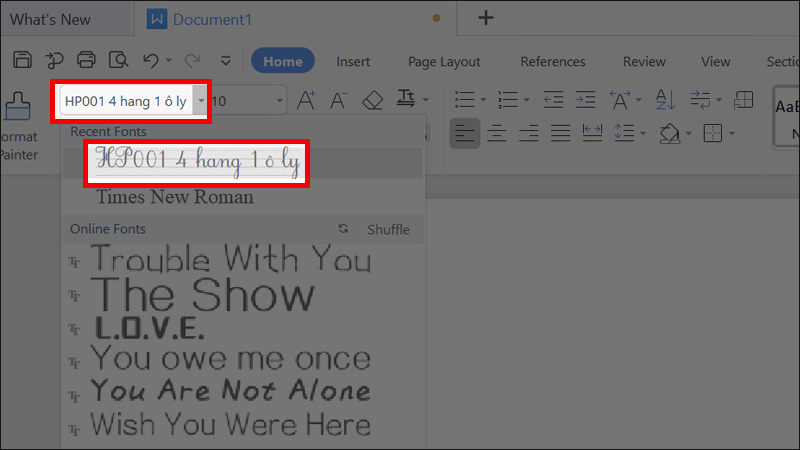
Chọn Font chữ phù hợp
Sau đó nhấn Insert > Chọn Symbol > Chọn More Symbol > Lựa chọn Font mong muốn.
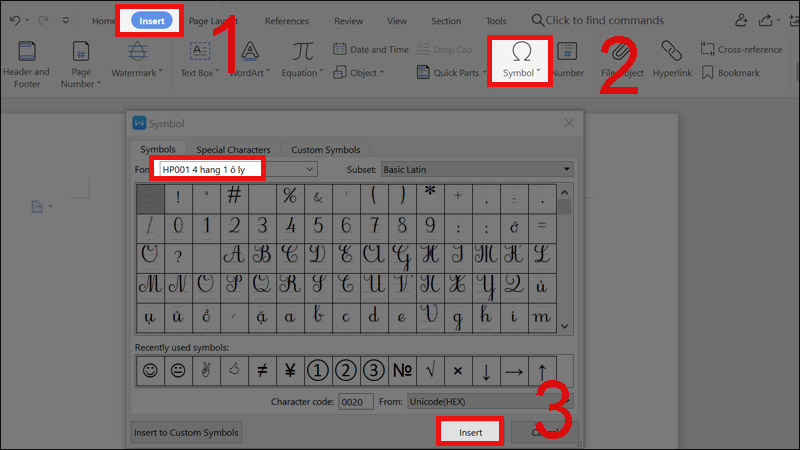
Insert -> Symbol -> More Symbol
Chọn Font và Symbol ô ly > Nhấn Insert.
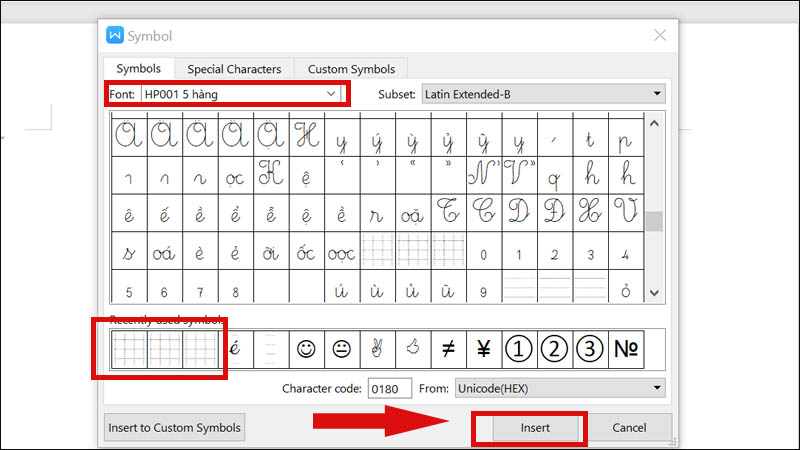
Vẽ ô ly
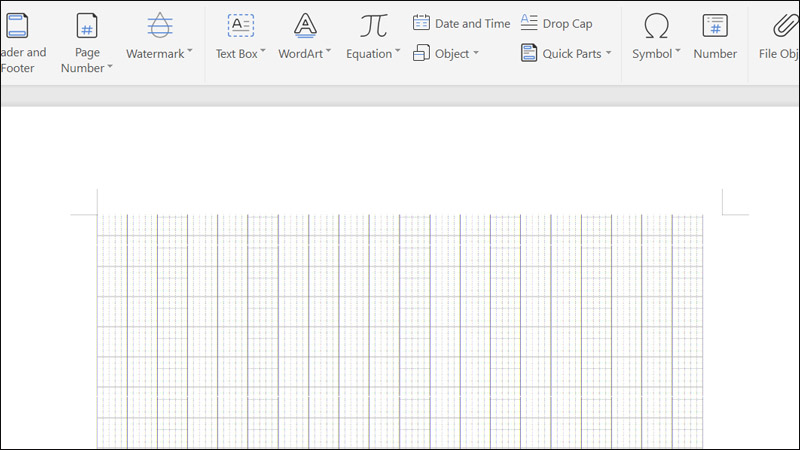
Nhân bản ô ly thành 1 lưới như cuốn vở
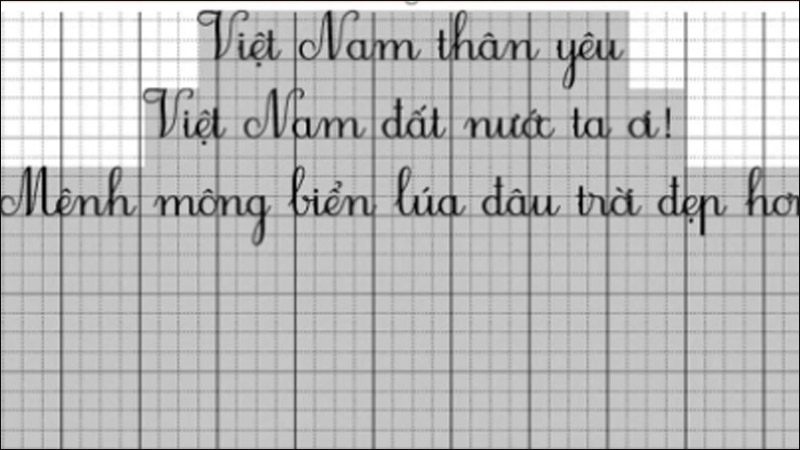
Chèn text vào ô ly
Bài viết này hướng dẫn chi tiết cho các bạn về cách kẻ ô ly trong Microsoft Word. Hẹn gặp lại các bạn ở các bài viết tiếp theo nhé!
















