Clip Art trong Word là một tính năng vô cùng hữu ích, giúp trang văn bản của bạn sinh động và thu hút hơn, tuy nhiên không phải ai cũng biết cách chèn. Hãy cùng tìm hiểu cách chèn Clip Art vào Word trên máy tính cực đơn giản nhé!
1. Clip Art là gì? Clip Art trong Word là gì?
Clip Art được hiểu đơn giản là một tập hợp hình ảnh được tạo sẵn có khả năng được tích hợp vào các phương tiện khác nhau như tài liệu, bài thuyết trình, biểu ngữ,… đòi hỏi phải có hình ảnh.
Clip Art trong Word là kho chứa các hình ảnh, mẫu biểu tượng có sẵn (thường gọi với tên là thư viện Clip Art) dùng để chèn vào Word cho bài viết thêm sinh động.
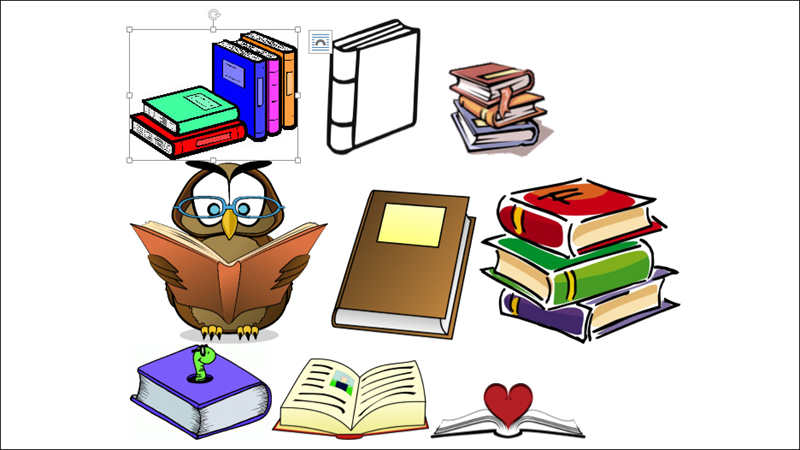
Clip art là một tập hợp hình ảnh được tạo sẵn
2. Thư viện Clip Art còn tồn tại trong bộ Microsoft Word nào?
Hiện tại từ phiên bản Microsoft Office 2013 trở lên đã không còn Clip Art, bạn chỉ có thể thực hiện việc chèn Clip Art có sẵn từ các phiên bản thấp hơn từ 2010 trở xuống.
Tuy nhiên, trong bản Microsoft Office 2013, 2016, 2019 và Microsoft 365 lại hỗ trợ bạn chèn hình ảnh trực tuyến vào Word thông qua Bing Image Search, đây là một trong những tính năng mới và vô cùng hữu ích cho người dùng.
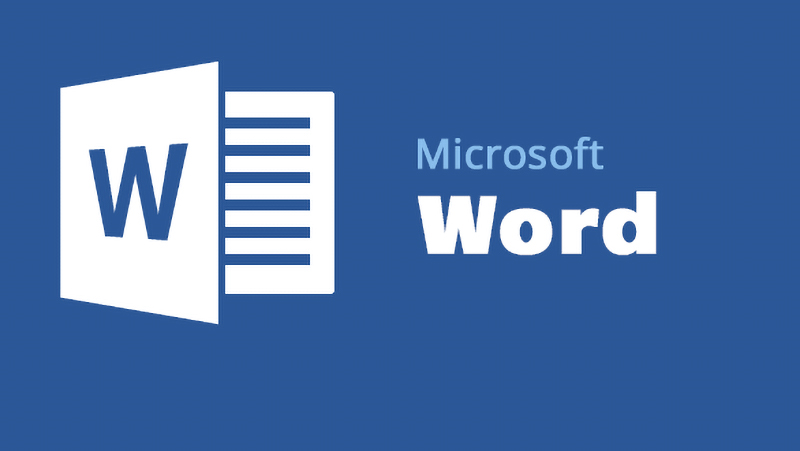
Thư viện Clip Art còn tồn tại tại phiên bản Word 2010 2007 2003
3. Cách chèn Clip Art trong Word 2010
Bước 1: Vào tab Insert > Chọn Clip Art.
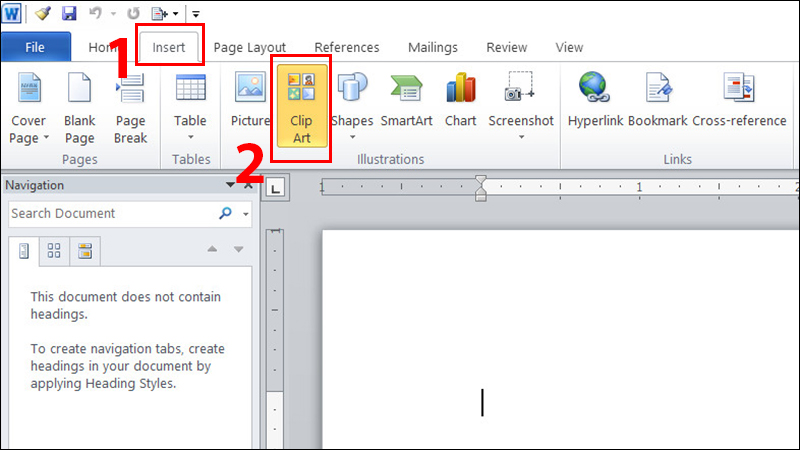
Chọn Clip Art
Bước 2: Gõ từ khóa cần tìm kiếm vào mục Search for > Trong mục Result should be, chọn thể loại bạn muốn tìm kiếm.
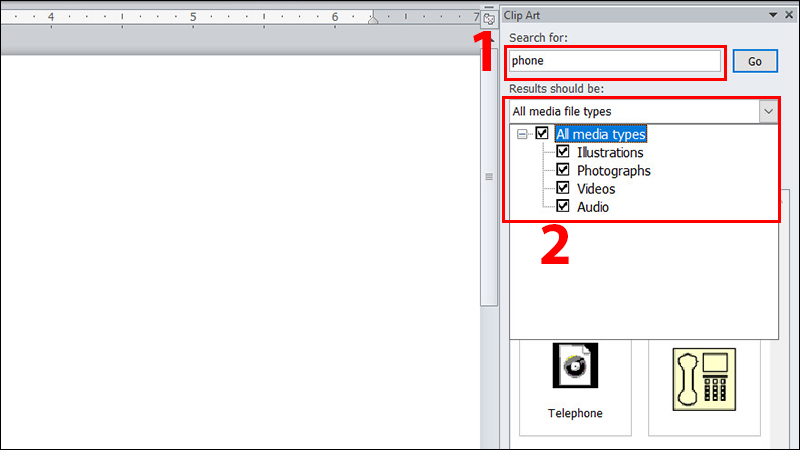
Tìm kiếm từ khóa bạn cần
Bước 3: Chọn Include Offlice.com content để tìm kiếm thêm Clip Art trên mạng > Nhấn Go.
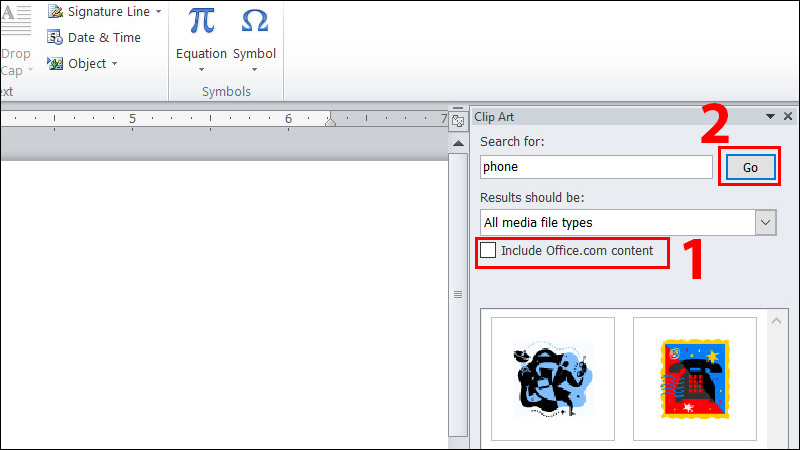
Nhấn Go để tìm ảnh
Bước 4: Click chuột phải vào ảnh phù hợp > Chọn Insert.
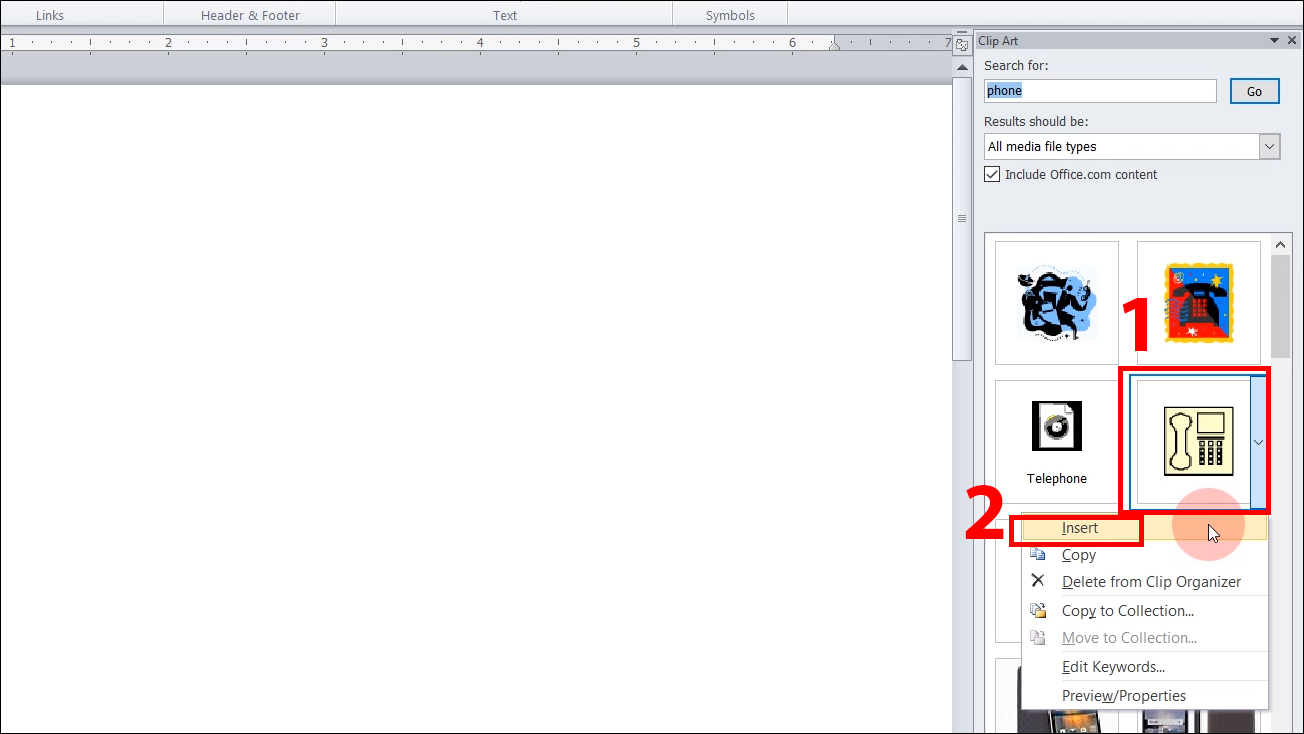
Chọn ảnh phù hợp
Bước 5: Kết quả sau khi chèn.
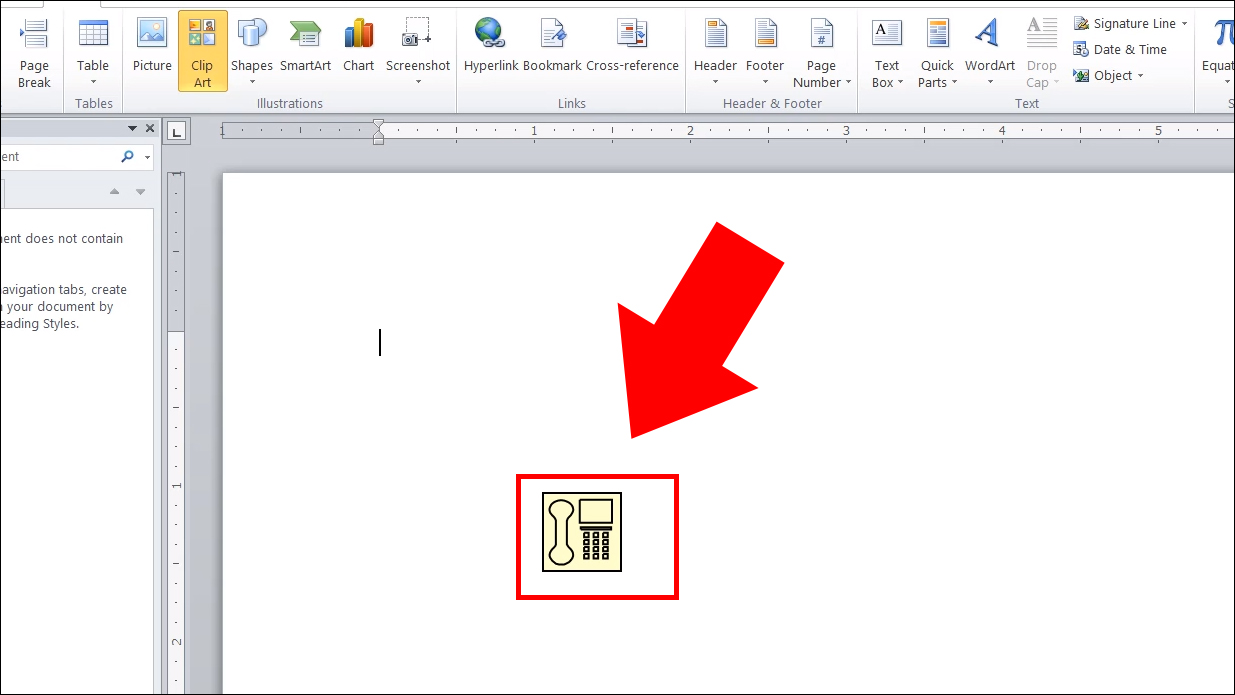
Kết quả sau khi chèn
4. Cách chèn Clip Art trong Word 2013, Word 2016
Bước 1: Chọn Insert > Chọn Online Pictures.
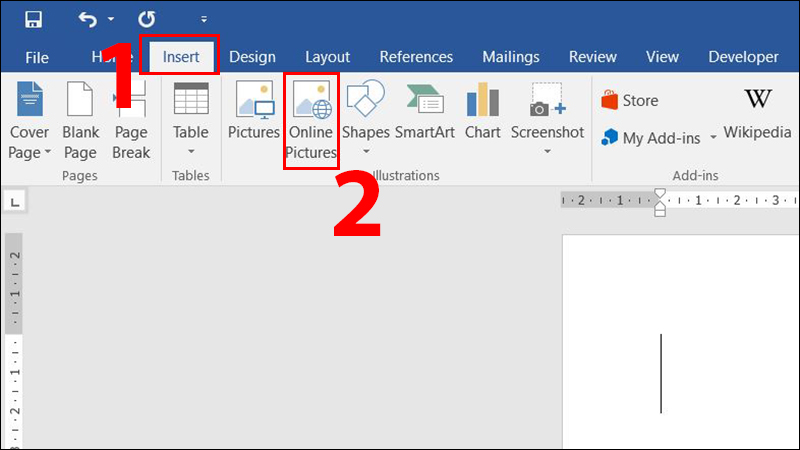
Chọn Online Pictures
Bước 2: Nhập từ khóa trong thanh tìm kiếm > Nhấn biểu tượng Search.
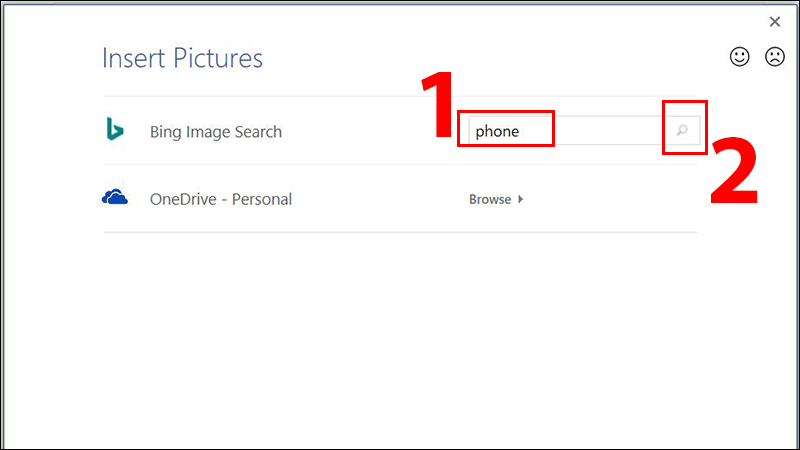
Tìm kiếm từ khóa
Bước 3: Chọn hình ảnh phù hợp > Nhấn Insert.
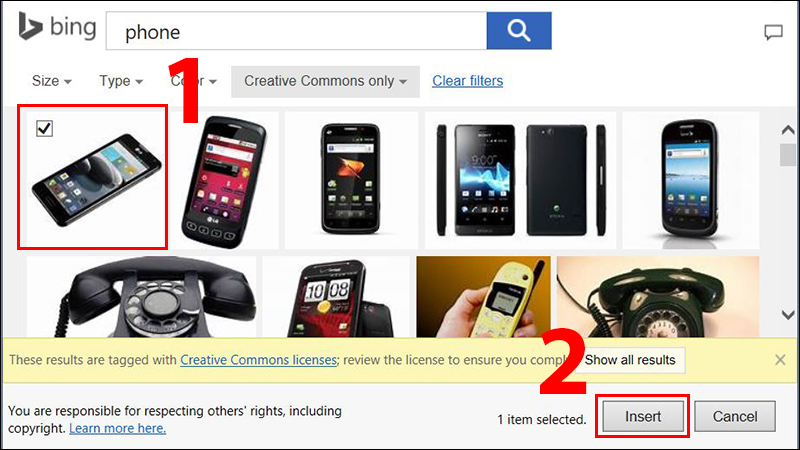
Chèn Clip Art phù hợp
Bước 4: Kết quả sau khi chèn.
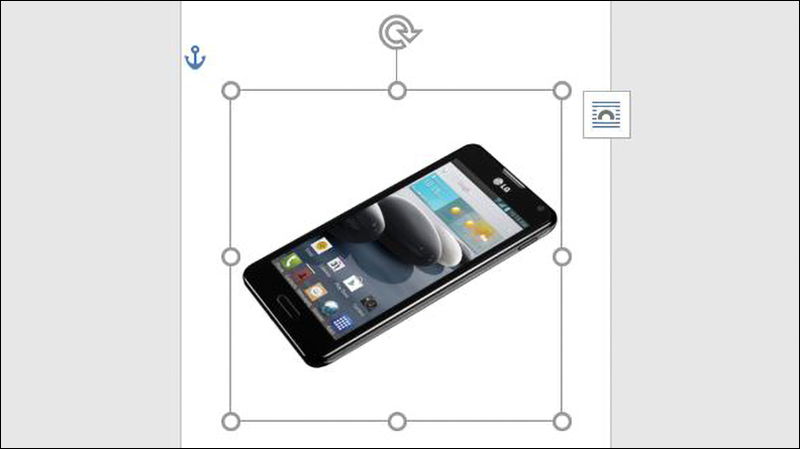
Kết quả sau khi chèn
5. Cách chèn Clip Art trong Word 365, 2019
Bước 1: Chọn Insert > Chọn Pictures > Chọn Online Pictures…
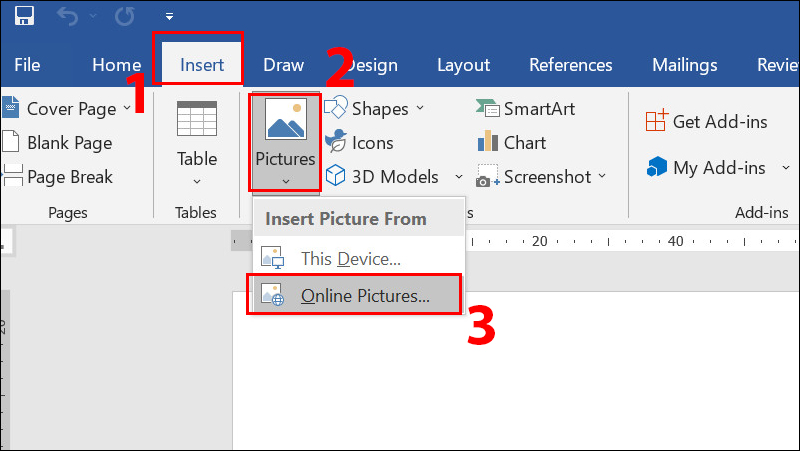
Chọn Online Pictures..
Bước 2: Nhập từ khóa muốn tìm vào thanh tìm kiếm > Nhấn Enter để tìm kiếm > Chọn ảnh phù hợp > Chọn Insert.
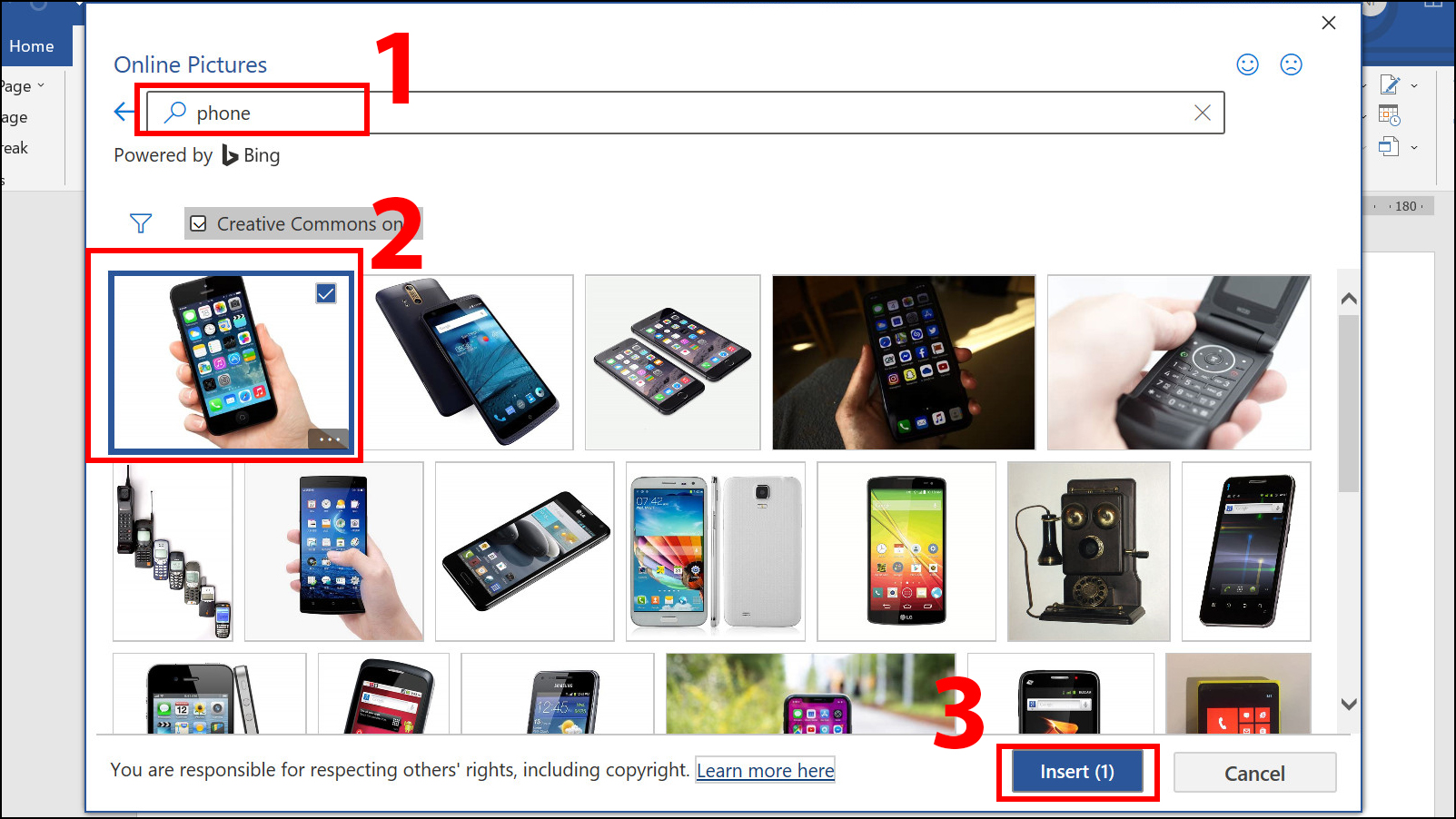
Chọn ảnh phù hợp
Bước 3: Kết quả sau khi chèn.
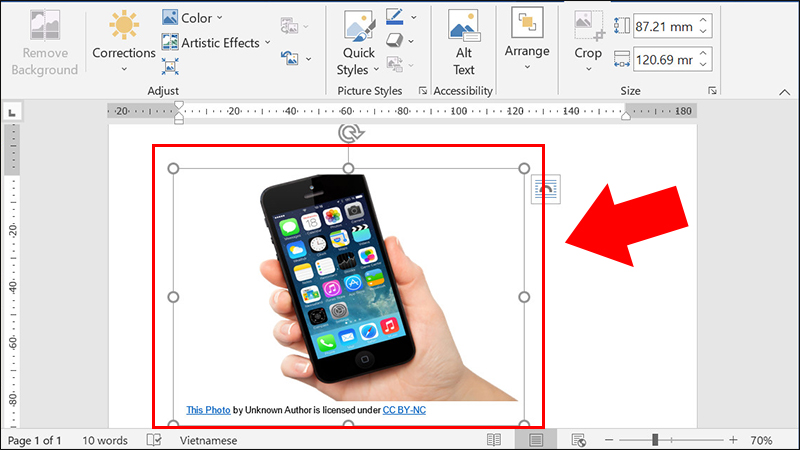
Kết quả sau khi chèn
Bài viết hướng dẫn cách sử dụng Clip Art cực đơn giản, hy vọng sẽ hữu ích với bạn và cảm ơn bạn đã theo dõi! Chúc bạn thực hiện thành công.
















