Việc chèn bảng trong Excel vào Word là 1 việc có lẽ rất xa lạ đối với mọi người. Thế nhưng biết được cách chèn bảng Excel vào Word sẽ giúp bạn rất nhiều trong việc đánh văn bản cũng như làm khóa luận tốt nghiệp, thuyết trình nữa đấy nhé. Vậy còn chần chờ gì nữa, hãy bắt đầu thôi nào!
1. Lợi ích của việc chèn bảng Excel vào Word
- Giúp bạn đưa dữ liệu từ file Excel vào file Word 1 cách nhanh chóng.
- Có thể chỉnh sửa trực tiếp bảng Excel được chèn vào trong Word.
- Nhập dữ liệu nhanh, chuyên nghiệp trong bảng Excel trên Word.
2. Cách chèn bảng Excel vào Word
2.1. Hướng dẫn nhanh
Mở file Word cần chèn bảng > Chọn thẻ Insert > Chọn Text > Chọn Object > Chọn thẻ Create from File > Nhấn Browse > Chọn File Excel > Nhấn Insert > Tích vào Link to file > Nhấn OK để chèn bảng Excel vào Word.
2.2. Hướng dẫn chi tiết
Bước 1: Mở file Word cần chèn bảng > Chọn thẻ Insert.
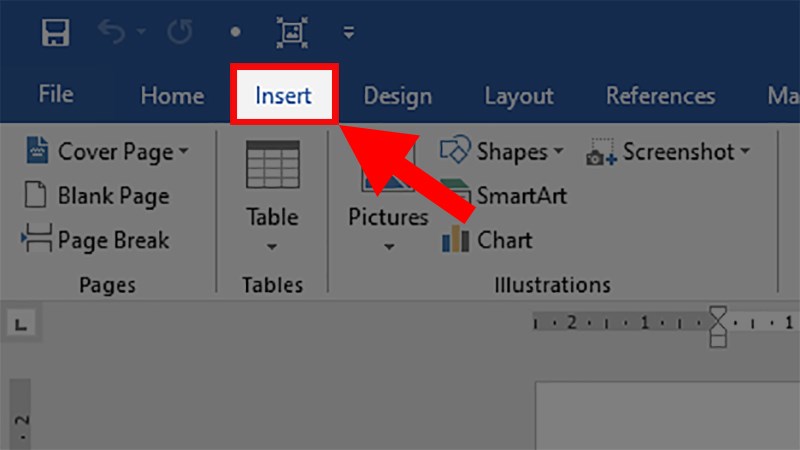
Mở file Word cần chèn bảng > Chọn thẻ Insert
Bước 2: Đi đến mục Text > Chọn Object.
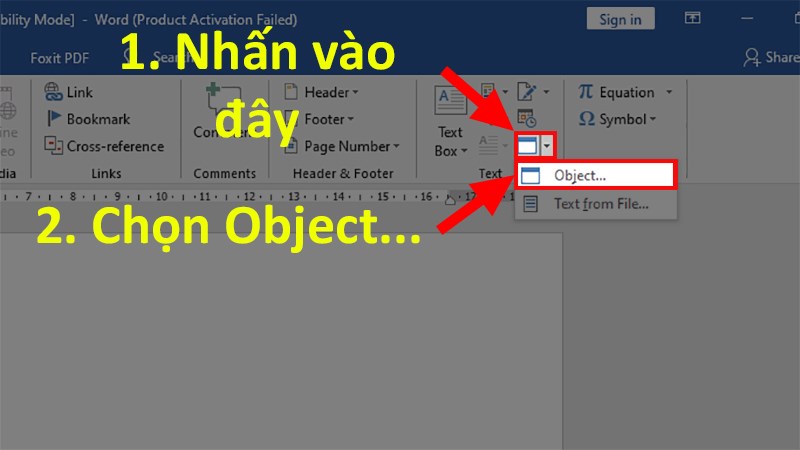
Đi đến mục Text > Chọn Object
Bước 3: Chọn thẻ Create from File > Nhấn Browse.
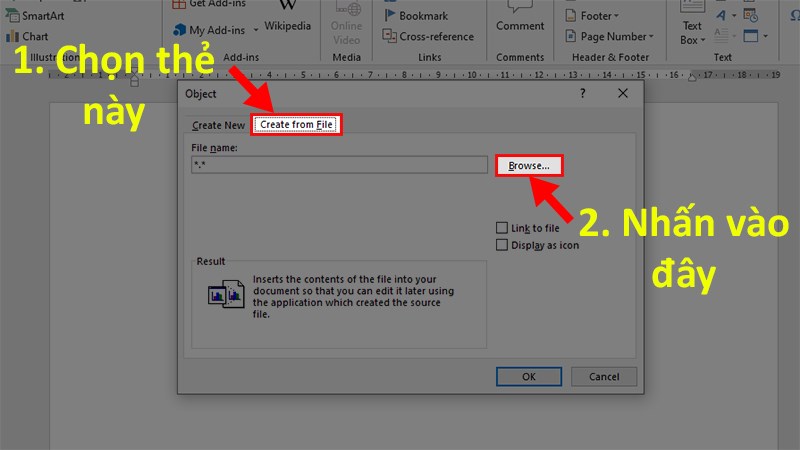
Chọn thẻ Create from File > Nhấn Browse
Bước 4: Chọn File Excel > Nhấn Insert.
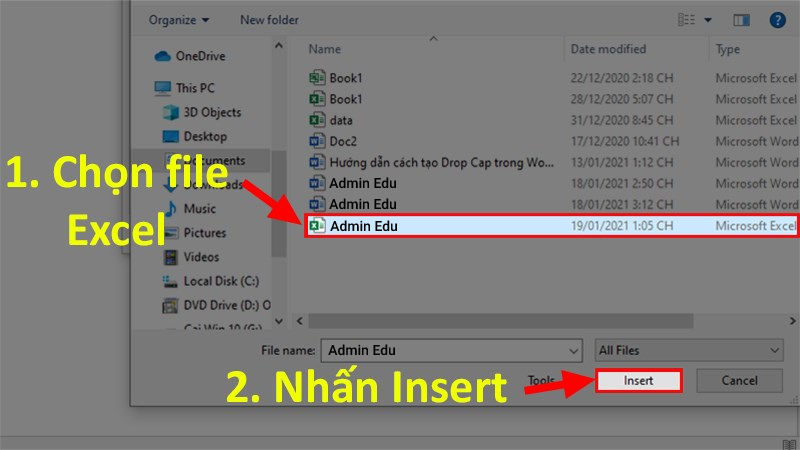
Bước 5: Tích vào Link to file > Nhấn OK để chèn bảng Excel vào Word.
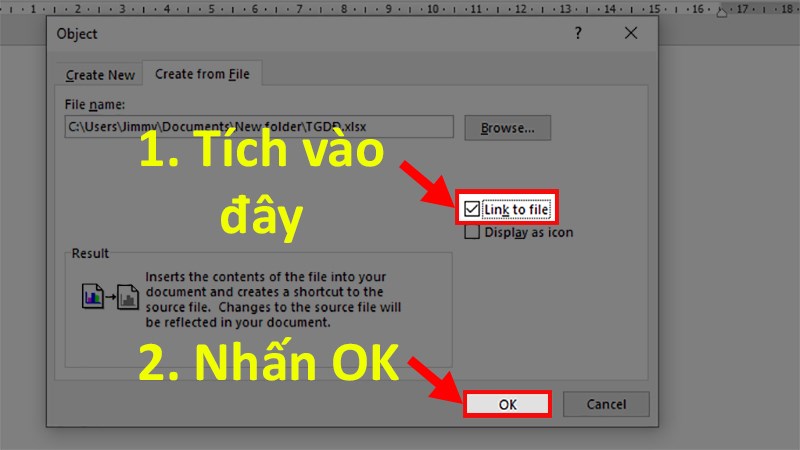
Tích vào Link to file > Nhấn OK để chèn bảng Excel vào Word
Bước 6: Và đây là kết quả.
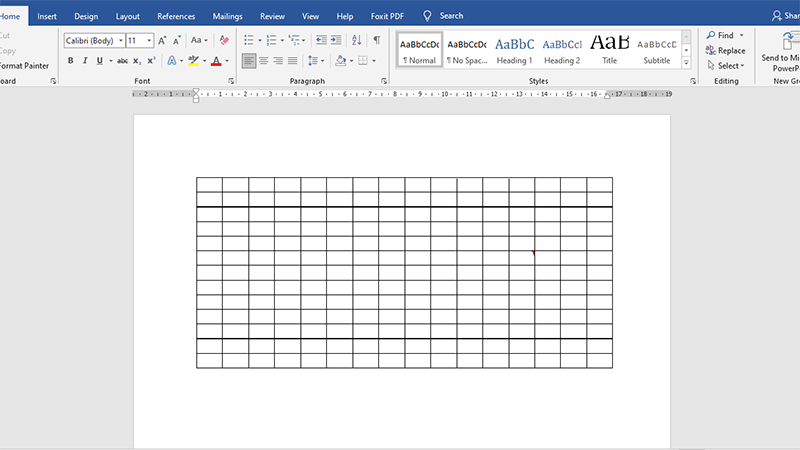
Kết quả
2.3. Cách chỉnh sửa bảng Excel được chèn vào Word
Để nhập liệu và chỉnh sửa trong bảng Excel được chèn vào bạn chỉ cần nhấn 2 lần chuột trái vào bảng đã chèn > Thực hiện các chỉnh sửa trên file Excel.
Lưu ý: Sau khi chỉnh sửa xong bạn hãy nhớ lưu file Excel lại như bình thường thì mới hiển thị những thông tin đã chỉnh sửa trên Word.
3. Cách xóa bảng Excel đã chèn vào Word
3.1. Hướng dẫn nhanh
Nhấn vào bảng Excel đã chèn > Nhấn Delete trên bàn phím để xóa bảng Excel đã chèn vào Word.
3.2. Hướng dẫn chi tiết
Bước 1: Nhấn vào bảng Excel đã chèn.
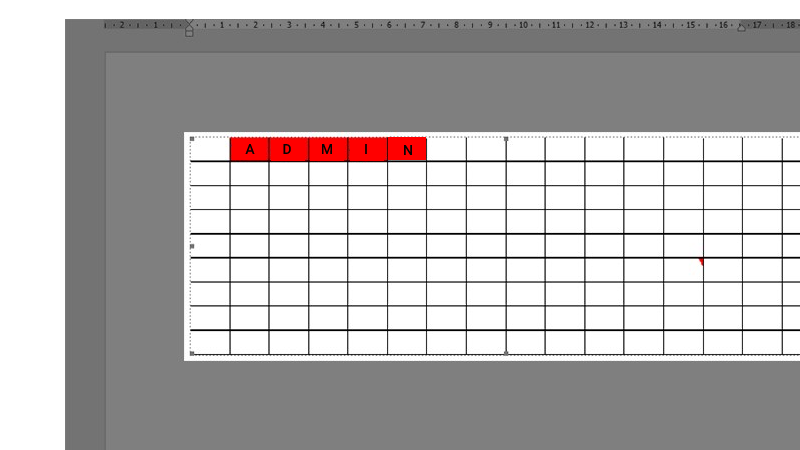
Bước 2: Nhấn Delete trên bàn phím để xóa bảng Excel đã chèn vào Word.
Trên đây là bài viết hướng dẫn bạn cách chèn bảng Excel vào Word một cách đơn giản nhất. Nếu có bất kì khó khăn gì trong việc thực hiện bạn đừng ngại để lại câu hỏi cho chứng mình biết nha! Chúc bạn thành công!
















