MS Excel là một ứng dụng đã quá phổ biến để tạo bảng tính, lưu giữ và xử lý dữ liệu. Trong quá trình sử dụng Excel, chắc hẳn bạn đã từng gặp phải nhiều lỗi quen thuộc mà không biết nguyên nhân và cách sửa. Hãy cùng Admin Edu tìm hiểu các lỗi Excel phổ biến và cách khắc phục để sử dụng Excel tốt hơn nhé!
1. Lỗi giá trị #VALUE!
Lỗi #VALUE! thường xuất hiện khi bạn sử dụng các công thức yêu cầu dạng số nhưng trong dữ liệu của bạn có khoảng trắng hoặc ký tự hoặc văn bản.
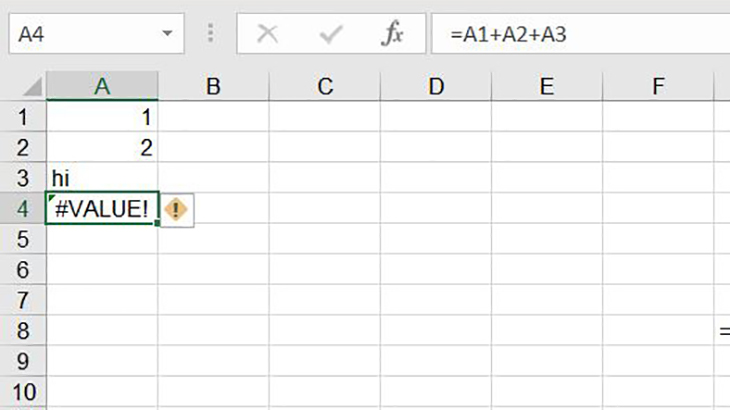
Ô A3 có định dạng là chữ “hi” làm xuất hiện lỗi
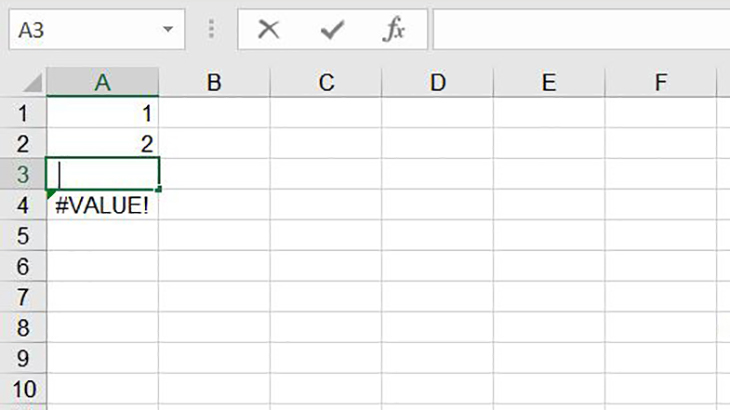
Ô A3 có khoảng trắng ” ” làm xuất hiện lỗi
Cách sửa lỗi này là kiểm tra lại định dạng dữ liệu của bạn về có đúng dạng số, có khoảng trắng hay ký tự không.
Để định dạng dữ liệu về dạng số, ta chọn vùng cần định dạng, và chọn Numberở trên thanh công cụ Ribbon.
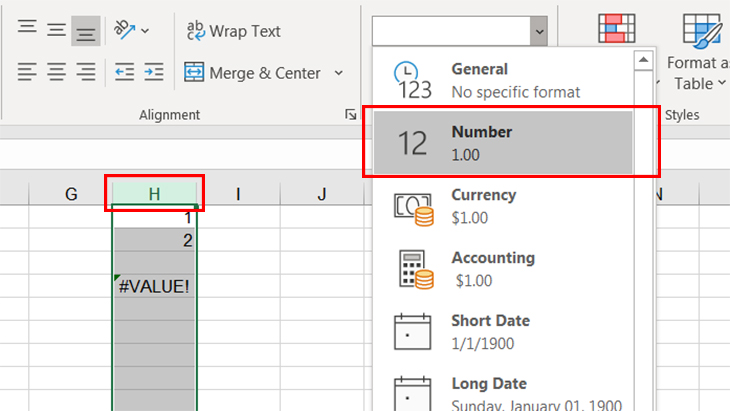
Chọn Number ở trên thanh Ribbon
Để kiểm tra khoảng trắng, ta cũng chọn vùng dữ liệu, sau đó nhấn Ctrl + G, chọn Replace. Ở phần Find what, ấn Space để tạo khoảng trắng và nhấn Replace All để Excel loại bỏ các khoảng trắng trong vùng dữ liệu.
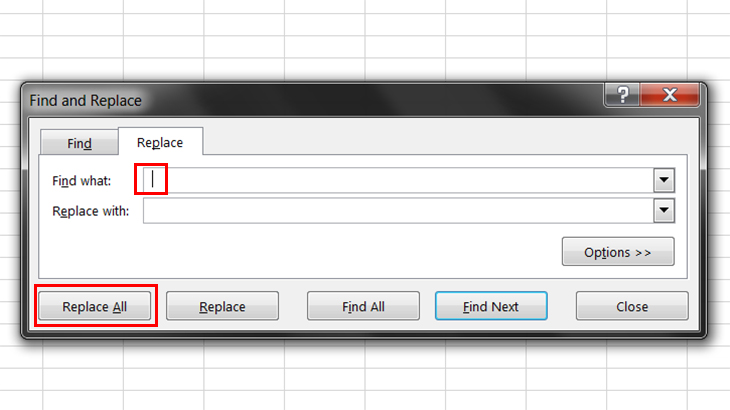
chọn Replace All
2. Lỗi sai tên công thức: #NAME?
Lỗi #NAME? xuất hiện khi Excel không thể hiểu công thức mà bạn đang chạy, thường do nguyên nhân đánh sai tên công thức.
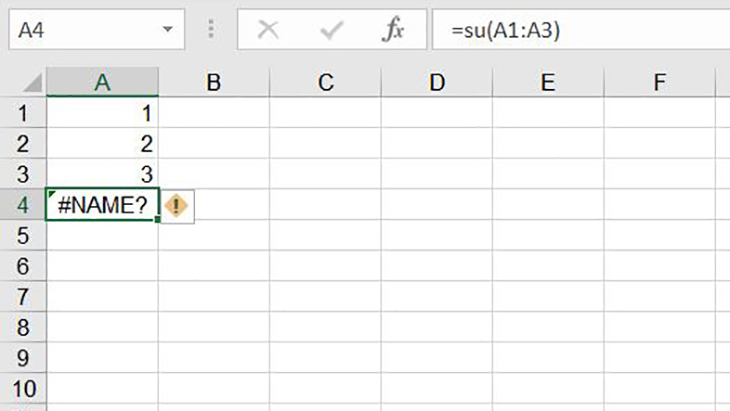
Công thức “SUM” bị đánh sai thành “su”
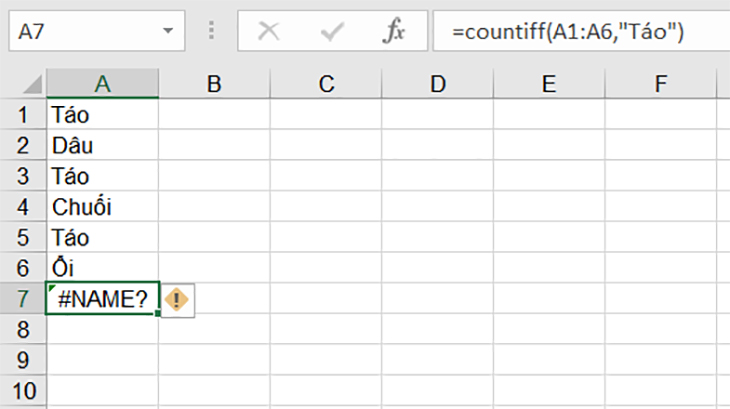
Công thức “COUNTIF” bị dư 1 chữ “F”
Nếu không chắc chắn về công thức của bạn, hãy đánh một vài ký tự đầu của công thức, sau đó để Excel gợi ý công thức bạn muốn sử dụng, chọn công thức và nhấn Tab.
Một mẹo khác để nhận biết là bạn nên đánh công thức ở dạng chữ thường vì khi công thức được viết đúng, Excel sẽ tự động biến công thức thành chữ in hoa.
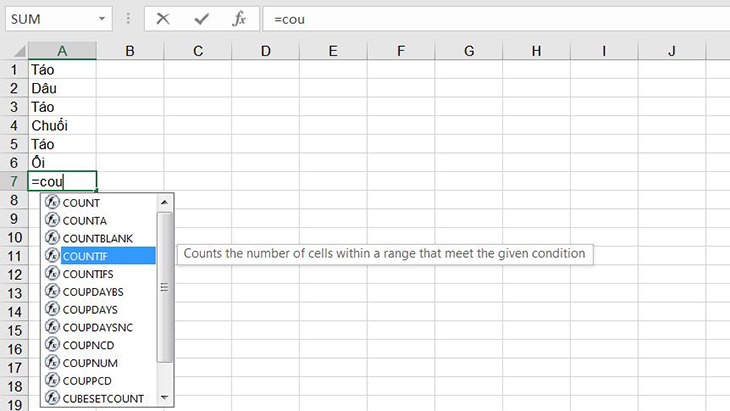
Nhập vài ký tự đầu của công thức, Excel sẽ gợi ý công thức
3. Lỗi độ rộng #####
Lỗi này là một lỗi thường gặp chứa đầy ký tự hashtag. Nó chỉ đơn giản có nghĩa là cột đó không đủ rộng để hiển thị giá trị bạn đã nhập.
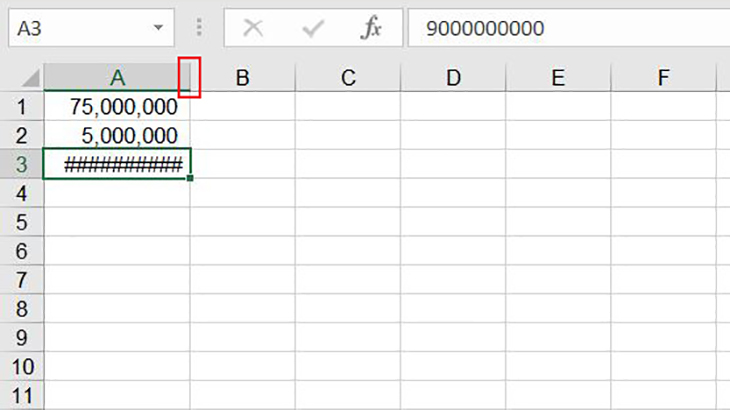
Click 2 lần vào khu màu đỏ để số 9000000000 hiện ra
Khắc phục lỗi này rất đơn giản, bạn chỉ cần tăng chiều rộng cột để giá trị có thể được hiển thị.
4. Lỗi chia cho giá trị 0: #DIV/0
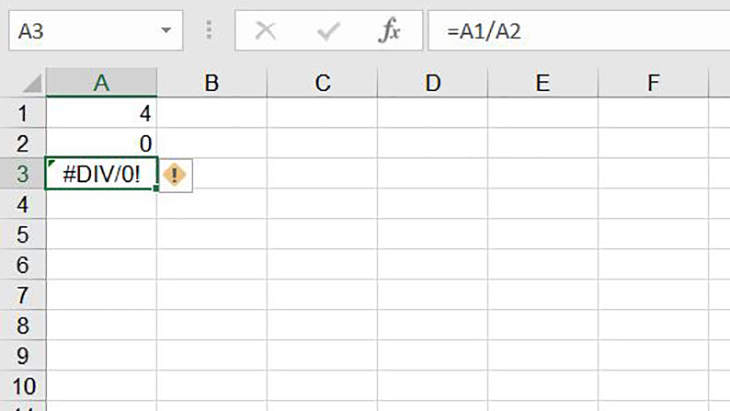
Lỗi này có thể coi là một thông báo “divided by zero” – “đang chia cho số 0”
Lỗi này thường xuất hiện khi người dùng yêu cầu Excel chia một công thức cho không hoặc một ô trống. Như các bạn đã biết, trong toán học ta không thể chia cho số 0, vậy làm thế nào Excel có thể thực hiện được?
Giải quyết lỗi này khá đơn giản: Bạn thay đổi giá trị của ô thành giá trị không bằng 0 hoặc thêm giá trị nếu ô trống.
Nếu bạn vẫn muốn giữ giá trị 0, bạn có thể thay bằng hàm IFERROR: =IFERROR (phép tính, giá trị trả về khi lỗi).
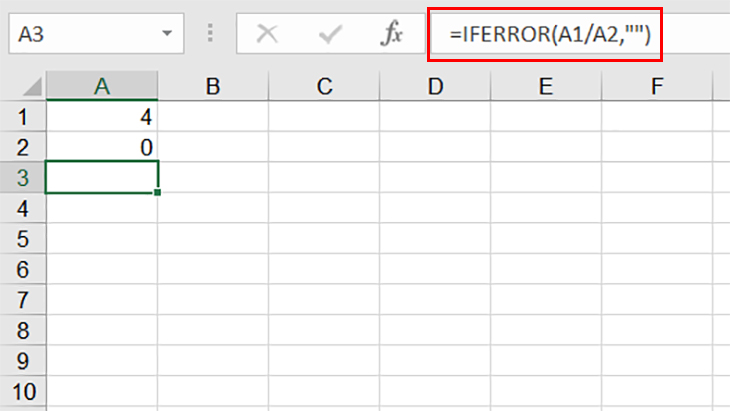
Như trong công thức trên IFERROR, Excel sẽ trả về ô trống thay vì lỗi #DIV/0!
5. Lỗi sai vùng tham chiếu: #REF!
Đây được coi là một trong những lỗi phức tạp nhất và đôi khi có thể khó tìm ra nguyên nhân. Lỗi #REF thường xảy ra khi công thức tham chiếu đến ô không hợp lệ. Ví dụ: nếu người dùng xóa một ô, cột hoặc hàng trong bảng tính và tạo công thức với tên ô đã bị xóa, thì Excel sẽ hiển thị lỗi #REF trong ô đó.
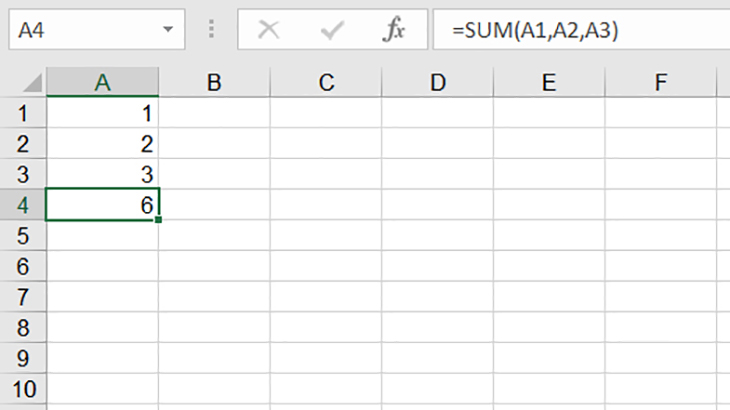
Ở ô A4 ta có công thức tính tổng các ô A1, A2, A3
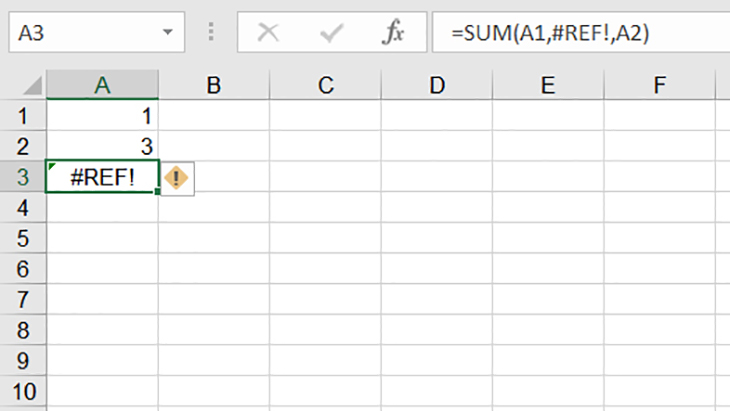
Khi xóa dòng số 2, công thức xuất hiện lỗi
Để giải quyết lỗi này, bạn phải cẩn thận khi thao tác với vùng dữ liệu. Đảm bảo rằng không có công thức nào bị ảnh hưởng khi bạn xóa vùng dữ liệu. Nếu bạn vô tình xóa, hãy nhấn Ctrl + Z để khôi phục chúng.
6. Lỗi dữ liệu rỗng: #NULL!
Lỗi này xảy ra khi Excel chỉ định không có sự kết nối tại các ô/vùng dữ liệu trong công thức.
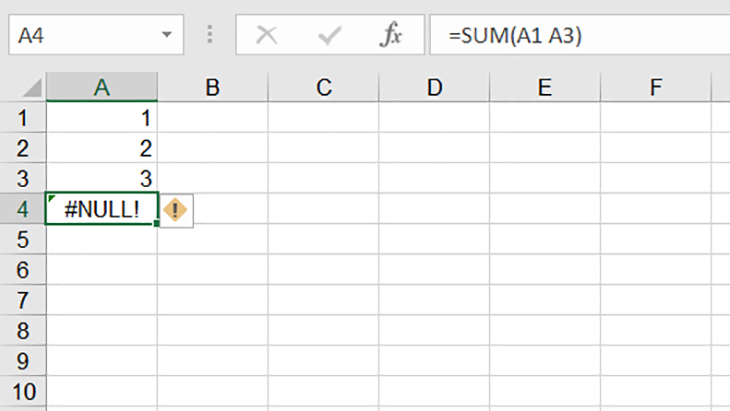
Ở đây Excel không hiểu bạn muốn tính tổng A1 + A3 hay khu vực từ A1 đến A3
Để giải quyết lỗi này, bạn phải xác minh rằng bạn đang sử dụng đúng định dạng trong công thức.
- Sử dụng dấu hai chấm để tách ô đầu tiên với ô cuối cùng khi bạn tham chiếu đến một vùng trong công thức (như ví dụ dưới A1:A3, kết quả là 6).
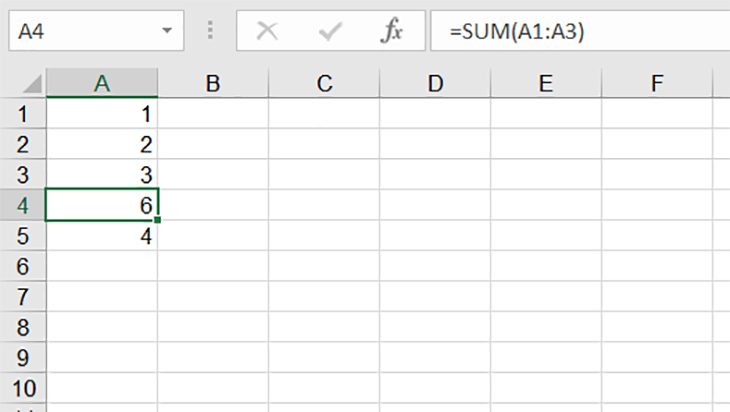
dùng dấu hai chấm để tách ô đầu tiên với ô cuối cùng
- Sử dụng dấu phẩy khi đề cập đến hai ô tách biệt (như ví dụ dưới A1,A3, kết quả là 4).
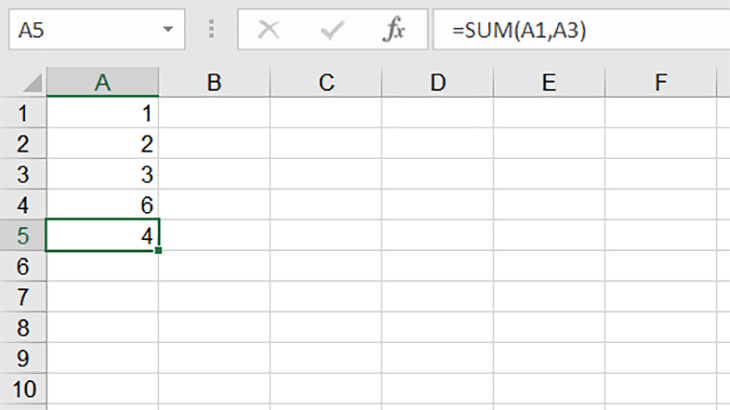
dụng dấu phẩy khi đề cập đến hai ô tách biệt
7. Lỗi dữ liệu: #N/A
Lỗi #N/A thường xuất hiện khi không tìm thấy dữ liệu bạn đang đề cập đến công thức của mình. Điều này có thể xảy ra nếu bạn đã xóa vùng dữ liệu đang được sử dụng trong công thức. Lỗi này thường xảy ra ở các hàm do tìm như VLOOKUP và hàm tương tự.
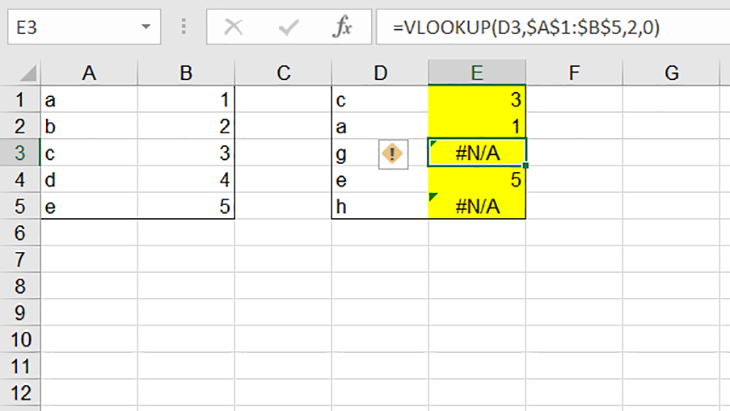
Sử dụng VLOOKUP để dò “g” ở ô D3 trong vùng A1:B5. Vì trong vùng không có “g” nên kết quả trả về #N/A
Để khắc phục lỗi này, bạn phải kiểm tra toàn bộ công thức xem vùng tham chiếu có bị xóa, thiếu dữ liệu hoặc tham chiếu sai địa chỉ hay không.
Nếu như vùng dữ liệu không có vấn đề mà do giá trị bạn tìm kiếm không có trong vùng tham chiếu, bạn có thể sử dụng hàm IFERROR để không hiển thị lỗi #N/A nữa.
8. Lỗi dữ liệu kiểu số: #NUM!
Lỗi NUM xảy ra khi dữ liệu không hợp lệ được sử dụng công thức yêu cầu dạng số.
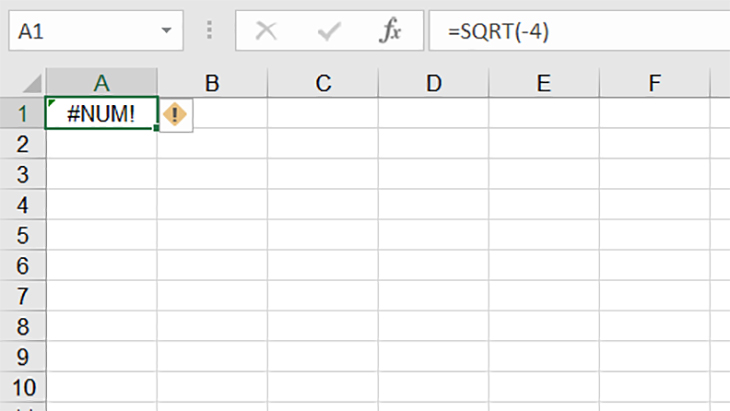
Công thức SQRT tính căn bậc 2 yêu cầu số dương, nhưng trong công thức là số âm -4 nên Excel trả về lỗi #NUM!
Lỗi này cũng có thể xảy ra nếu giá trị số được sử dụng quá nhỏ hoặc quá lớn.
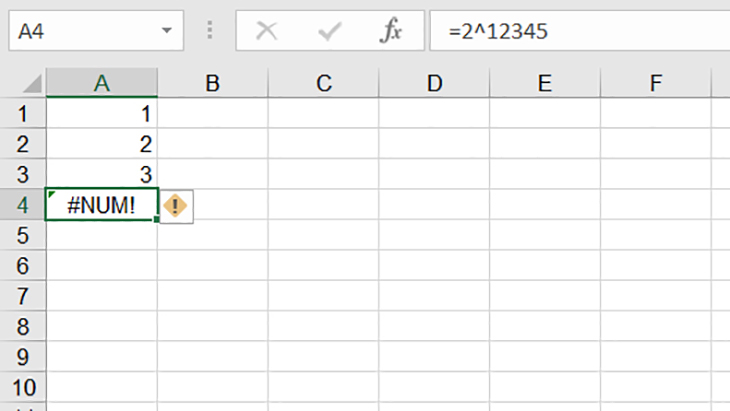
Số quá lớn làm Excel hiển thị lỗi #NUM!
Để khắc phục lỗi này, hãy kiểm tra xem dữ liệu dạng số trong công thức của bạn có đang đúng với yêu cầu không. Với số quá lớn, bạn hãy tìm cách thay đổi giá trị vì Excel chỉ hiện thị kết quả trong khoảng -1^10307 và 1^10307
Hy vọng bài viết này đã giúp bạn tìm thấy nguyên nhân và cách khắc phục cho lỗi Excel mà mình gặp phải. Nếu có thêm ý kiến đóng góp nào, hãy bình luận bên dưới nhé!
















