Trong quá trình sử dụng Word để soạn thảo văn bản, bạn sẽ gặp những lỗi hiển thị trong Word làm chậm tiến độ làm việc và gây sự ức chế cho bạn. Vì vậy, ở bài viết này mình sẽ tổng hợp lại các lỗi thường gặp và cách khắc phục trong Word cực kỳ chi tiết. Hãy bắt đầu thôi nào!
1. Dấu gạch chân zíc zắc màu đỏ dưới dòng chữ
Dấu gạch chân zíc zắc màu đỏ là lỗi hiển thị trong word thường rất hay xuất hiện dưới dòng chữ khi bạn nhập văn bản thực chất không phải là một lỗi khi gõ tiếng Việt. Mà đơn giản chỉ là do chức năng soát lỗi chính tả và ngữ pháp tiếng Anh của Word. Nên khi bạn in văn bản nó sẽ không xuất hiện, tuy nhiên nó lại làm cho chúng ta cảm thấy khá rối mắt và che mất dấu câu khi đọc.
Để khắc phục nó bạn chỉ cần: Nhấn vào File > Chọn Options > Nhấn vào Proofing > Đi đến mục When correcting spelling and grammar in Word > Bỏ tích ở mục Check spelling as you type > Nhấn OK.
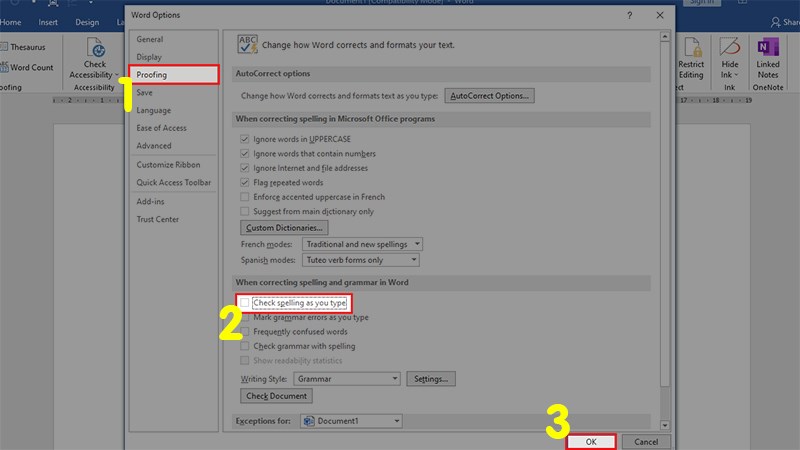
Bỏ dấu gạch chân dạng sóng dưới dòng chữ
2. Lỗi không chèn được số trang
Lỗi hiển thị trong word này thường xảy ra khi bạn cần đánh số trang. Nhưng sau khi đánh số trang xong, bạn chỉ thấy Word xuất hiện chữ Page mà lại không hiện số trang thì bạn có thể khắc phục bằng cách:
Vào thẻ File > Options > Chọn mục Advanced > Đi đến phần Show document content > Bỏ tích chọn trong ô Show fiel codes instead of their values > Nhấn OK.
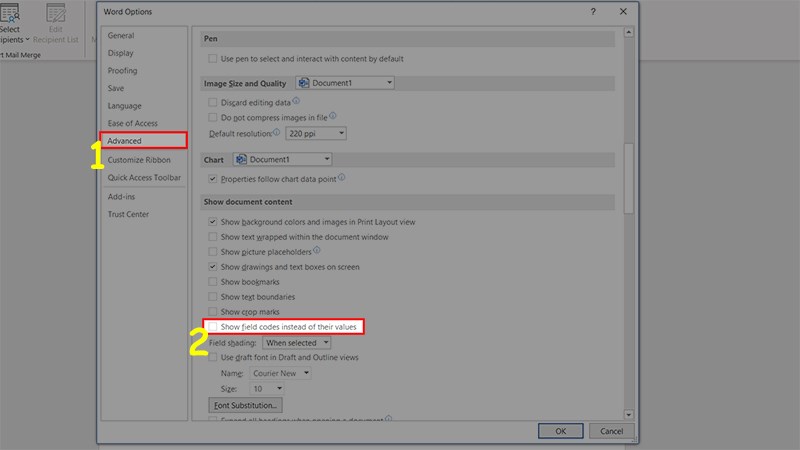
Lỗi không chèn được số trang
3. Khi nhấn Enter xuống dòng xuất hiện số thứ tự đếm dòng
Nếu như mỗi khi bạn gõ văn bản xuống dòng hoặc hết dòng thì sẽ xuất hiện các số đếm thứ tự như khi bạn chọn lệnh Bullet thì bạn có thể khắc phục bằng cách sau:
Chọn thẻ Layout > Nhấn vào mũi tên hướng xuống ở phần Page setup > Hộp thoại hiện lên > Chọn mục Layout > Nhấn vào Page LineNumbers…> Bỏ tích chọn ô Add line numbering > Nhấn OK.
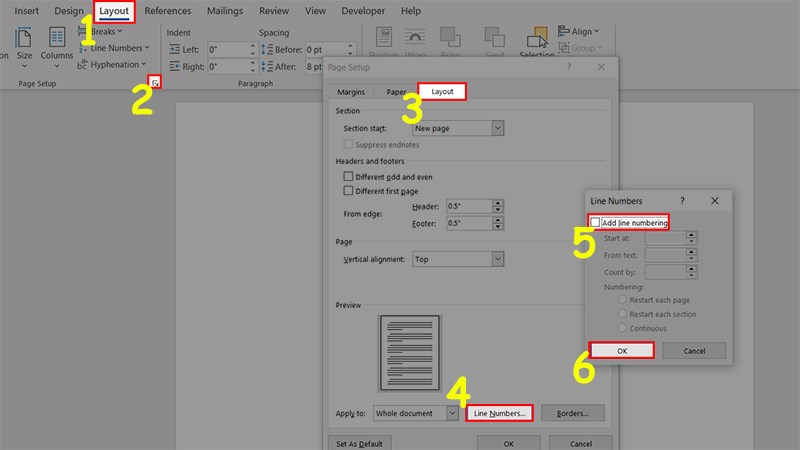
Bỏ xuất hiện số thứ tự đếm dòng khi nhấn Enter xuống dòng
4. Nhấn phím tab nhưng xuất hiện dấu mũi tên
Đây là 1 lỗi khá phổ biến khi bạn mới vừa tải Word về, lỗi này thường xuyên xuất hiện khi bạn nhất phím Tab để sang 1 ô khác trong 1 bảng Table, để có thể khắc phục lỗi này bạn thực hiện như sau:
Chọn thẻ File > Options > Chọn mục Display > Bỏ tích chọn ở ô Tab Characters > Nhấn OK.
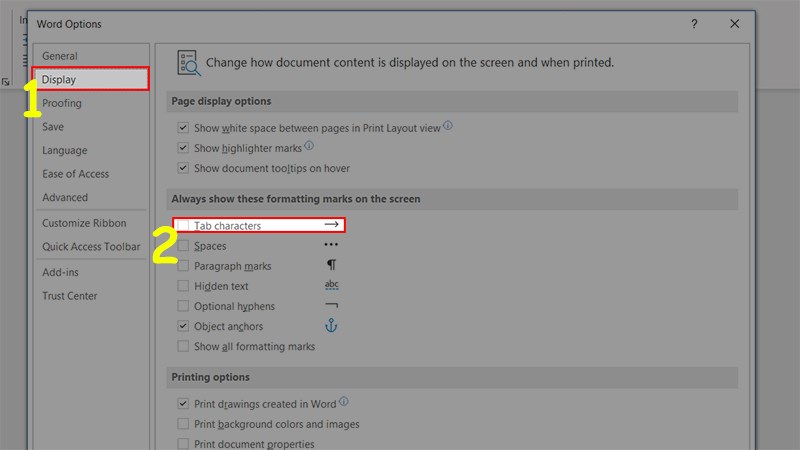
Tắt xuất hiện dấu mũi tên khi nhấn Tab
5. Nhấn phím Home hoặc End không có tác dụng (Word 2003)
Khi nhấn phím Home hay End mà bạn không được di chuyển đến đầu trang hoặc cuối trang thì bạn có thể khắc phục bằng cách sau:
Chọn thẻ Tools > Options > Chọn thẻ General > Bỏ tích trong ô Navigation keys for Wordperfect users > Nhấn OK.
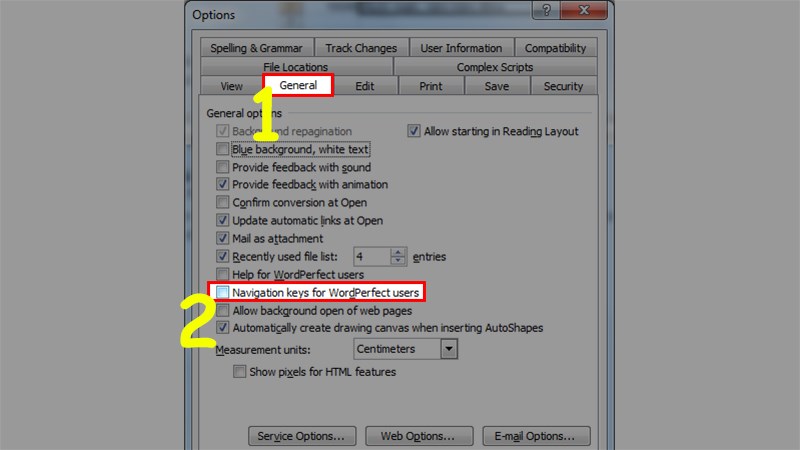
Sửa lỗi nhấn phím Home hoặc End không có tác dụng
6. Lỗi màu nền xanh, chữ màu trắng (Word 2003)
Màu nền khi đánh văn bản của Word thường là màu trắng với chữ đen, nếu như trong trường hợp trang Word của bạn có màu nền màu xanh và chữ màu trắng bất thường, hãy thử cách khắc phục sau đây:
Vào menu Tools > Options > Chọn thẻ General > Bỏ tích chọn ở ô Blue background, white text > Nhấn OK.
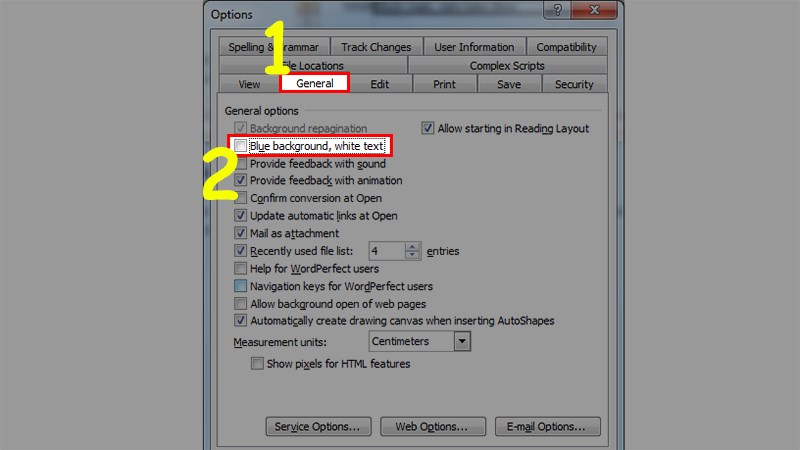
Sửa lỗi màu nền xanh, chữ màu trắng
7. Hình ảnh không hiện sau khi chèn
Nếu như bạn đã chèn 1 hình ảnh vào trang Word nhưng hình ảnh đó lại không xuất hiện thì bạn phải làm như thế nào? Trong trường hợp này, bạn hãy:
Chọn thẻ File > Options > Mục Advanced > Bỏ tích chọn ô Show picture placeholders > Nhấn OK.
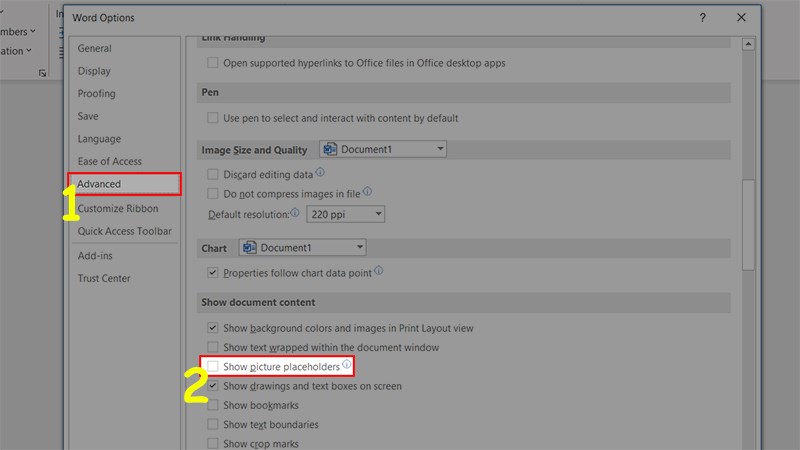
Sửa lỗi hình ảnh không hiện sau khi chèn
8. Định dạng trang văn bản
Việc định dạng trang văn bản trước khi in cũng rất quan trọng bởi bạn sẽ không muốn bản in của mình bị lệch hẳn ra các trang giấy, gây mất chữ văn bản. Để định dạng được đúng khổ giấy khi in bạn thực hiện như sau:
Chọn thẻ Layout > Đi đến phần Page Setup > Nhấn vào Size > Chọn A4 để định dạng lại trang văn bản theo đúng khổ A4.
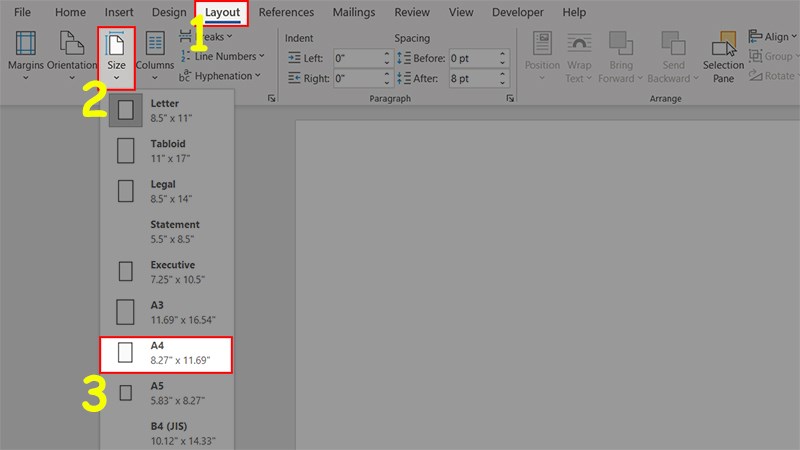
Định dạng trang văn bản theo cỡ giấy A4
9. Bỏ đường viền quanh văn bản
Đường viền bao quanh văn bản là thứ có thể gây khó chịu cho bạn trong lúc làm việc? Nếu vậy thì hãy loại bỏ đường viền đó đi bằng cách sau nhé:
Chọn thẻ File > Options > Mục Advanced > Bỏ tích chọn ô Show text boundaries > Nhấn OK.
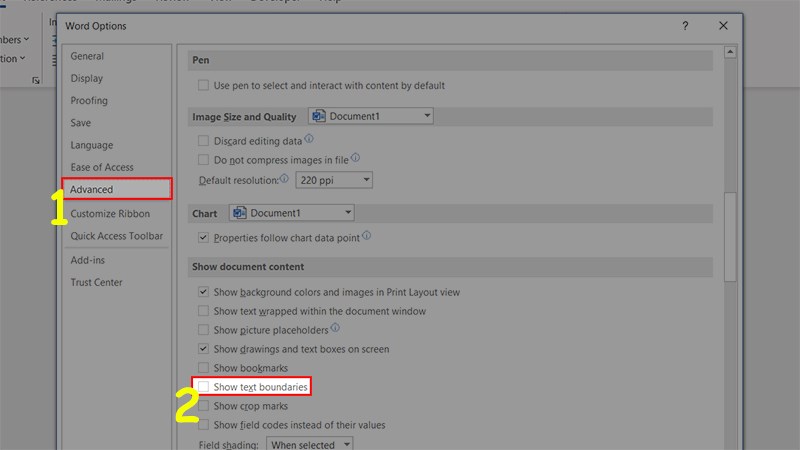
Bỏ đường viền quanh văn bản
10. Lỗi Word không phải hồi (Not Responding)
Đây cũng là 1 lỗi khá phổ biến khi sử dụng Word, nhất là đối với các dạng máy yếu và khi mở 1 file Word quá lớn sẽ dễ gây ra tình trạng bị đơ máy và dẫn đến lỗi Word không phản hồi. Hoặc cũng có thể là do các nguyên nhân sau:
- Do tiện ích của một số bên thứ ba Add-on và Plus-in, xung đột chương trình.
- Do CPU hoặc bộ nhớ đang bị quá tải, mất nhiều thời gian để hoàn thành một số tác vụ.
- Do các phần mềm độc hại hoặc máy bạn đang nhiễm virus.
Khi gặp lỗi này thì việc đầu tiên bạn cần phải tắt file Word đó đi và mở lại để tránh trường hợp làm đơ máy, dẫn đến các phần mềm khác cũng sẽ bị lỗi tương tự. Cách tắt file Word khi bị lỗi Not Responding như sau:
Click chuột phải vào thanh Ribbon > Task Manager > Ở hộp thoại hiện lên > Chọn thẻ Processes > Click chuột vào file Word đang bị lỗi > Chọn End task để tắt file Word
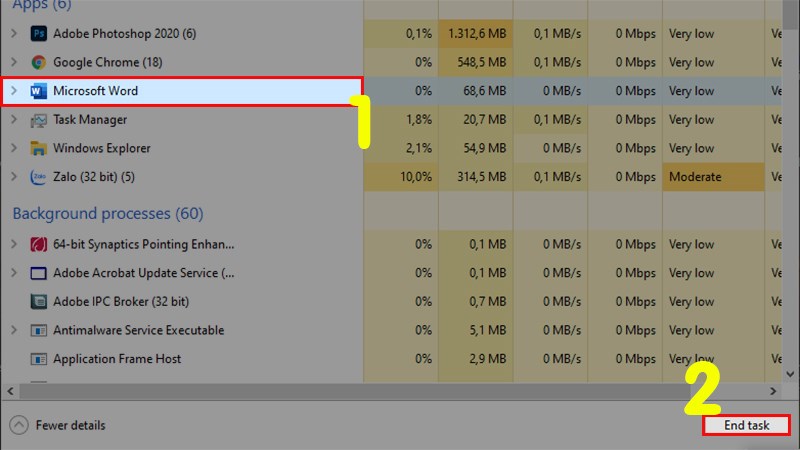
Tắt file Word bị lỗi không phản hồi (Not Responding)
11. Bảng (table) trong Word tự động nhảy trang
Lỗi tự động nhảy trang là lỗi khi bạn chèn thêm các table (bảng), hình ảnh hay sơ đồ vào Word thì các dữ liệu lại tự động nhảy sang trang mới dù trang Word trước đó vẫn còn đủ khoảng trống làm cho tài liệu của bạn mất chuyên nghiệp.
Nguyên nhân bị nhảy trang trong Word:
- Do phần mềm Word mà bạn sử dụng.
- Do bạn sao chép table từ một nơi khác và dán vào văn bản.
- Là lỗi thường gặp khi bạn sử dụng các table trong soạn thảo văn bản Word.
Cách để sửa lỗi này như sau: Mở file Word bị nhảy trang > Chọn Thẻ Home > Đi đến phần Paragraph > Chọn Mũi tên hướng xuống > Chọn tab Line and Page Breaks tại cửa sổ hiện lên > Bỏ tích chọn cả 4 ô ở phần Pagination > Nhấn OK để sửa lỗi nhảy trang trong Word.
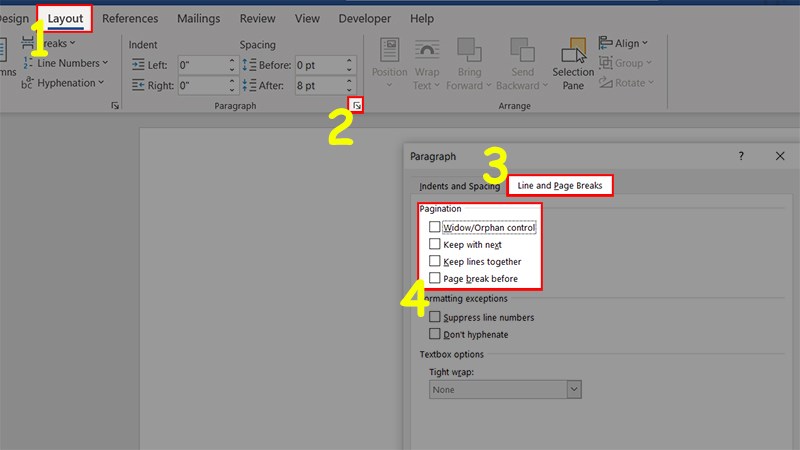
Sửa lỗi bảng (table) trong Word tự động nhảy trang
12. Lỗi không bôi đen được văn bản
Nguyên nhân lỗi không bôi đen được đoạn văn bản trong Word rất có thể là do bạn đã bật Unikey dưới quyền Administrator hay chế độ Run as Administrator. Việc chạy Unikey như vậy sẽ làm cho bạn không thể dùng chuột để chọn văn bản mà chỉ có thể click 2 lần chuột trái để chọn văn bản hoặc chọn ngoài lề của văn bản.
Cách để khắc phục lỗi này là: Thoát khỏi Unikey dưới thanh hệ thống > Nhấn chuột phải vào Unikey.exe > Chọn Properties > Compatibility > Bỏ tích Run this program as an administrator > Nhấn OK để sửa lỗi không bôi đen được trong Word.
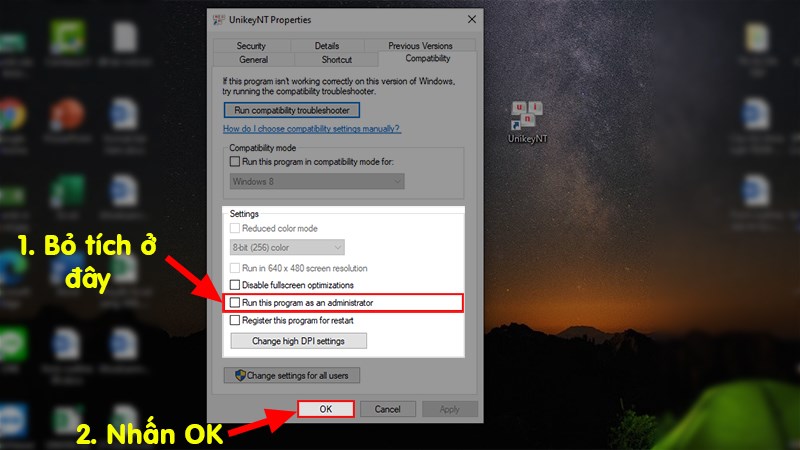
Sửa lỗi không bôi đen được văn bản bằng Unikey
13. Bảng trong Word bị tràn ra khỏi lề
Nguyên nhân gây ra lỗi này có thể là do bạn copy bảng từ một nguồn bất kỳ và dán vào file Word và vô tình kích thước của bảng bạn copy về lớn hơn kích thước khổ giấy.
Để sửa lỗi này bạn có thể sử dụng chức năng AutoFit của Word như sau: Chọn toàn bộ bảng bị lỗi > Chọn thẻ Layout > AutoFit > AutoFit Window để làm cho bảng bị tràn vừa với khổ giấy mà file Word bạn đang mở.
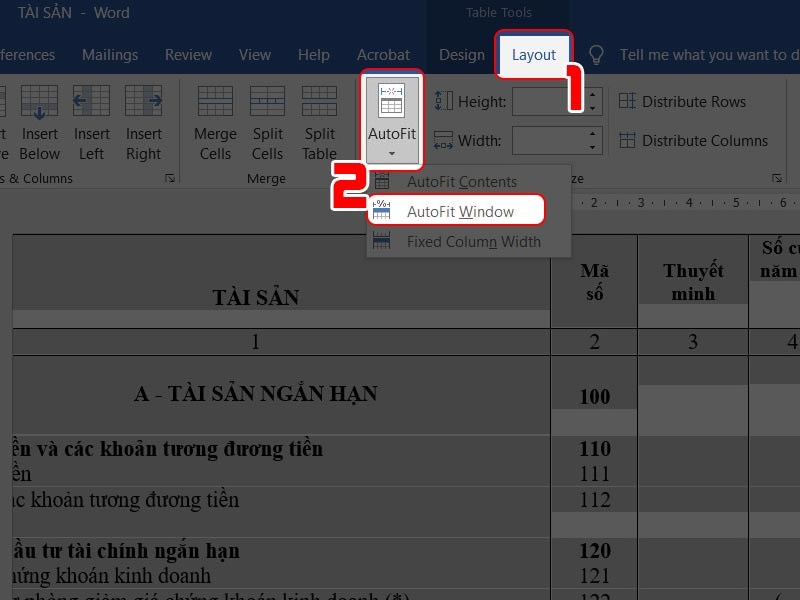
Sửa lỗi bảng bị tràn ra khỏi lề trong Word bằng lênh AutoFit
14. Chuyển đổi đơn vị từ Inch sang Cm để dễ thao tác
Đơn vị đo lường trong MS Word được mặc định là “inch”, nhưng ở Việt Nam chúng ta không hay thường sử dụng inch mà thay vào đó chúng ta sử dụng đơn vị đo là “cm”. Ngay cả trong các quy định về thể thức văn bản của nhà nước cũng được đo bằng “cm”. Vì vậy khi soạn thảo văn bản chúng ta nên chuyển đổi đơn vị đo lường trong Word thành “cm”.
Cách thực hiện nhanh:
Nhấn vào File > Chọn Options > Nhấn vào Advanced > Kéo xuống tới mục Dislay > Tại mục Show measurement in units of > Nhấn vào danh sách xổ xuống và chọn Centimeters > Nhấn OK > Lưu tài liệu đang soạn thảo và khởi động lại Word để thiết lập có hiệu lực ở lần soạn thảo tiếp theo.
Cách làm chi tiết:
Bước 1: Mở file Word > Nhấn vào tab File.
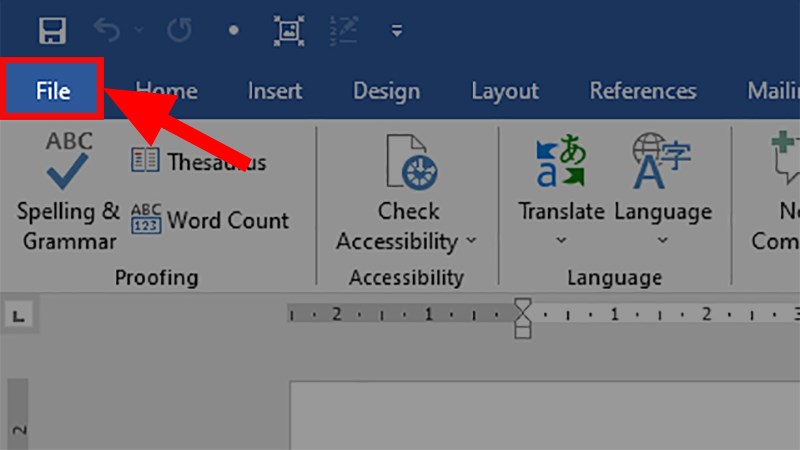
Mở file Word > Nhấn vào tab File
Bước 2: Chọn Options.
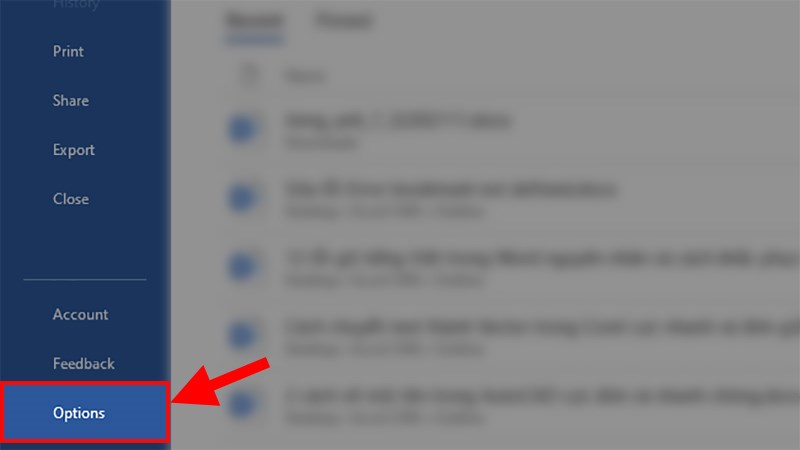
Chọn Options
Bước 3: Nhấn vào Advanced > Kéo xuống tới mục Dislay > Tại mục Show measurement in units of > Nhấn vào danh sách xổ xuống và chọn Centimeters > Nhấn OK.
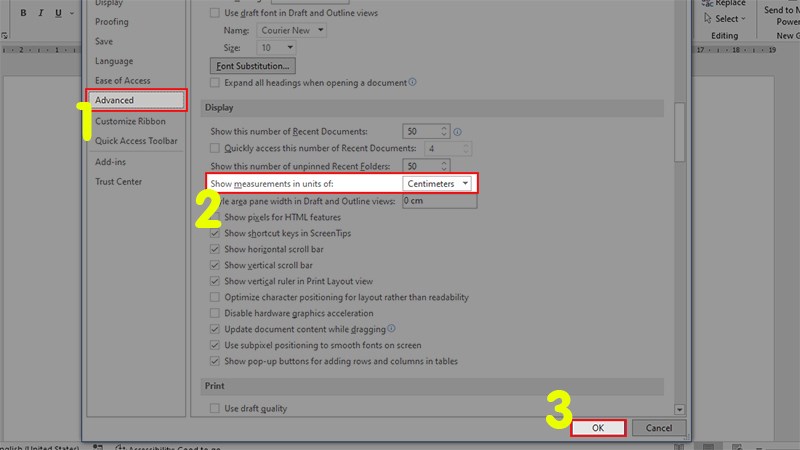
Chọn định dạng Centimeters trong Word
Bước 4: Lưu tài liệu đang soạn thảo và khởi động lại Word để thiết lập có hiệu lực ở lần soạn thảo tiếp theo.
Trên đây là những lỗi hiển thị cơ bản thường xuyên xuất hiện trong word, bạn có thể tham khảo thêm về các lỗi khi đánh, gõ văn bản trong word tại đây. Chúc bạn thành công.
















