Sử dụng Excel đã lâu nhưng bạn có tự tin là mình biết hết nhớ tất cả các cách tính tổng trên công cụ này. Vậy thì Admin Edu sẽ giúp bạn tổng hợp lại các cách tính tổng nhanh, đơn giản nhất trong excel. Cùng theo dõi bài viết này nhé!
1. Cách tính tổng cột trong Excel “nhanh như chớp” chỉ với cú nhấp chuột
Bạn chỉ cần chọn vùng dữ liệu mong muốn tính tổng. Sau đó, kết quả sẽ được hiển thị ở bên dưới thanh trạng thái.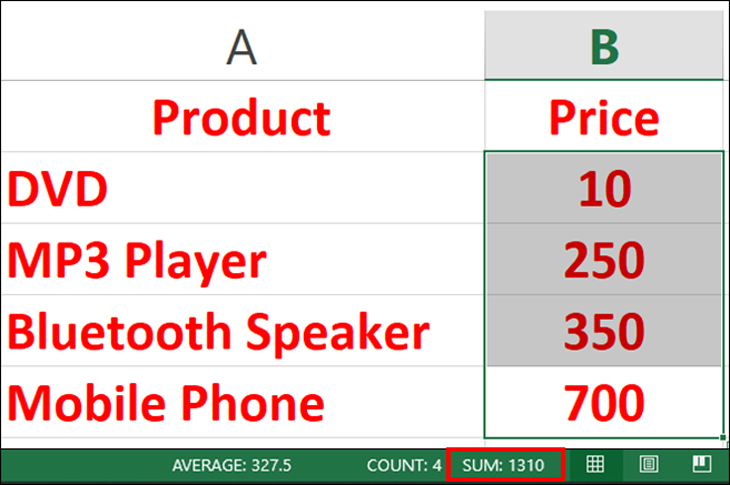
2. Cách tính tổng cột nhanh bằng phím tắt alt và +
Bước 1: Chọn ô muốn hiển thị tổng
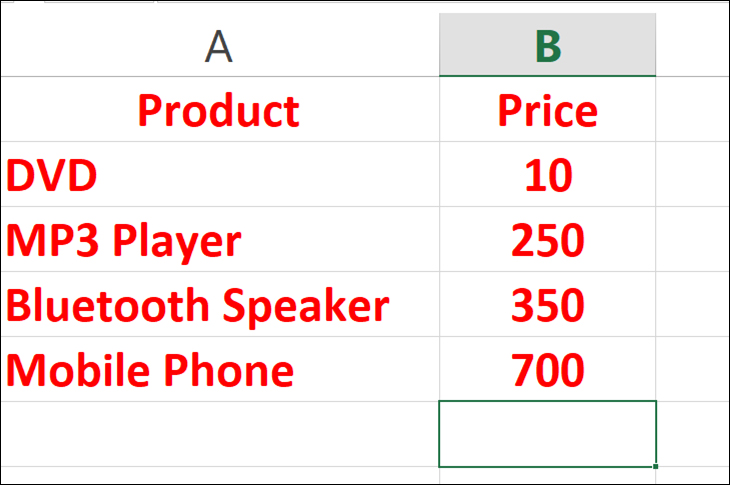
Bước 2: Nhấn tổ hợp phím Alt và +
Sau khi bạn nhấn tổ hợp phím này thì tại vị trí ô đó sẽ tự động xuất hiện công thức tính tổng đối với vùng dữ liệu phía trên.
Bước 3: Nhấn Enter để xem kết quả.
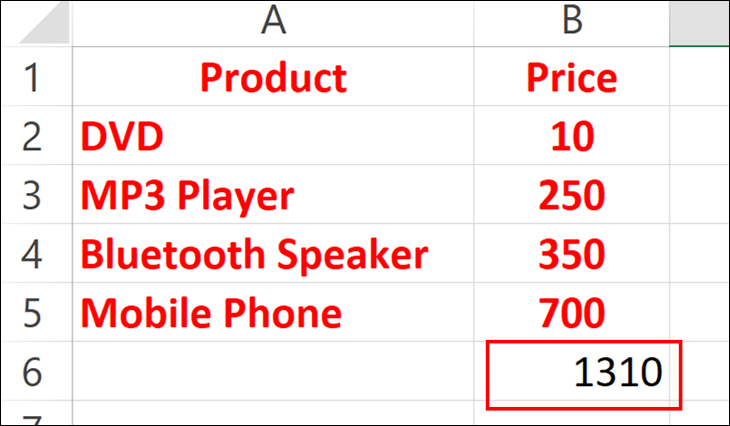
3. Cách sử dụng hàm SUM để tính tổng cột trong Excel
Bước 1: Chọn ô muốn hiển thị tổng
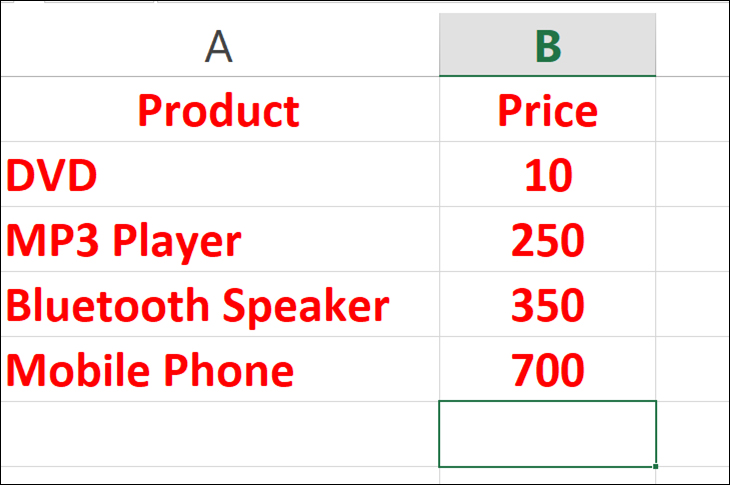
Bước 2: Nhập =SUM (
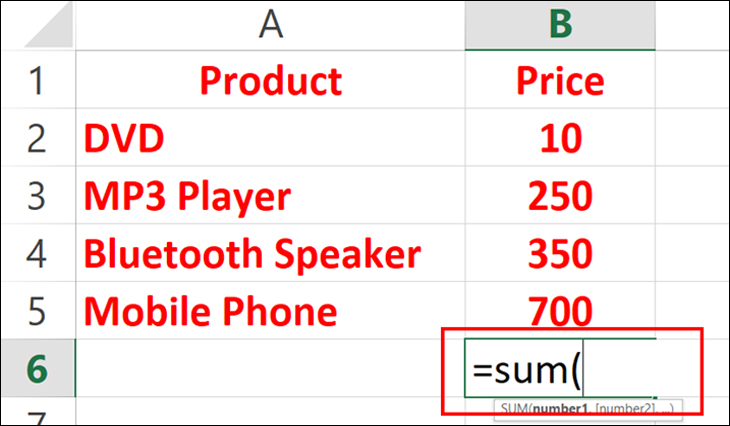
Bước 3: Bôi vùng dữ liệu muốn tính tổng
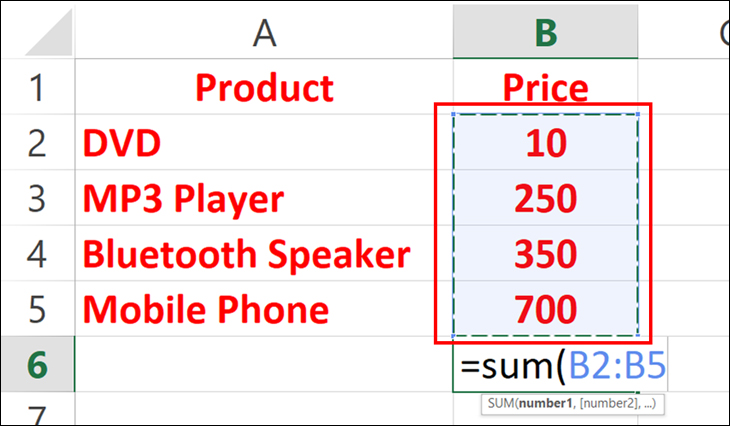
Bước 4: Nhấn Enter để xem kết quả
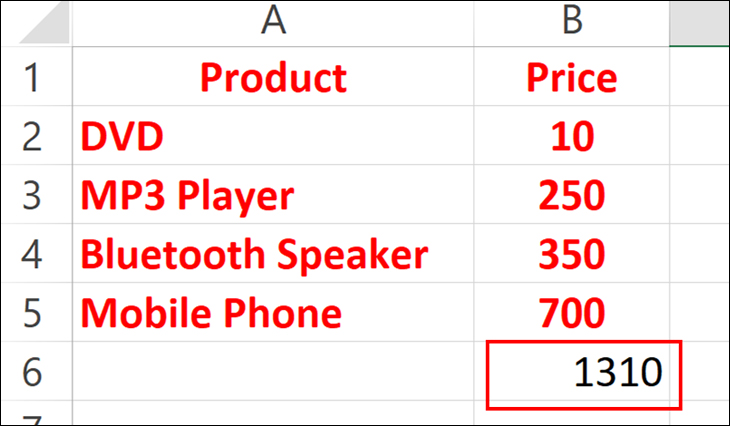
4. Cách sử dụng AutoSum để tính tổng cột trong Excel
Bước 1: Nhấp vào ô trống đầu tiên bên dưới cột cần tính tổng
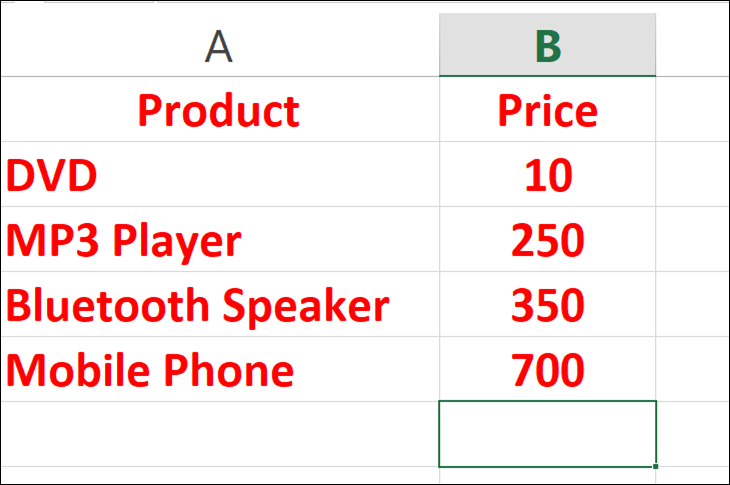
Bước 2: Đến tab Home => Editing group => Chọn AutoSum
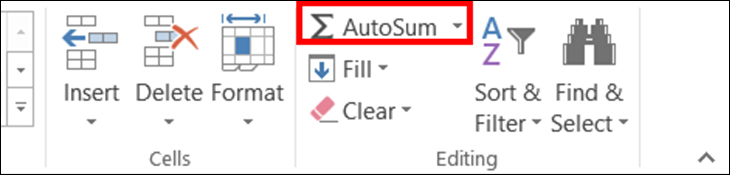
Bước 3: Excel tự động thêm hàm SUM và chọn vùng dữ liệu với các con số của cột
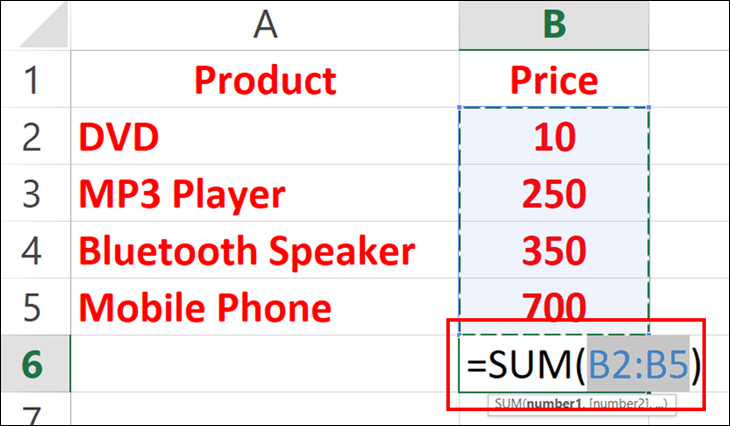
Bước 4: Nhấn Enter để xem số tổng
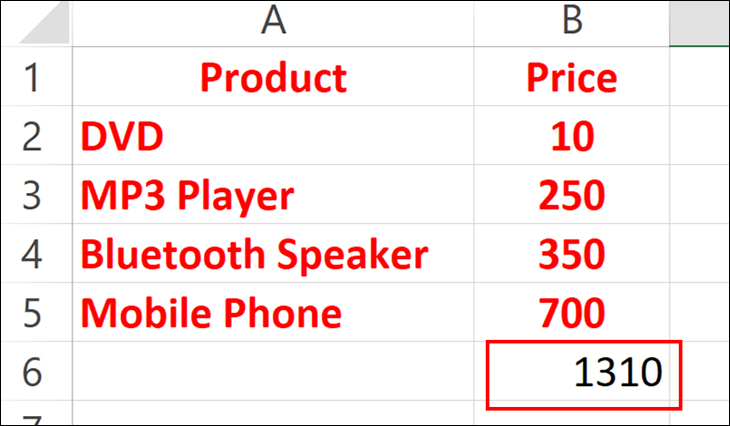
5. Cách sử dụng AutoSum để tính tổng hàng trong Excel
Bước 1: Bôi đen các cột cần tính tổng.
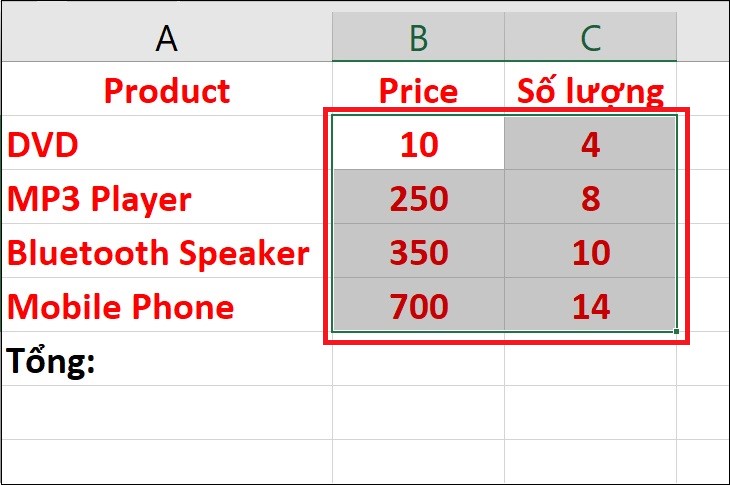
Bước 2: Đến tab Home => Editing group => Chọn AutoSum.
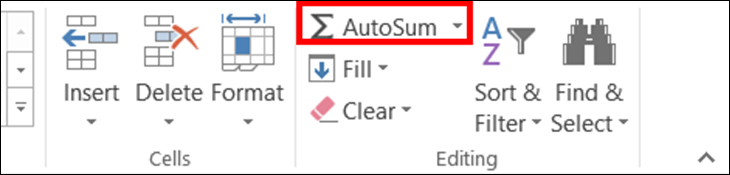
Bước 3: Excel tự động tính tổng và trả về kết quả.
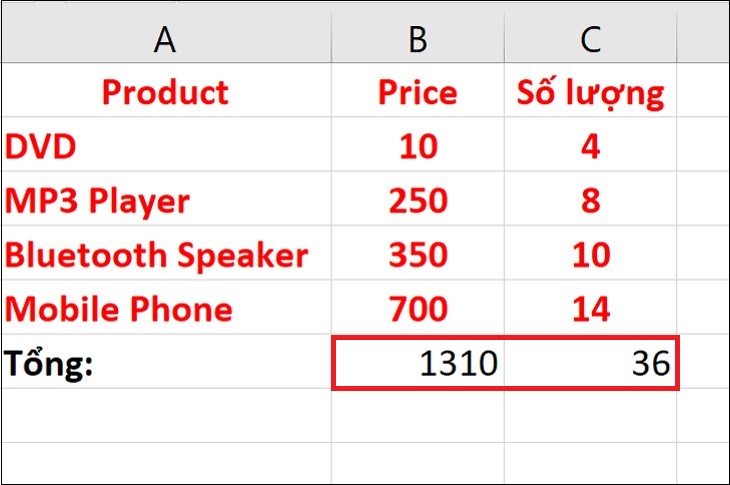
6. Cách tính tổng các ô được lọc bằng Subtotal trong Excel
Bước 1: Chọn hàng tiêu đề của bảng
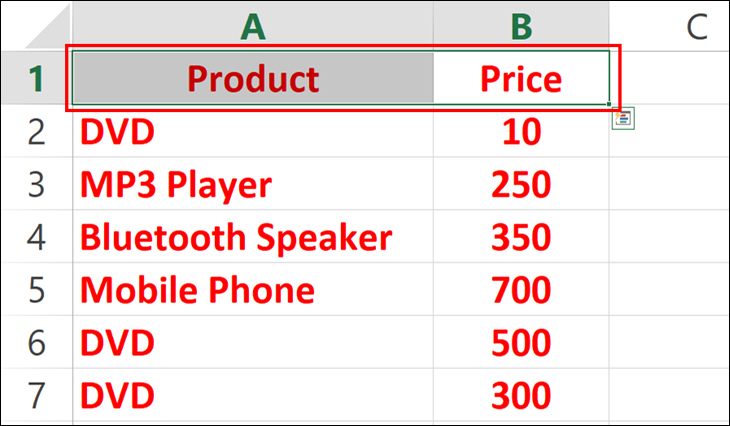
Bước 2: Đến tab Home => Editing group => Sort & Filter => Chọn Filter
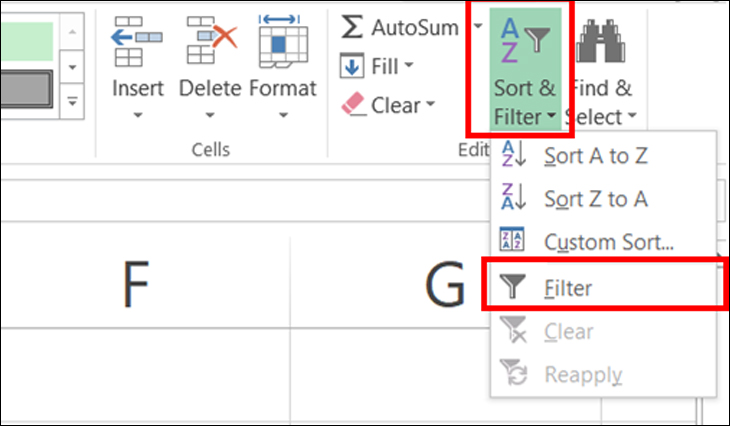
Bước 3: Chọn mũi tên kế bên tiêu đề, chọn giá trị muốn lọc
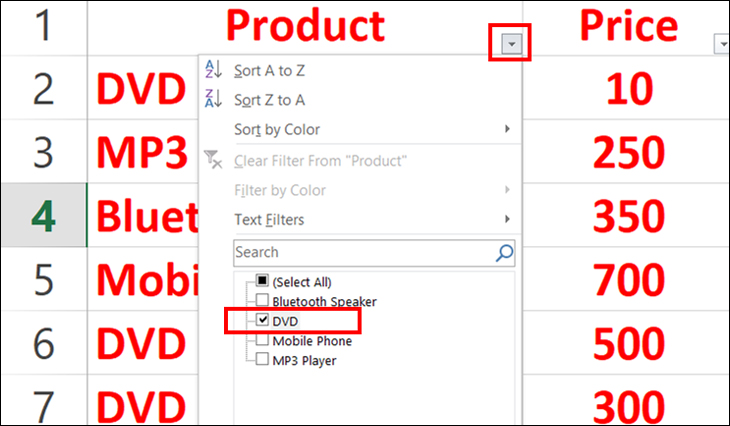
Bước 4: Nhấn Enter để bảng đã được lọc
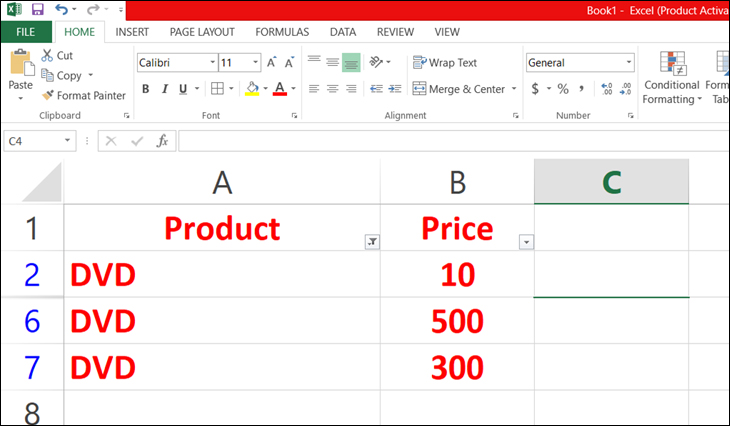
Sau đó, ta tính tổng tương tự như 5 cách trên.
7. Cách chuyển đổi dữ liệu vào bảng Excel để có được tổng số của các cột
Bước 1: Nhấn Ctrl + T để định dạng vùng dữ liệu
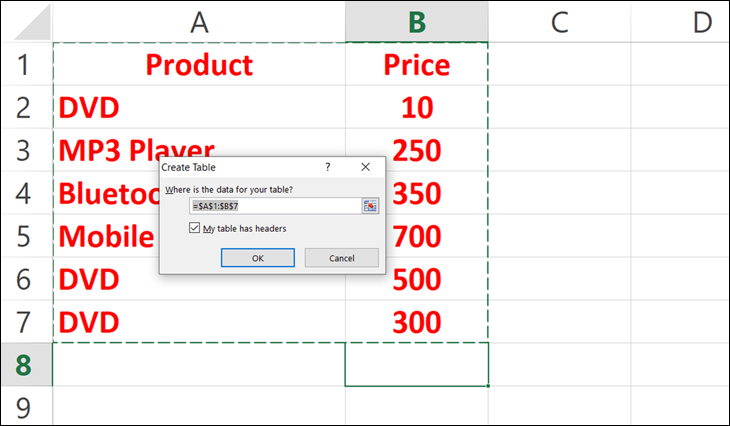
Bước 2: Tab Design xuất hiện, chọn Total Row để hiển thị giá trị tổng
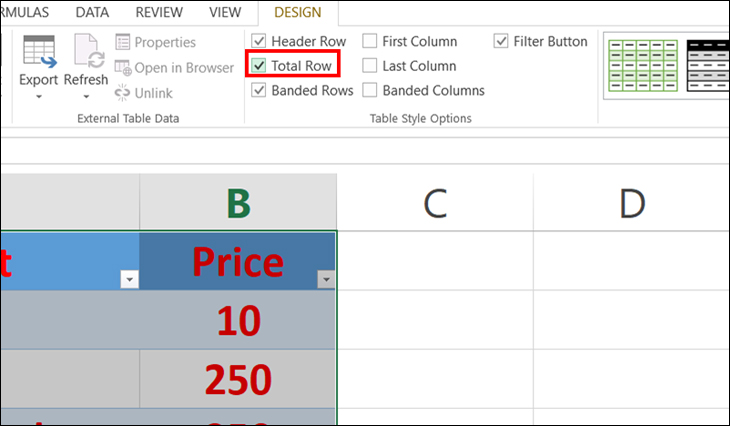
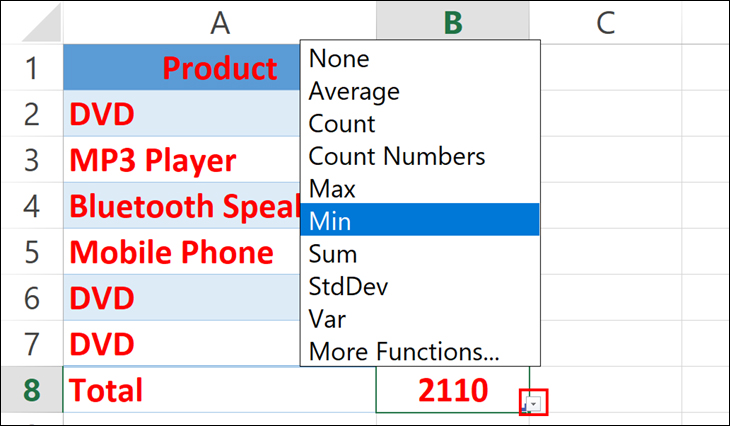
Trên đây là tổng hợp các cách tính tổng trong Excel nhanh nhất, đơn giản nhất mà Admin Edu muốn chia sẻ đến bạn. Chúc bạn thực hiện thành công. Đừng quên để lại bình luận nếu bạn có bất kỳ thắc mắc nào cần được giải đáp nhé!
















