Ở bài viết trước ta đã tìm hiểu cách cài đặt kiểm tra lỗi chính tả và cài đặt viết tắt trong Word bằng tính năng AutoCorrect. Bài viết này, Admin Edu sẽ hướng dẫn bạn cách bật tắt tính năng kiểm tra chính tả trong Word và cách chỉnh sử từ điển chính tả. Hãy cùng tìm hiểu nhé.
1. Chỉnh sửa từ điển chính tả
1.1. Xóa hoặc thêm từ
- Hướng dẫn nhanh:
Mở Word > Chọn Options > Chọn Proofing > Chọn Custom Dictionaries trong mục When correcting spelling in Microsoft Office programs> Chọn Edit Word List > Nhập từ muốn thêm/xóa vào thanh tìm kiếm > Chọn Add để thêm, hoặc Delete để xóa > Chọn OK
- Hướng dẫn chi tiết:
Bước 1: Mở ứng dụng Word > Chọn Options.
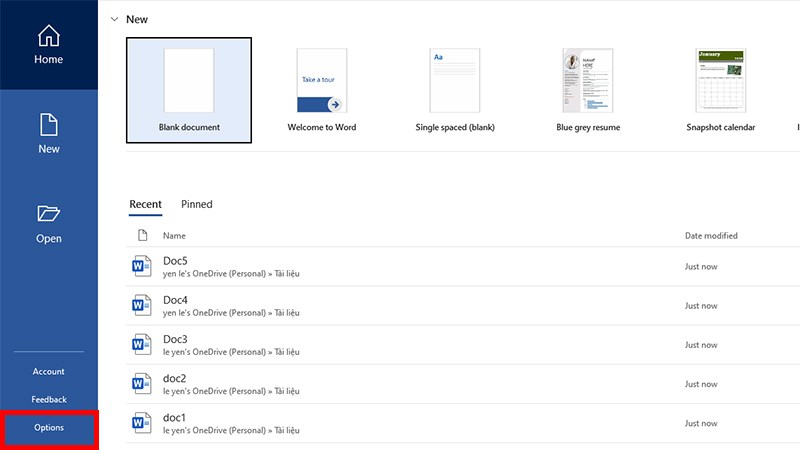
Bước 2: Tiếp đến, bạn nhấn chọn Proofing.
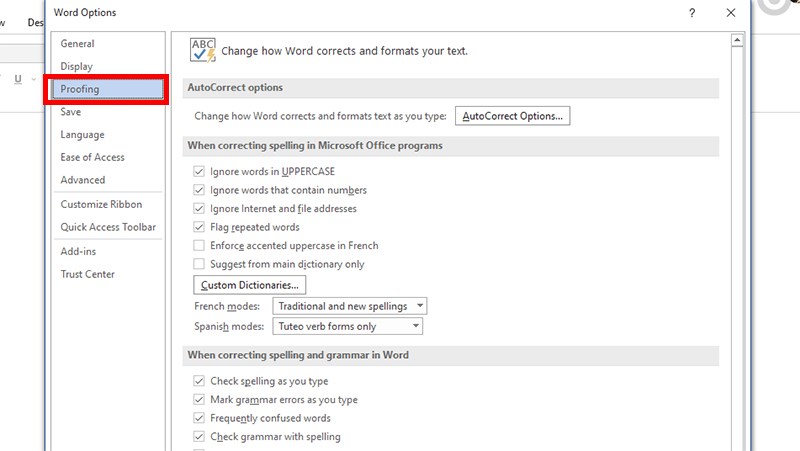
Chọn Proofing
Bước 3: Trong phần When correcting spelling in Microsoft Office programs, nhấn chọn Custom Dictionaries.
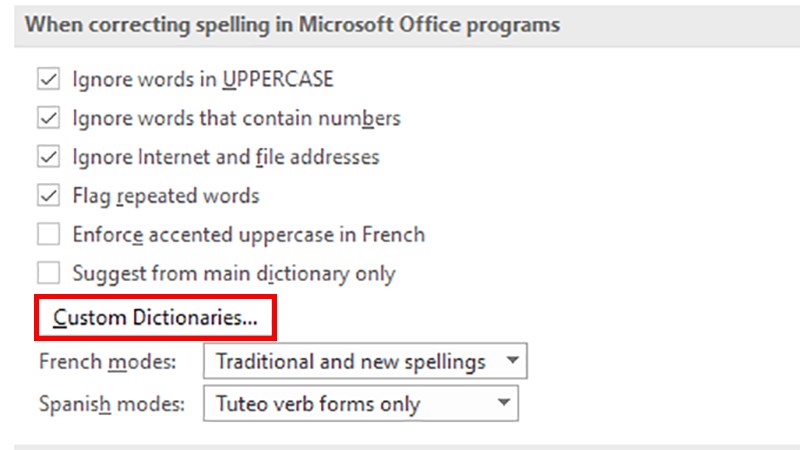
Chọn Custom Dictionaries
Bước 4: Chọn Edit Word List phía bên tay phải.
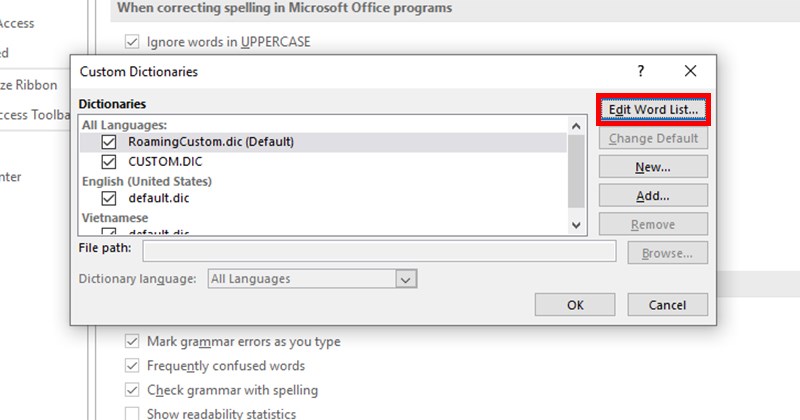
Chọn Edit Word List
Bước 5: Tại thanh Word(s), bạn nhập từ muốn thêm/xóa nhé!
- Chọn Add để thêm từ.
- Chọn Delete để xóa từ.
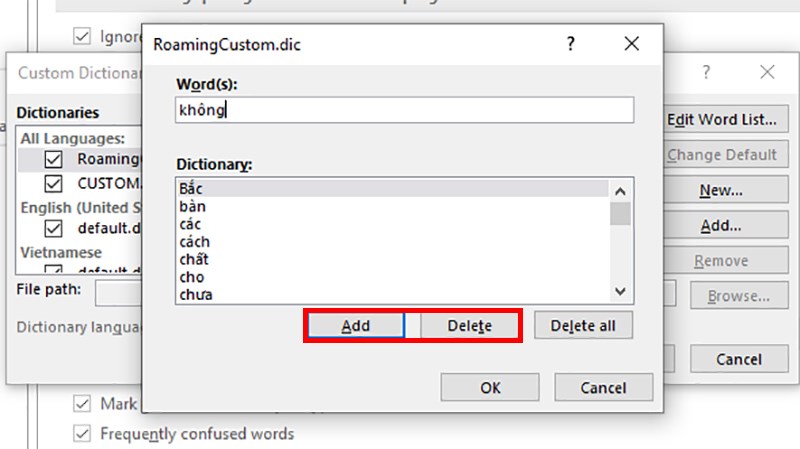
Bước 6: Chọn OK để lưu lại cài đặt.
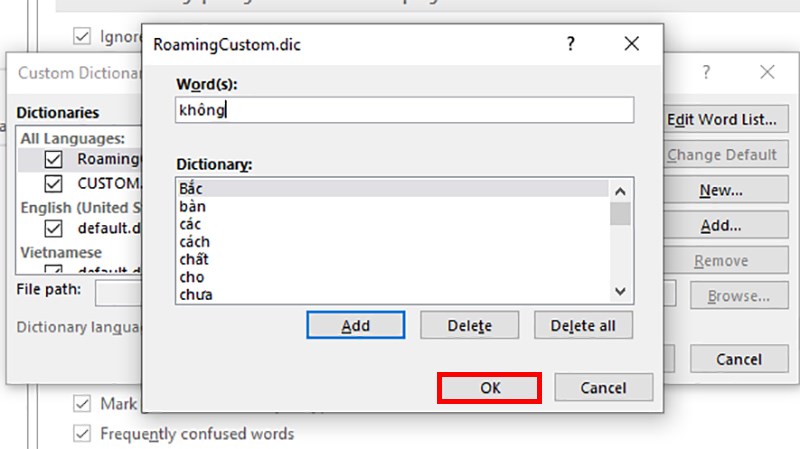
Chọn OK để hoàn tất
1.2. Thêm ngôn ngữ mới
- Hướng dẫn nhanh:
Mở Word > Chọn Options > Chọn Language > Chọn Add a Language trong mục Office authoring languages and proofing > Chọn ngôn ngữ > Chọn Add > Chọn OK
- Hướng dẫn chi tiết:
Bước 1: Mở ứng dụng Word > Chọn Options.
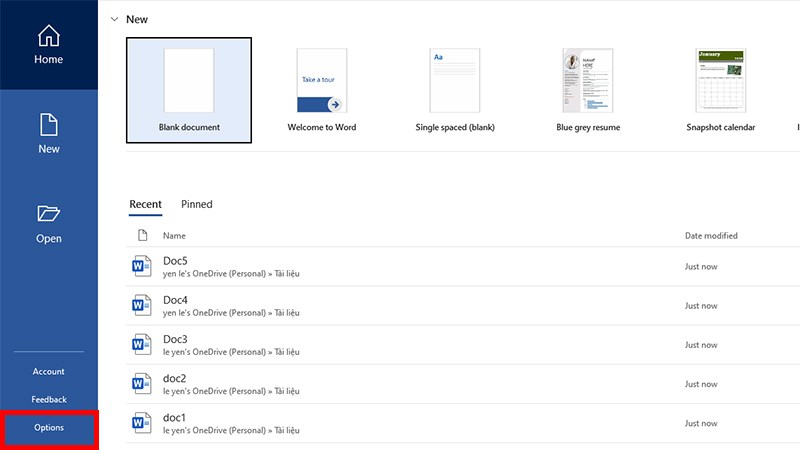
Bước 2: Tiếp đến, bạn nhấn chọn Language.
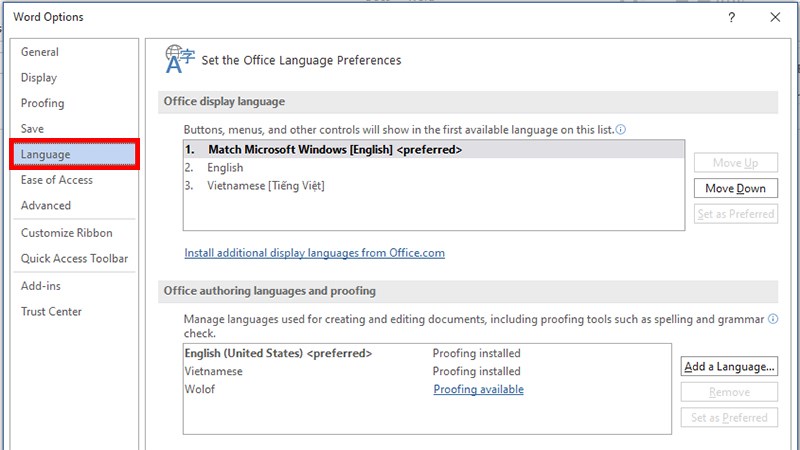
Chọn Language
Bước 3: Trong phần Office authoring languages and proofing, nhấn chọn Add a Language
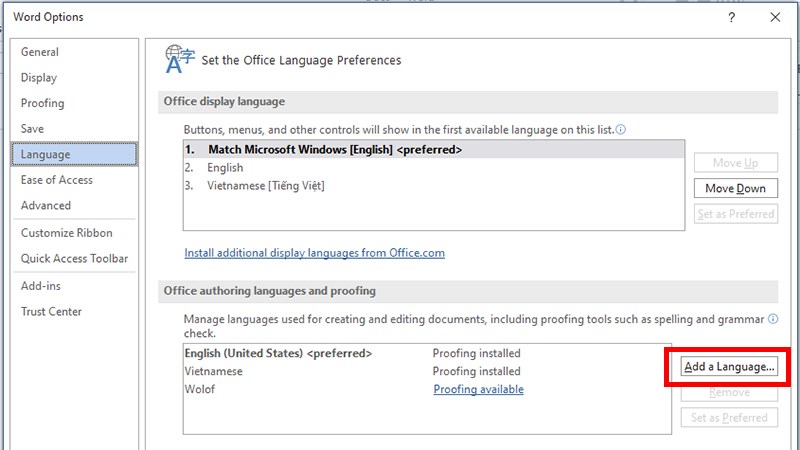
Chọn Add a Language
Bước 4: Chọn ngôn ngữ mà bạn muốn thêm vào.
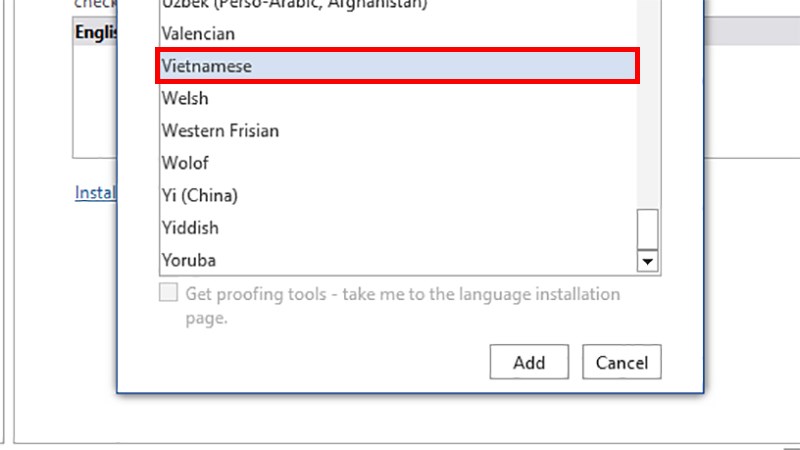
Chọn ngôn ngữ muốn thêm
Bước 5: Chọn Add để lưu lại cài đặt.
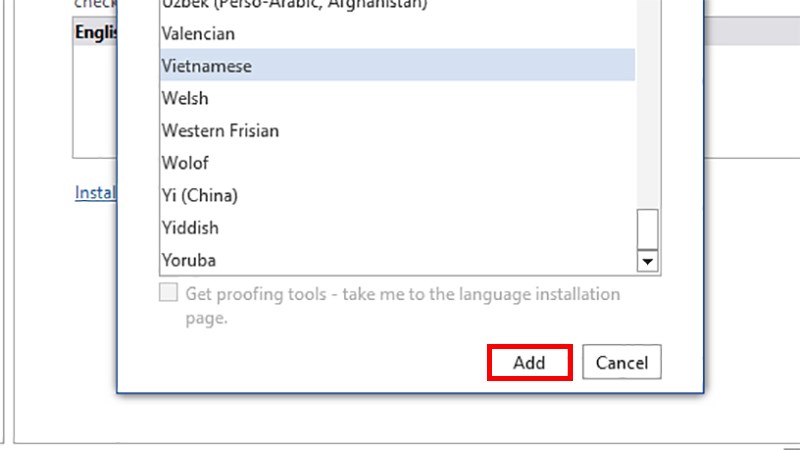
Chọn Add để thêm ngôn ngữ
1.3. Bỏ từ điển tùy chỉnh
- Hướng dẫn nhanh
Mở Word > Chọn Options > Chọn Proofing > Chọn Custom Dictionaries trong mục When correcting spelling in Microsoft Office programs > Bỏ chọn CUSTOM.DIC > Chọn OK
- Hướng dẫn chi tiết
Bước 1: Mở Word > Nhấn chọn Options.
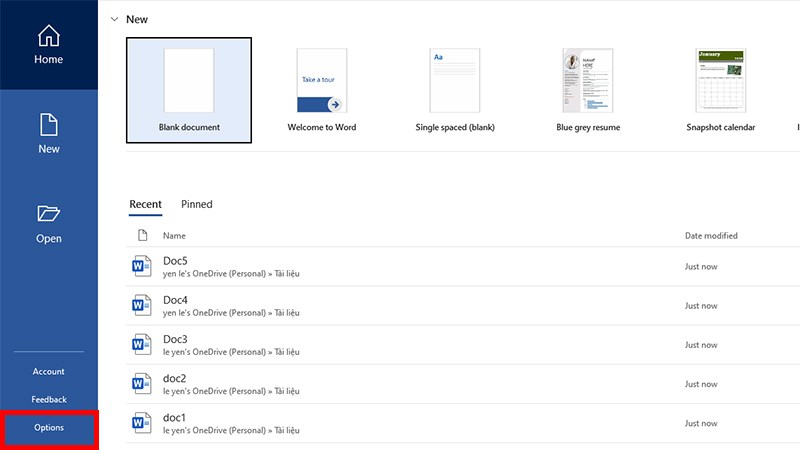
Mở ứng dụng Word > Chọn Options
Bước 2: Tiếp đến, bạn nhấn chọn Proofing.
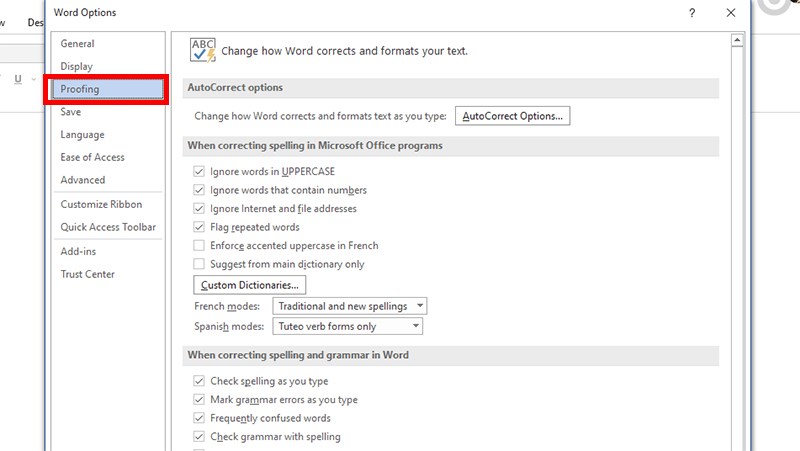
Chọn Proofing
Bước 3: Trong phần When correcting spelling in Microsoft Office programs, nhấn chọn Custom Dictionaries.
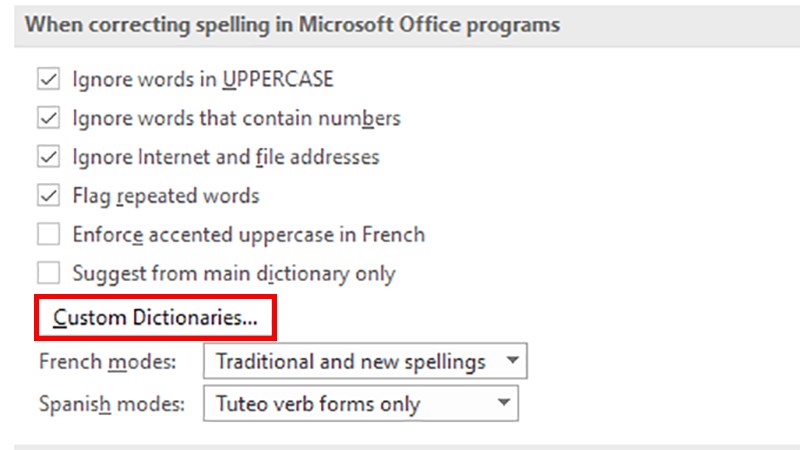
Chọn Custom Dictionaries
Bước 4: Trong phần Dictionaries, bỏ chọn mục CUSTOM.DIC.
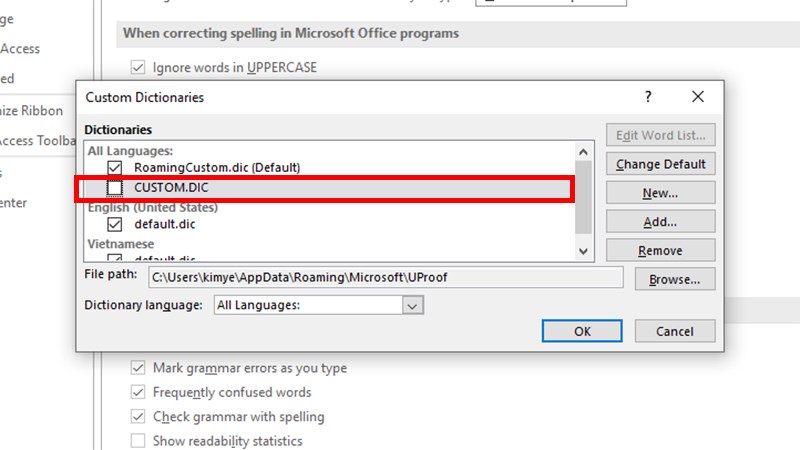
Bỏ chọn CUSTOM.DIC
Bước 5: Chọn OK để hoàn thành.
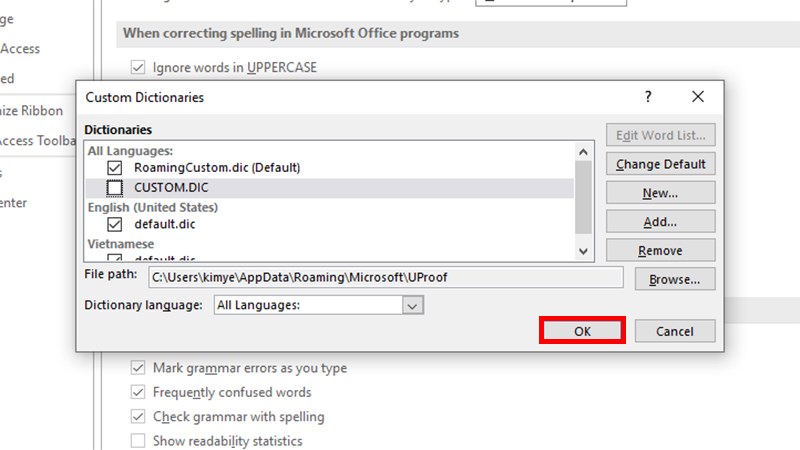
Chọn OK để hoàn thành
2. Tắt tính năng kiểm tra lỗi chính tả
2.1. Hướng dẫn nhanh
Mở Word > Chọn Options > Chọn Proofing > Bỏ chọn Check spelling as you type trong mục When correcting spelling and grammar in Word > Chọn Recheck Document > Chọn OK
2.2. Hướng dẫn chi tiết
Bước 1: Mở ứng dụng Word > Chọn Options.
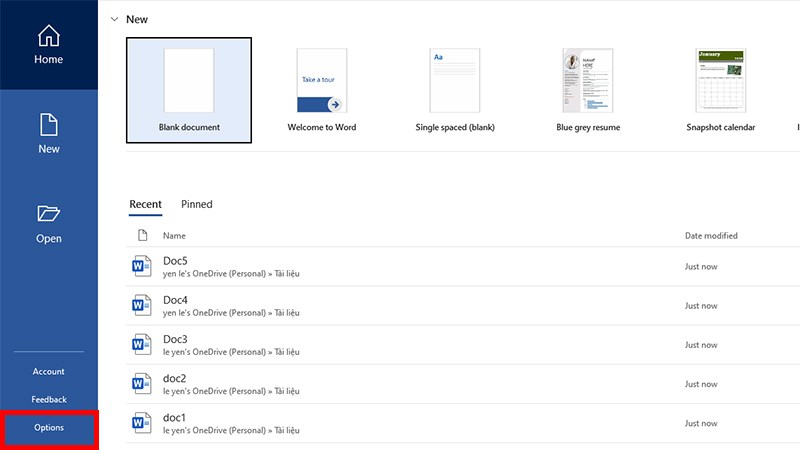
Mở ứng dụng Word > Chọn Options
Bước 2: Tiếp đến, bạn nhấn chọn Proofing.
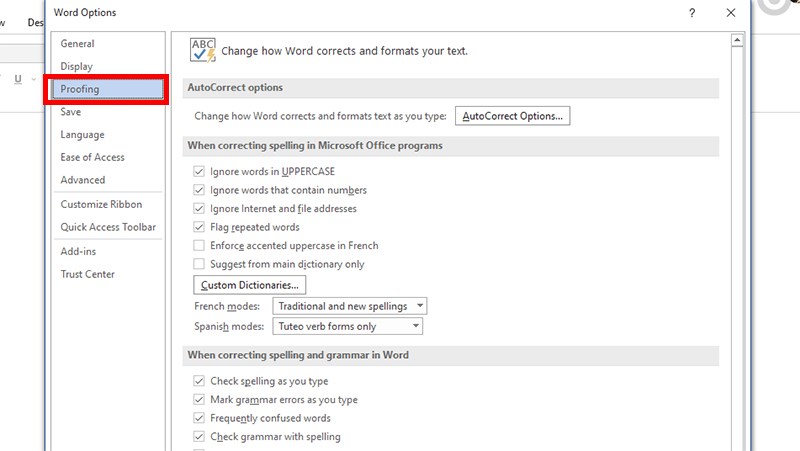
Chọn Proofing
Bước 3: Trong phần When correcting spelling and grammar in Word, bỏ chọn Check spelling as you type.
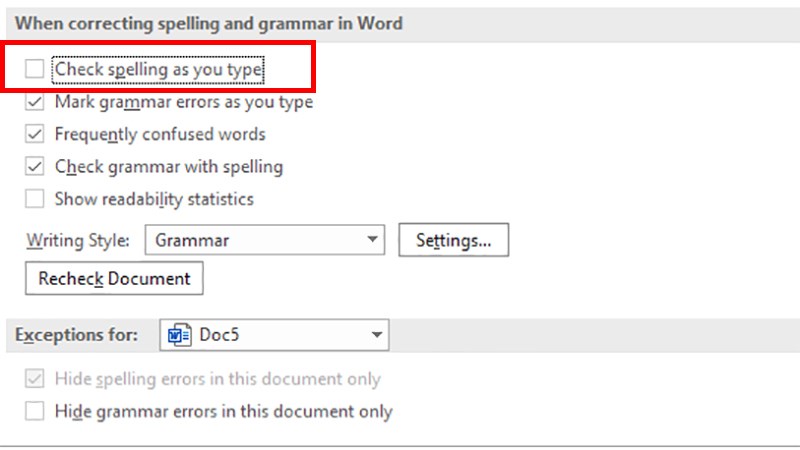
Bỏ chọn Check spelling as you type
Bước 4: Chọn OK để hoàn tất!
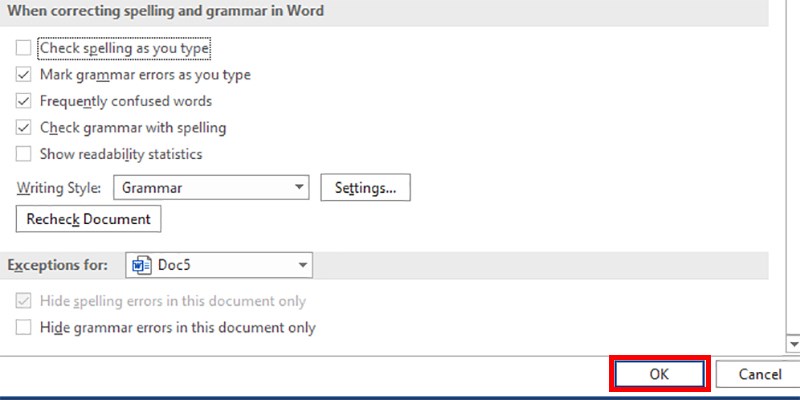
Chọn OK để hoàn tất
Để bật lại tính năng này các bạn chỉ cần tích chọn lại Check spelling as you type là được.
Hy vọng thông qua bài viết tắt kiểm tra lỗi chính tả trong Word và cách chỉnh sửa từ điển chính tả, sẽ giúp bạn tiết kiệm thời gian và công sức trong quá trình soạn thảo tài liệu. Đừng ngại để lại bình luận nếu bạn gặp bất kỳ khó khăn nào trong quá trình thao tác nhé.
















