Thay vì khiến bài thuyết trình của mình trở nên khô khan và nhàn chán, thì bạn hãy tăng thêm phần ấn tượng cho người xem bằng những trang slide trò chơi. Nếu bạn chưa biết cách thự hiện, trong bài viết này, Office Whyvn sẽ hướng dẫn bạn cách làm trò chơi ô chữ trên PowerPoint 2010 nhanh, đơn giản và ấn tượng nhất.
Hướng dẫn cách làm trò chơi ô chữ trong PowerPoint
Bước 1: Mở File PowerPoint lên, sau đó xóa toàn bộ dữ liệu không cần thiết đi. Tiếp theo Click chuột phải vào Slide rồi nhấn chọn Format Background.
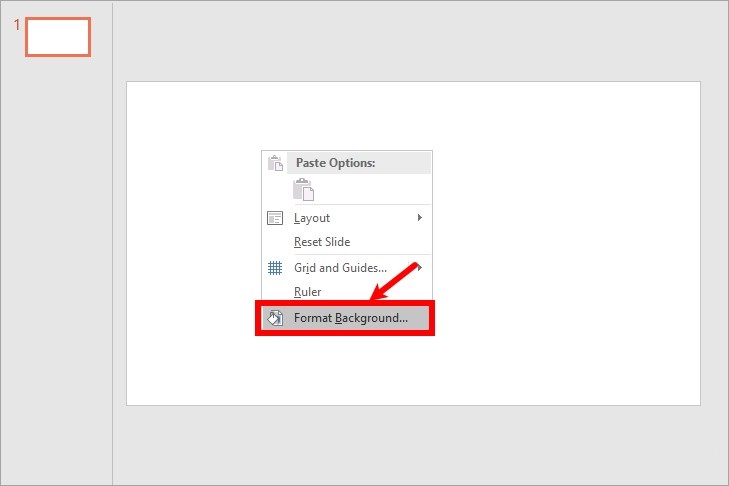
Bước 2: Đổ nền cho Slide bằng cách nhấn vào Fill. Chọn phần Apply to all nếu bạn muốn đổ nền cho tất cả các Slide.

Bước 3: Tạo kiểu chữ nghệ thuật cho tiêu đề bằng cách nhấn vào Insert -> chọn Word Art.
Nhập tên trò chơi vào khung, sau đó chọn Font chữ, cỡ chữ và kiểu chữ phù hợp.
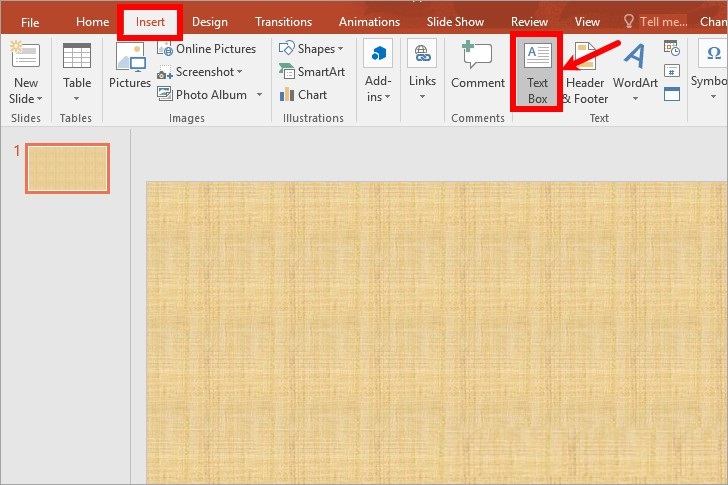
Bước 4: Chọn hiệu ứng cho tiêu đề Slide bằng cách nhấn vào Animation. Trong mục Emphasis -> chọn hiệu ứng phù hợp.
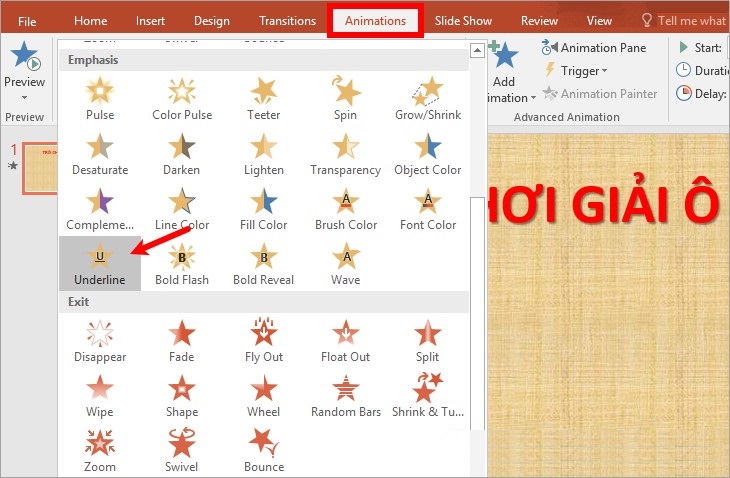
Trong Slide phần bên phải, bạn nhấn vào mũi tên xổ xuống và chọn Timing.
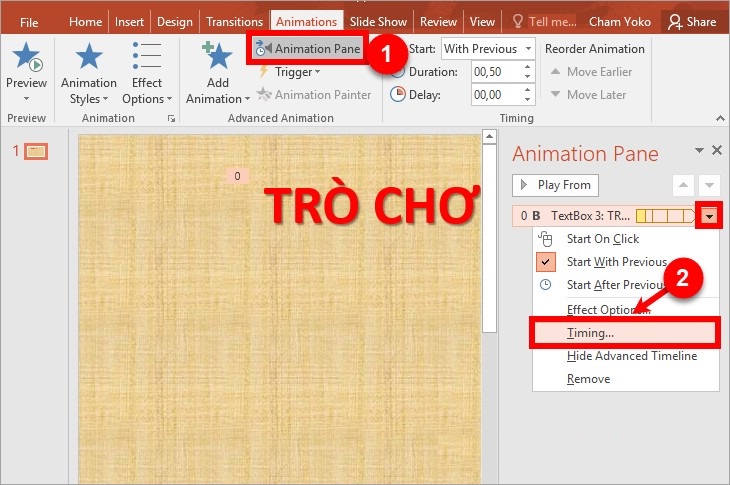
Trong hộp thoại Wave, nhấn vào tab Timing và chọn các chỉ số như sau:
– Phần Start: Chọn With Previout
– Phần Duration: Chọn thời gian chạy hiệu ứng.
– Phần Repeat: Chọn Until End of Slide.
Cuối cùng nhấn Ok để đóng hộp thoại.
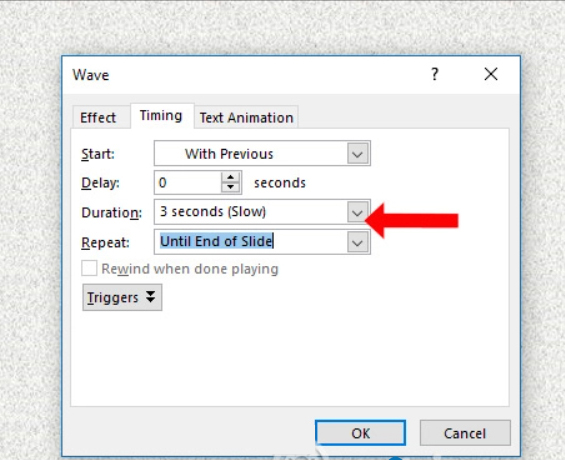
Bước 5: Chèn thứ tự câu hỏi bằng cách nhấn vào Insert và nhấn chọn Oval.
Để vẽ hình tròn, bạn nhấn giữ phím Shift. Trong phần Formar, bạn chọn:
– Shape Styles: chọn kiểu hình
– Shape Fill: đổ màu nền cho hình.
– Shape Outline: Màu viền
– Shape Effects: Hiệu ứng
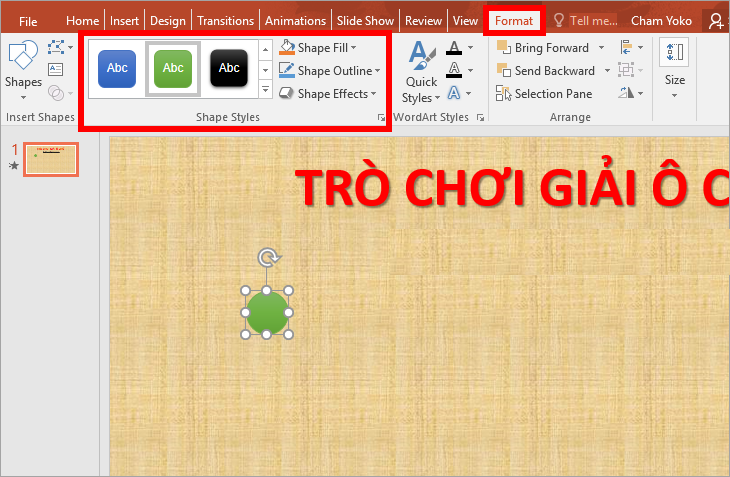
Nhấn chuột phải vào hình và nhấn Edit Text. Nhập số thứ tự câu hỏi 1, 2, 3.
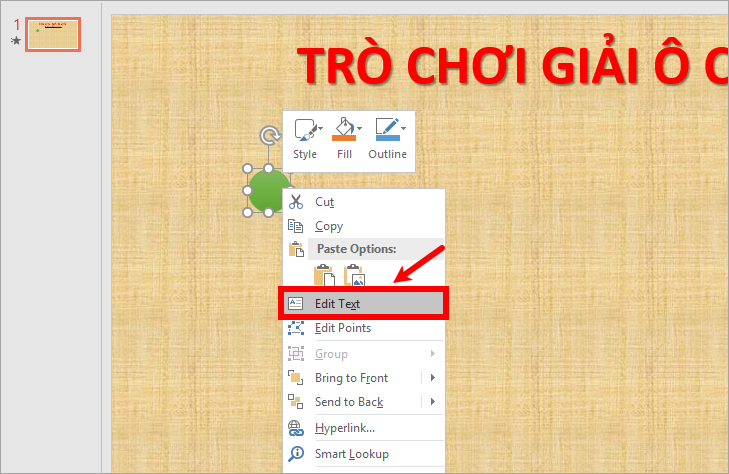
Bước 6: Chèn hiệu ứng cho số thứ tự bằng cách nhấn vào Animation. Trong mục Emphasis -> chọn hiệu ứng phù hợp.

Bước 7: Tạo những số thứ tự cho câu hỏi khác bằng cách chọn số thứ tự đầu tiên, sau đó Copy ->Paste xuống phía dưới để tạo số thứ tự khác cho những câu còn lại.
Nhấn Add Text để chỉnh sửa lại đúng số thứ tự.
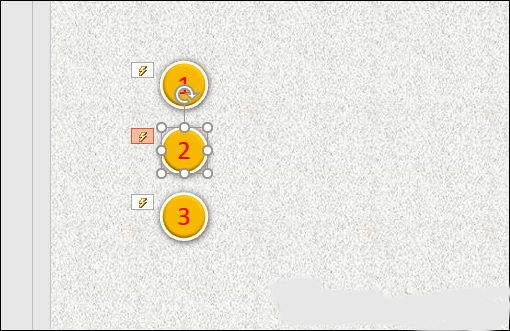
Bước 8: Tiếp tục nhấn vào Insert -> chọn Table rồi chọn số lượng ô tương ứng với đáp án câu trả hỏi thứ 1.
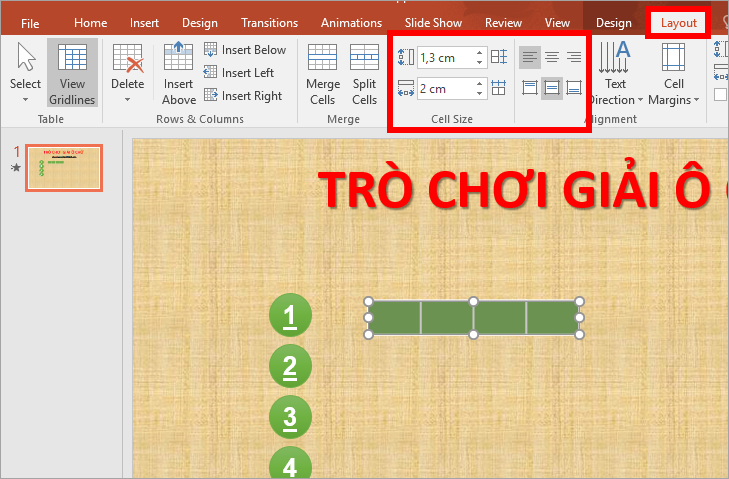
Bạn có thể chỉnh màu viền và chọn kích thước viền đậm nhạt trong ô bằng cách nhấn vào tab Design -> chọn Pen Color.
Tiếp tục chọn Borders -> chọn All Borders để tô các ô. Chỉnh màu nên trong Shading.
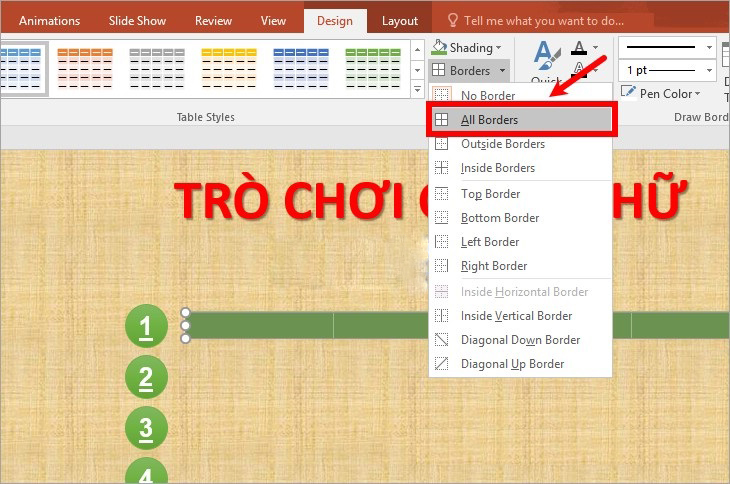
Bước 9: Tại Layout bạn chỉnh kích thước tại Height và Witdth phù hợp cho tất cả các ô, chỉnh vị trí chữ trong phần Alighment.
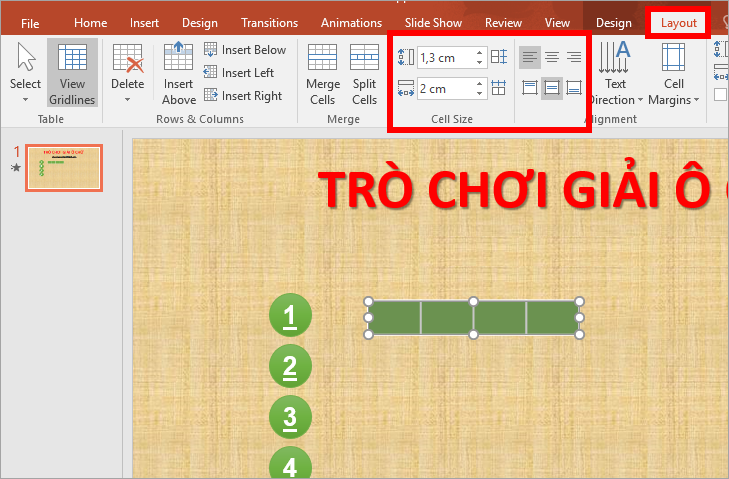
Cuối cùng nhập câu trả lời cho từng ô rồi chỉnh kiểu chữ, font chữ cho phù hợp.
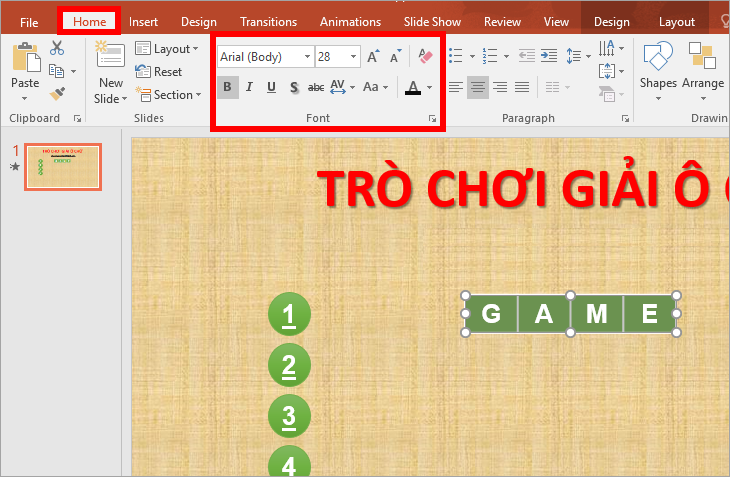
Tiến hành sao chép đáp án đầu tiên cho xuống dưới để tạo những ô còn lại. Trong trường hợp đáp án câu sau quá ngắn thì bạn có thể xóa bớt ô đi để giao diện nhìn được đẹp hơn. Ngược lại nếu đáp án dài thiếu ô thì nhấn vào Layout rồi chọn lệnh thêm ô trong phần Row & Columns.

Bước 10: Chọn hiệu ứng cho ô bằng cách click chuột vào tab Animatiosn -> chọn hiệu ứng trong phần Exit.
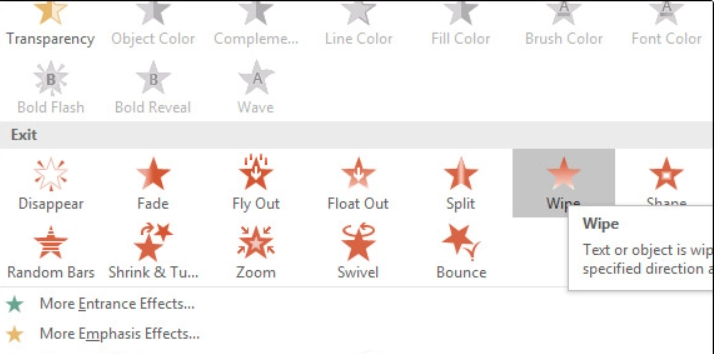
Bước 11: Bạn thực hiện các bước tương tự như bước 9. Sau đó căn chỉnh để cho ô vuông đè lên phần câu trả lời trong Slide.
Bước 12: Tạo Slide mới, sau đó chọn Textbox để tiến hành nhập nội dung câu hỏi. Thực hiện tương tự với những câu hỏi tiếp theo.
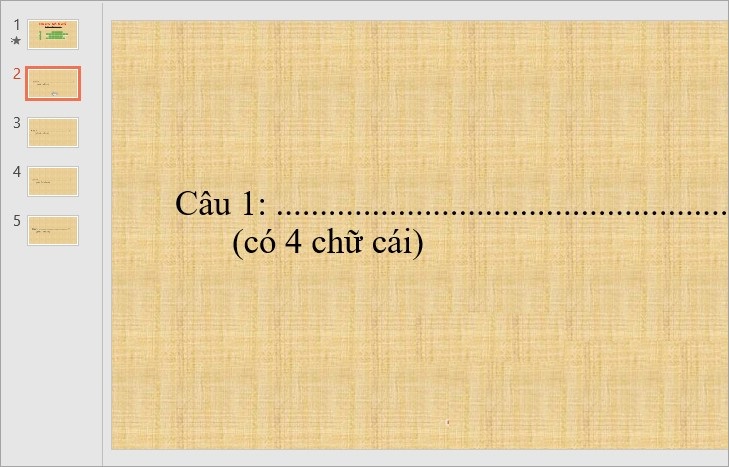
Bước 13: Bạn căn Slide câu hỏi đúng với ô chữ bằng cách Click vào Slide đầu tiên -> sau đó nhấn số 1. Tiếp tục chọn Insert => Action.
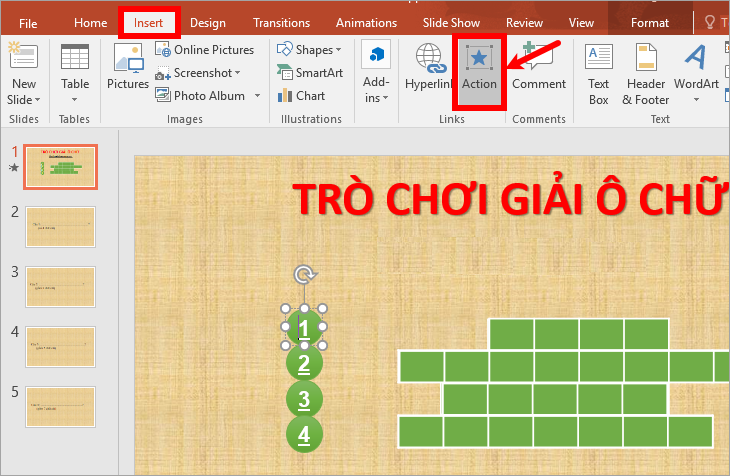
Hộp thoại Action Setting mở ra, bạn chọn Hyperlink to, sau đó nhấn vào mũi tên xổ xuống bên góc phải, nhấn chọn Slide.
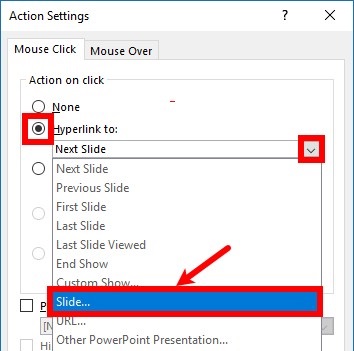
Tại hộp thoại Hyperlink to Slide, bạn nhấn vào slide chứa câu hỏi số 1 rồi nhấn ok.
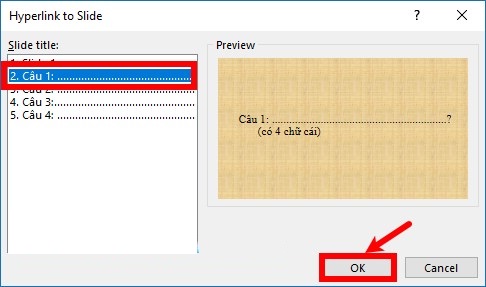
Thực hiện tương tự với những câu hỏi tiếp theo.
Bước 14: Quay trở về giao diện đầu tiên, sau đó click chọn Insert -> Shapes.
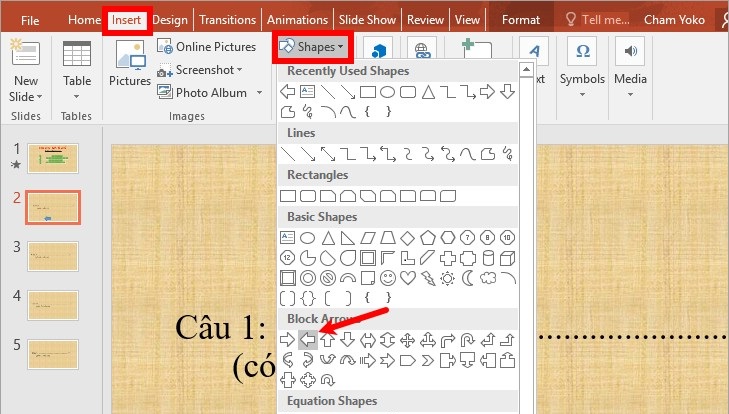
Tiếp tục nhấn vào Insert chọn Action để thêm lệnh hành động cho biểu tượng. Tại hộp thoại Action Settings chọn Hyperlink to và chọn mục Slides.
Tiếp đó chọn slide đầu tiên để sao chép biểu tượng này sang những slide câu hỏi còn lại.
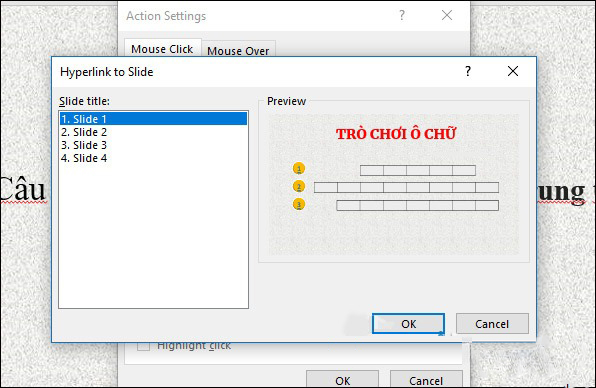
Như vậy là bạn đã hoàn thành xong cách làm trò chơi ô chữ trên PowerPoint vô cùng đơn giản rồi. Mong rằng những thông tin này sẽ giúp ích cho bạn tạo ra những trò chơi thú vị cho công việc của mình.
















